Lightning Experience向けの印刷ボタンを作成する
事前準備
 [環境設定]-[Salesforce]-[作成する印刷ボタン]で、次のように設定します。
[環境設定]-[Salesforce]-[作成する印刷ボタン]で、次のように設定します。設定は、システム管理者権限を持つユーザーが行う必要があります。
 [Lightning Experience]をオンにする。
[Lightning Experience]をオンにする。 [Salesforce Classic]をオフにする。
[Salesforce Classic]をオフにする。
制限事項
ボタンの種類によって、配置できる場所が異なります。
印刷ボタン
詳細ページのアクション領域
検索レイアウトのリストビュー
ドロップダウンボタン
詳細ページのアクション領域
印刷ボタンクリック時のプレビュー画面は、同じウィンドウ内で画面が遷移して表示されます。
Experience Cloudで帳票出力を行う場合は、開発が必要です。開発の詳細は、『SVF Cloud for Salesforce 開発ガイド』の「Experience Cloudから呼び出す」を参照してください。
SVF Cloud Managerにログインし、
 [SVFボタン設定]画面を開きます。
[SVFボタン設定]画面を開きます。Salesforceログイン画面が表示された場合は、ログイン情報を入力してログインします。
データソースにするSalesforceオブジェクトを、[Salesforceオブジェクト]で指定します。
参考
目的のオブジェクトが一覧にない
 を
を に切り換えると、すべてのオブジェクトが表示されます。
に切り換えると、すべてのオブジェクトが表示されます。SVFボタンを追加するために、[SVFボタン]の
 か
か をクリックします。
をクリックします。
SVFボタンを追加します。

複数のSVFボタンを1つにまとめる「ドロップダウンボタン」を追加します。
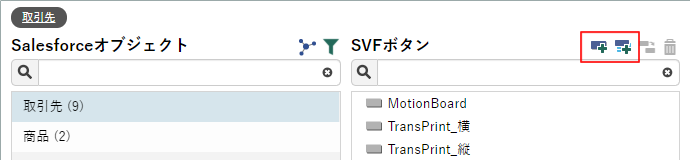 図 1. Salesforce上でのボタンのイメージ(印刷ボタン作成後)
図 1. Salesforce上でのボタンのイメージ(印刷ボタン作成後)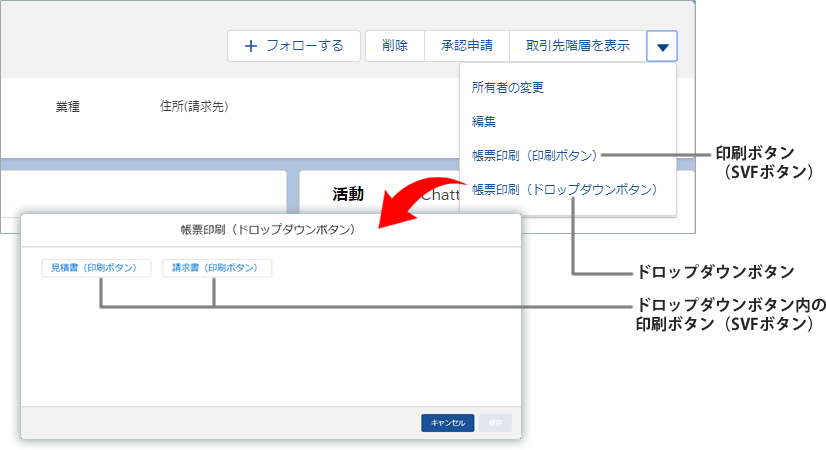
[表示ラベル]で、SVFボタンのラベルを指定します。印刷ボタンを作成すると、印刷ボタンの名前としても使用されます。
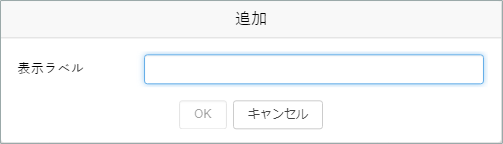
(ドロップダウンボタンを追加した場合)
ドロップダウンボタンにまとめるSVFボタンを、
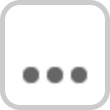 -[追加]をクリックして追加します。前の手順と同様に、表示ラベルを指定します。
-[追加]をクリックして追加します。前の手順と同様に、表示ラベルを指定します。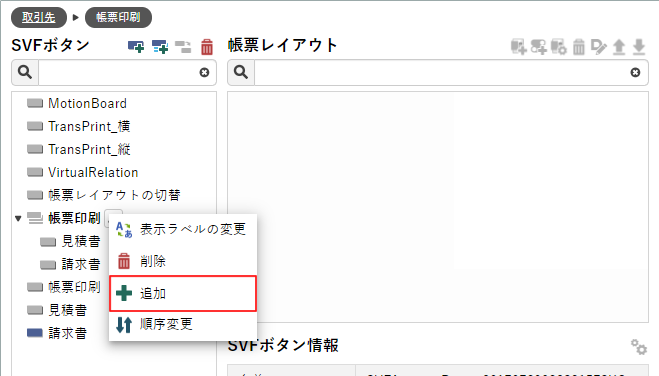
帳票レイアウトを指定するために、[帳票レイアウト]の
 をクリックします。
をクリックします。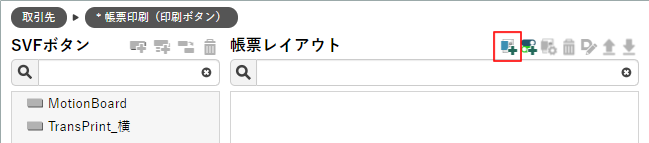
既存の帳票レイアウトを使用する場合は、次の手順はスキップして手順8に進んでください。
新しい帳票レイアウトを保存する階層を指定し、[新規作成]ボタンをクリックします。
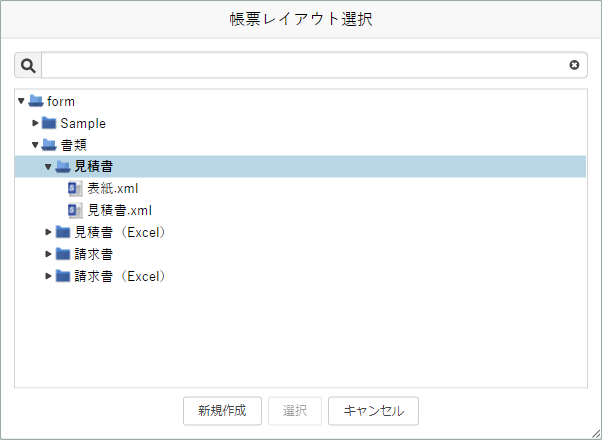
参考
階層の作成
階層を作成したい場合は、
 [リソース]画面で「form」フォルダー配下の任意の階層に、新規フォルダーを作成してください。
[リソース]画面で「form」フォルダー配下の任意の階層に、新規フォルダーを作成してください。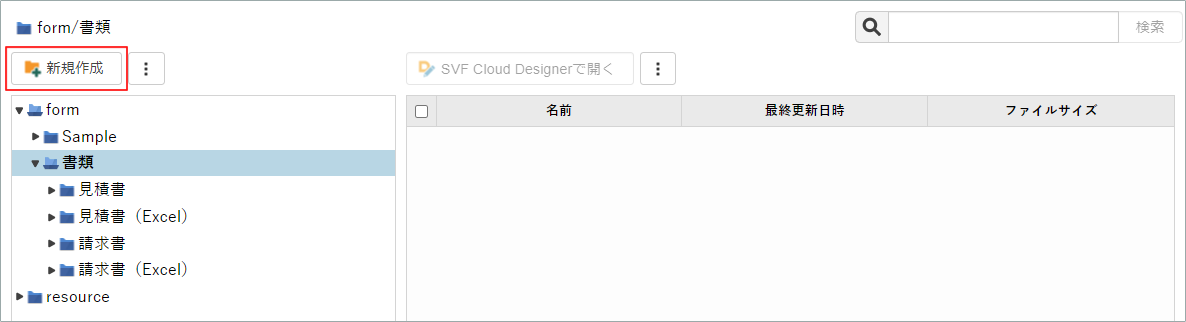
使用する帳票レイアウトを選択して、[選択]ボタンをクリックします。
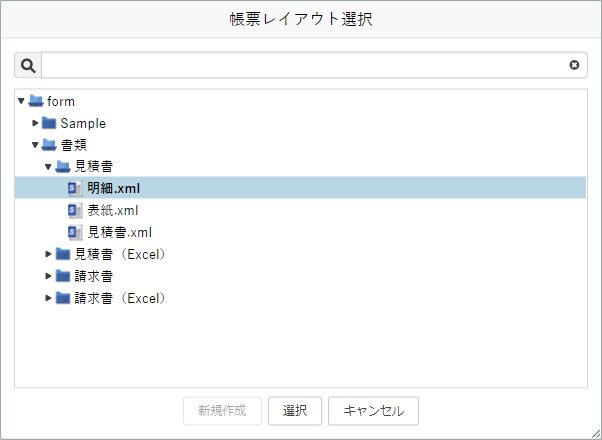
帳票レイアウトにすでにフィールドが配置されている場合は、その情報が[フィールド]に表示されます。
拡張子が「xml」以外の帳票レイアウトを選択した場合は、以降の手順はスキップして手順18に進んでください。
参考
複数の帳票レイアウトを指定する
帳票レイアウトの拡張子が「xml」の場合のみ、1つのSVFボタンに複数の帳票レイアウトを指定できます。
この場合、画面上の帳票レイアウトの並び順に従って、帳票が出力されます。並び順は、
 と
と で変更できます。
で変更できます。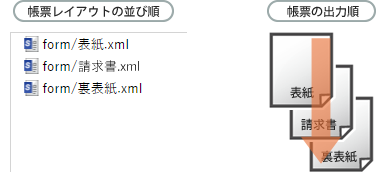
帳票に出力するSalesforce項目を指定するために、[フィールド]の
 をクリックします。
をクリックします。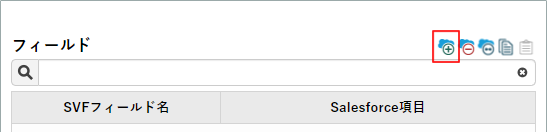
帳票に出力するSalesforce項目を、右側の[Salesforce項目]で指定します(複数選択可)。
関連オブジェクトのSalesforce項目を出力したい場合は、左側の一覧でオブジェクトを指定します。
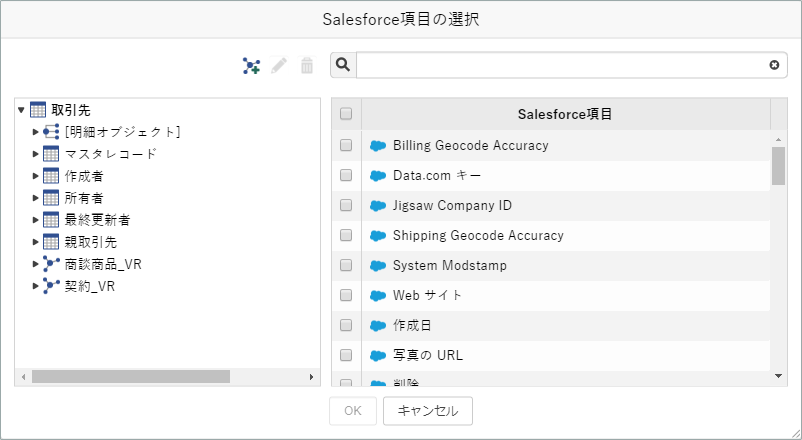
参考
オブジェクトの範囲
帳票に出力できるSalesforceオブジェクトの範囲については、『注意・制限事項』の「SVF Cloud for Salesforce」を参照してください。
SVF Cloud Designerで帳票レイアウトを設計するために、[帳票レイアウト]の
 をクリックします。
をクリックします。
SVF Cloud Designer Client(AIR版)の場合
[参照設定]ウィンドウの「fields.csv」の項目を、フォームエディター上にドラッグ&ドロップすると、Salesforce項目を出力するフィールドを帳票レイアウトに配置できます。
[参照設定]ウィンドウが表示されていない場合は、
 [参照設定]ボタンをクリックしてください。
[参照設定]ボタンをクリックしてください。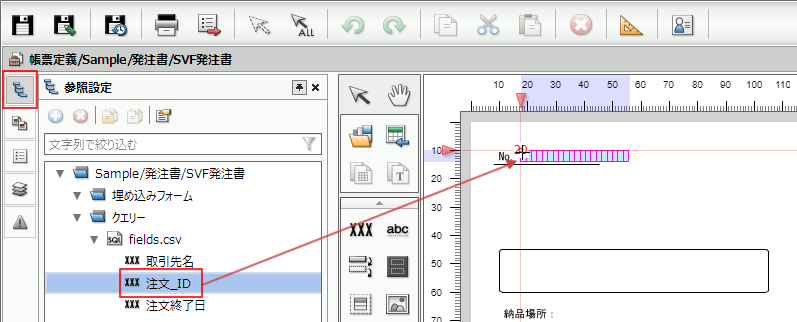
注意
フィールドの名前
ドラッグ&ドロップで配置したフィールドの名前は、デフォルトのままにしておくことを推奨します。
変更した場合、後の手順でフィールドマッピングによる自動マッピングがされなくなることがあります。
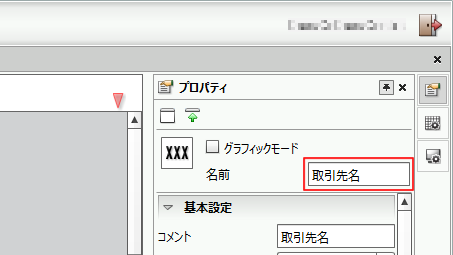
SVF Cloud X-Designerの場合
[ライブラリ・ウィンドウ]の項目を、フォームウィンドウ上にドラッグ&ドロップすると、Salesforce項目を出力するフィールドを帳票レイアウトに配置できます。

[ライブラリ・ウィンドウ]を閉じると、項目の再表示はできません。一度SVF Cloud X-Designerを終了し、
 [SVFボタン設定]画面から再度起動してください。
[SVFボタン設定]画面から再度起動してください。注意
フィールドの名前
ドラッグ&ドロップで配置したフィールドの名前は、デフォルトのままにしておくことを推奨します。
変更した場合、後の手順でフィールドマッピングによる自動マッピングがされなくなることがあります。
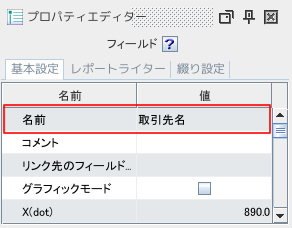
文字を入力したり、表を作成したりして、帳票レイアウトを設計します。
SVF Cloud Designerの操作方法の詳細は、『SVF Cloud Designer 帳票作成ガイド』『SVF Cloud X-Designer 帳票作成ガイド』を参照してください。
帳票レイアウトが完成したら保存し、SVF Cloud Designerを終了します。
帳票レイアウトに配置したフィールドとSalesforce項目とをマッピングするために、
 をクリックします。
をクリックします。SVFフィールド名とSalesforce項目名が一致する行同士が、自動でマッピングされます(自動マッピングの結果は、後で手動で修正できます)。
なお、Salesforce項目名は、SVFフィールド名の命名規則に従った文字列に内部で変換された状態で比較されます(たとえば、先頭文字に指定された半角数字や、下線記号以外のすべての記号は、下線記号「_」に置換されます)。
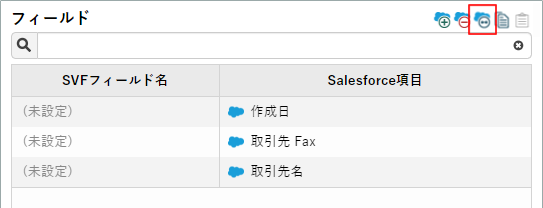
[Salesforce項目]欄をクリックすると、SVFフィールドごとにSalesforce項目を指定できます。
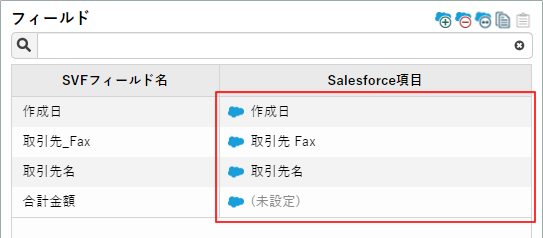
[Salesforce項目]欄をクリアしたい場合は、
 をクリックします。
をクリックします。帳票の出力方法(アクション)などのSVFボタンの詳細を設定するために、[SVFボタン情報]の
 をクリックします。
をクリックします。設定項目の詳細は、「SVFボタンの詳細設定項目」を参照してください。
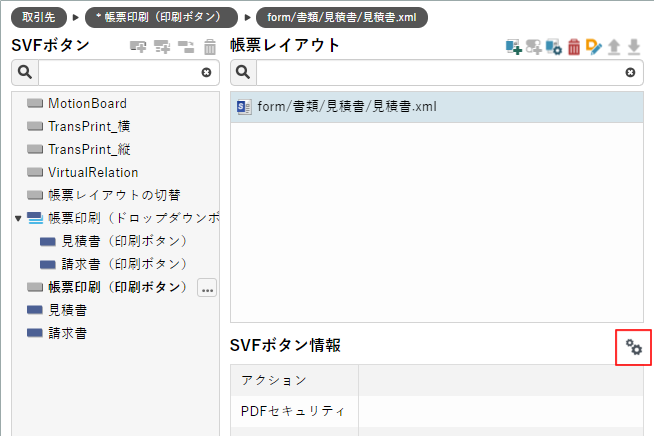
出力方法によって、設定が必要な項目や注意事項などが異なります。詳細は、各出力方法のページを参照してください。
SVFボタンの設定内容を保存するために、[保存]ボタンをクリックします。

保存したSVFボタンの設定を基に印刷ボタンを作成するために、[印刷ボタン作成]ボタンをクリックします。

完了画面で[OK]ボタンをクリックすると、印刷ボタンの作成は完了です。
ドロップダウンボタンを使う場合のみ、「Lightning Experienceでアクションを追加」に進んでください。
Lightning Experienceでアクションを追加
Lightning Experienceでドロップダウンボタンを使う場合は、SVF Cloud Managerで印刷ボタンを作成した後に、Salesforceでアクションを追加する必要があります。
Salesforceにログインします。
Salesforceの[設定]から、印刷ボタンを作成したオブジェクトの[ボタン、リンク、およびアクション]ページを開きます。
[新規アクション]ボタンをクリックします。

アクションの詳細を、次のように設定します。表に記載されていない設定項目には、任意の値を設定します。
設定項目
設定内容
アクション種別
カスタム Visualforce
Visualforce ページ
作成したドロップダウンボタン(「SVFLEX<数字>」から始まるもの)を選択

[保存]ボタンをクリックします。
アクションの詳細画面が表示されたら、アクションの追加は完了です。
詳細ページのアクション領域には、印刷ボタンではなく、ここで作成したアクションを配置してください。