Output forms as PDF files
You can output a form as a PDF file.
This section explains the settings required to output a form as a PDF file.
Common to all products
This is a required procedure for all products.
Create a form layout
You can create a form layout by using the form layout creation tool. See "Form output methods and form layout types" in "Create a form layout" and use the appropriate tool for the product that outputs forms.
Reference
When outputting forms in Universal Connect/X, form files on the Universal Connect/X server can also be used as form output.
SVF Cloud for Salesforce
Set SVF buttons
On the  SVF Button Settings screen of the SVF Cloud Manager, set the following.
SVF Button Settings screen of the SVF Cloud Manager, set the following.
Setting item | Setting |
|---|---|
Form Layout | Select the form layout (XML file) |
SVF Button Information - | In the list of actions, select |
Caution
When you have changed the existing SVF button settings, you need to create the print button again.
Reference
The above are the minimum settings required to output a form as a PDF file. See "2. Set SVF button in Sandbox environment" for common settings regardless of output method.
Optional settings
Configure the settings on SVF Cloud Manager. Go to the  SVF Button Settings screen - SVF Button Information -
SVF Button Settings screen - SVF Button Information -  - Settings screen (Some settings need to be configured on screens other than the SVF Button Settings screen).
- Settings screen (Some settings need to be configured on screens other than the SVF Button Settings screen).
Output multiple records with separating pages by record
When outputting multiple records, separate pages by record and output them into one PDF file.
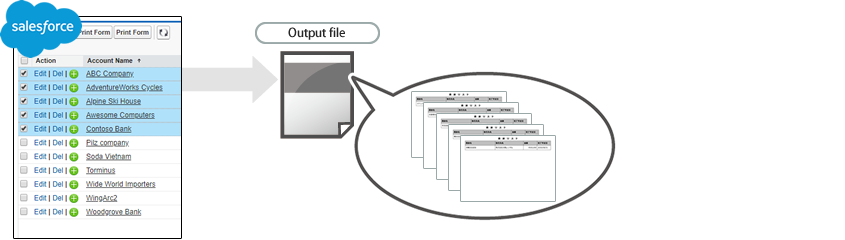 |
Setting item | Setting |
|---|---|
File tab - Switch Form Layout | On |
Output multiple records with separating files by record
When outputting multiple records, separate PDF files by record, and compress them into one Zip file.
On the preview screen, click  to output forms.
to output forms.
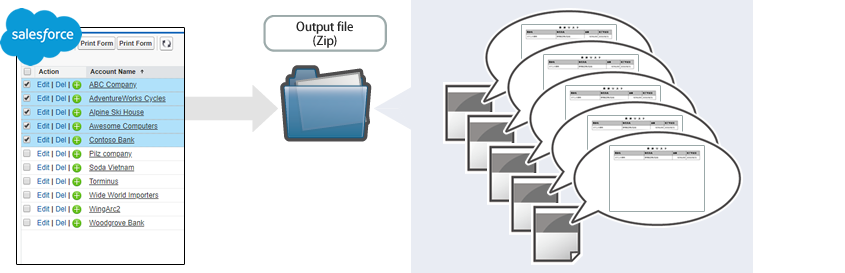 |
Setting item | Setting |
|---|---|
Action tab | Select |
File tab - Switch Form Layout | On |
Output multiple records without separating
Output multiple records into one PDF file without separating them by record.
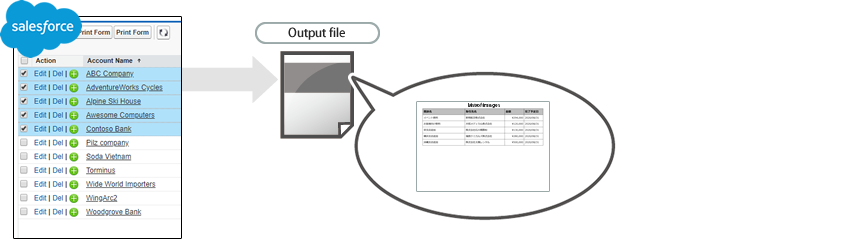 |
Setting item | Setting |
|---|---|
File tab - Switch Form Layout | Off |
Output PDF file with document security enabled
You can set a password to open the document and restrict operations on the PDF file.
Setting item | Setting |
|---|---|
PDF tab - PDF Security Options | On (For details on each setting, see "Advanced setting items of the SVF button") |
The password to open the document can be set on the screen that appears after clicking the form output icon on the preview screen.
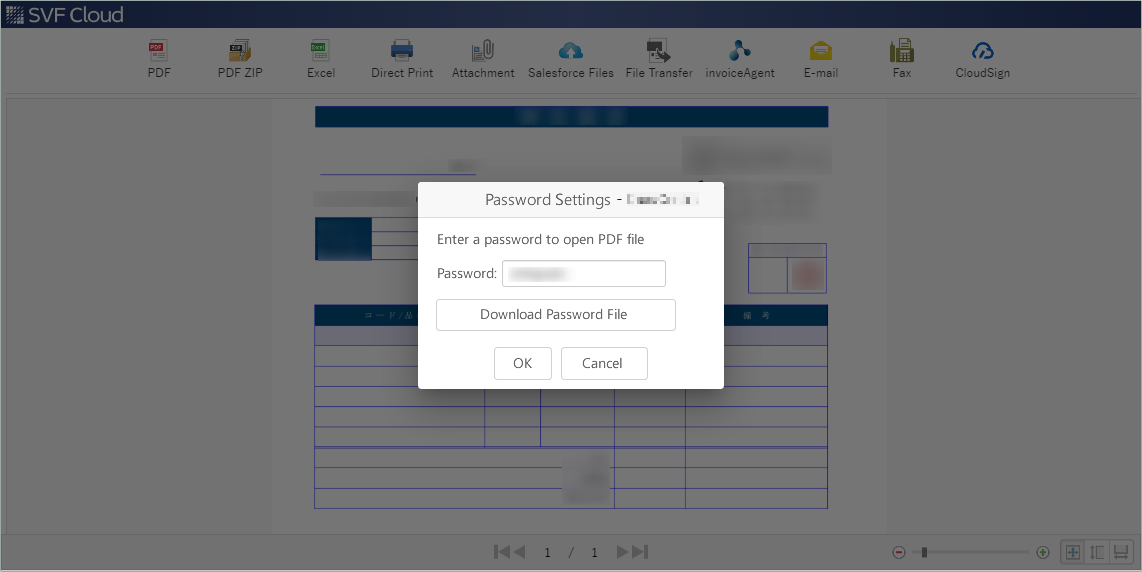 |
Password
Specify the character string to be used as the password. By default, a random string is specified.
Download Password File button
Downloads the CSV file containing the password.
OK button
Prints the form and closes the screen.
Caution
After you close the screen, you can only view your password in the downloaded CSV file.
Cancel button
Closes the screen without printing the form.
Adjust the output position of a form
You can adjust the output position of a form in a page.
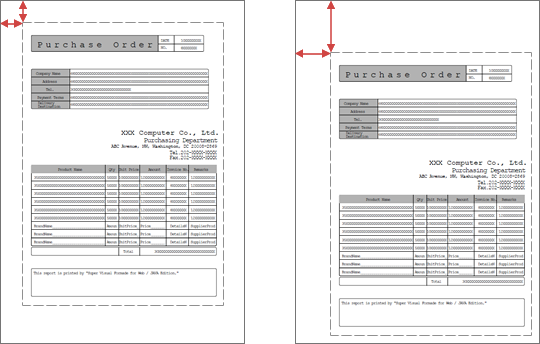 |
Configure the settings on the  Print Settings screen or the
Print Settings screen or the  Printer screen. For details, see "Set a printer".
Printer screen. For details, see "Set a printer".
SVF Cloud for ServiceNow
Configure the settings in ServiceNow to output PDF files. For details on the settings, see "Output a form by UI action" or "Output a form in the service portal" in "SVF Cloud for ServiceNow Administration Guide".
SVF Cloud WebAPI
Configure the settings in the user program to output PDF files. For details on the WebAPI, see "2-2 Print" in "SVF Cloud WebAPI Reference".
Universal Connect/X
Configure the settings in the Universal Connect/X to output PDF files. For details on the settings, see "4.3.1. Operations and settings in Job" in "Universal Connect/X Administrator Guide".
