テキストフレーム(文章)を配置する
長文のテキストを出力する場合は、文章の折り返しや、段落設定などができる「テキストフレーム」を利用します。テキストフレームでは、一部の文字列に対してフォントやサイズ、文字色などの装飾を変更できます。また、文章内で他フィールドを参照できるため、動的なテキストを作成できます。
ここでは、テキストフレームを新規に作成する手順を説明します。
参考
固定文字をテキストフレームに変換できます。アイテム変換については、「アイテムを異なる種類に変換する」を参照してください。
事前条件
グラフィックモードであること
日本語または英語の様式ファイルであること
英語の様式ファイルは、Ver. 10.1以降で対応しています。
手順
テキストフレームを配置する
[アイテム]-[テキストフレームの作成]を選択、またはツールバーの
 をクリックします。
をクリックします。マウスカーソルが
 と表示されます。
と表示されます。フォーム上の任意の位置をポイントしたまま、矩形を描くようにドラッグし、フレームサイズを指定することで、テキストフレームが配置されます。
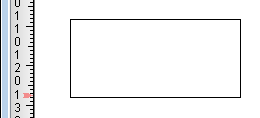
配置したテキストフレームを選択します。
[プロパティエディター]に、選択しているテキストフレームのプロパティが表示されます。
参考
テキストフレームを最初に作成する際、SVF Cloud X-Designerのステータスバーにテキストフレームの初期化中メッセージが表示されます。
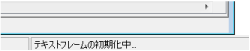
プロパティの各種項目を設定します。
[文字列]にはテキストフレーム内の文字列を入力します。文字列を入力する手順については、「文字列を入力する」を参照してください。
文字列を入力する
[プロパティエディター]の[文字列]欄右端の[...]ボタンをクリックします。
[文字列編集]ダイアログが表示されます。
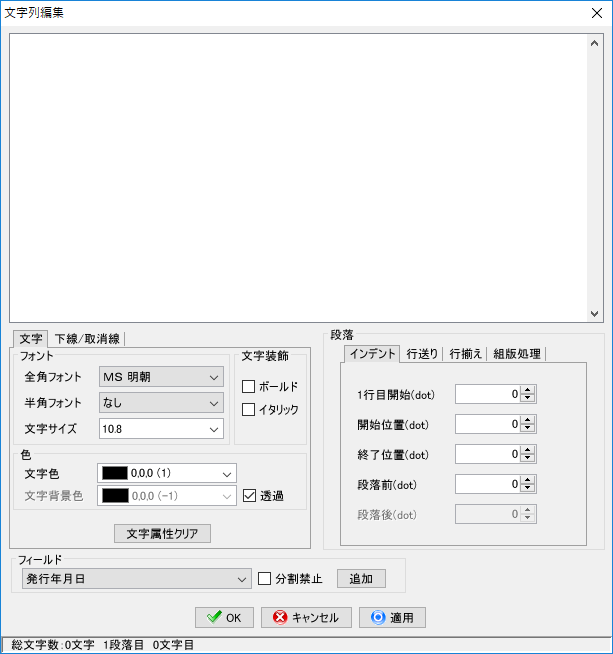
ダイアログ上部のテキストボックスに、文字列を入力します。
参考
文字列をコピーする場合は、文字装飾設定もコピー先へ継承されます。
[文字列編集]ダイアログの各項目を設定します。次の設定ができます。
フィールドの参照
テキストの装飾
段落書式の設定
設定終了後、[OK]ボタンをクリックします。
ダイアログが閉じます。フォーム上のテキストフレームに、入力した文字列が表示されます。
