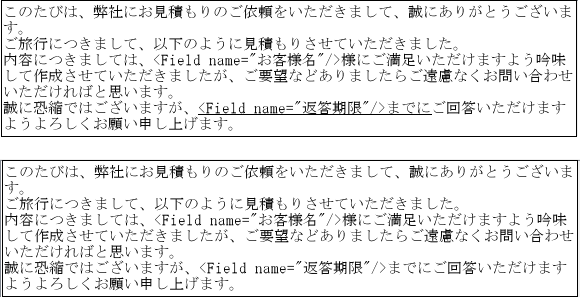テキストフレーム内の文字列を装飾する
テキストフレーム内の文字列の書式は、プロパティで設定されている値がデフォルトです。テキストフレーム内の一部の文字列に対してフォントやサイズ、文字色などの装飾を変更したい場合は、[文字列編集]ダイアログで設定します。
ここでは、入力した文字列に装飾を設定する手順、文字の装飾をデフォルト値に戻す手順、および下線や取消線の装飾をデフォルト値に戻す手順について説明します。
事前条件
テキストフレームを配置していること
手順
入力した文字列に装飾を設定する場合
テキストフレームを選択し、[プロパティエディター]の[文字列]欄右端の[...]ボタンをクリックします。
[文字列編集]ダイアログが表示されます。
[文字列編集]ダイアログのテキストボックス内で、装飾を指定する文字列を選択します。
[文字]タブ、[下線/取消線]タブを設定します。
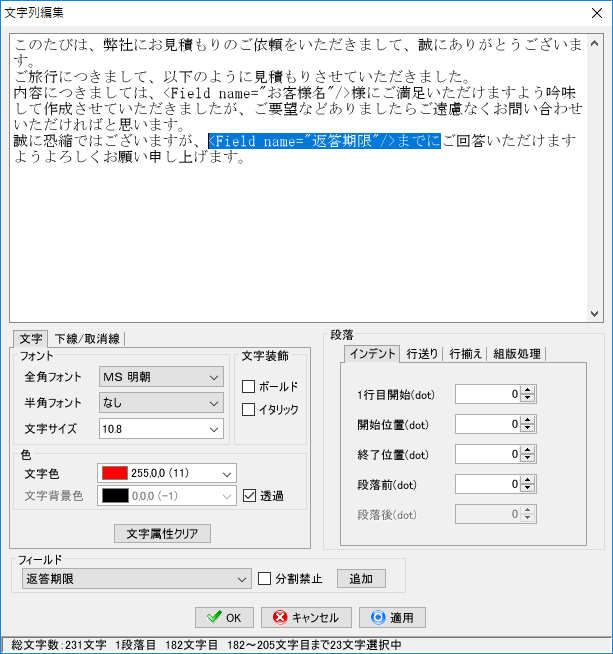
[適用]ボタンをクリックすると、[文字列編集]ダイアログを開いたまま、設定した内容がフォーム上のテキストフレームに反映されます。
[OK]ボタンをクリックすると、[文字列編集]ダイアログを閉じ、設定した内容がフォーム上のテキストフレームに反映されます。
[キャンセル] ボタンをクリックすると、[文字列編集]ダイアログを閉じ、設定した内容を破棄します。
[文字列編集]ダイアログを開いたまま、設定した内容をフォーム上のテキストフレームに反映
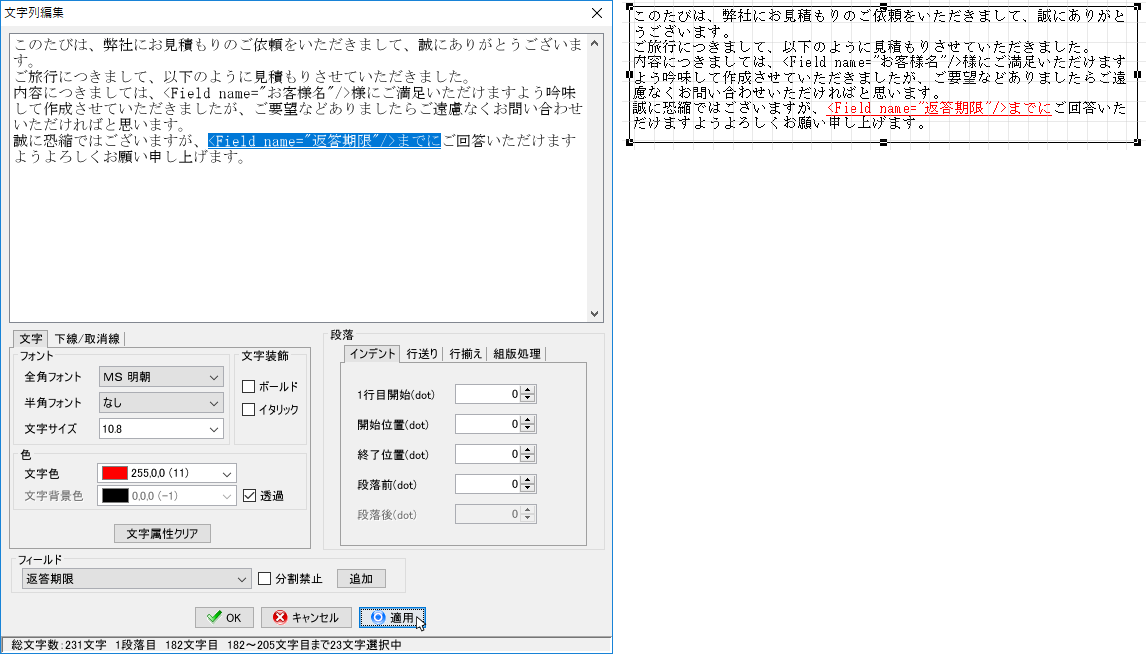
参考
[文字背景色]で色を指定後に[文字背景色透過]のチェックをオンにすると、文字背景色が「パレットカラーの1番目の色」になります。
参照先フィールドが埋め込まれたタグ文字列の書式を変更した場合は、出力される文字列にその書式が反映されます。

文字の装飾設定をデフォルト値に戻す場合
テキストフレームを選択し、[プロパティエディター]の[文字列]欄右端の[...]ボタンをクリックします。
[文字列編集]ダイアログが表示されます。
[文字列編集]ダイアログのテキストボックス内で、デフォルト値に戻したい文字列を選択します。
[文字属性クリア]ボタンをクリックします。

選択していた文字列の文字装飾設定がデフォルト値に戻ります。
文字列の書式を変更した例(上)と、デフォルト値に戻した例(下)

下線/取消線の装飾設定をデフォルト値に戻す場合
テキストフレームを選択し、[プロパティエディター]の[文字列]欄右端の[...]ボタンをクリックします。
[文字列編集]ダイアログが表示されます。
[文字列編集]ダイアログのテキストボックス内で、デフォルト値に戻したい文字列を選択します。
[線属性クリア]ボタンをクリックします。
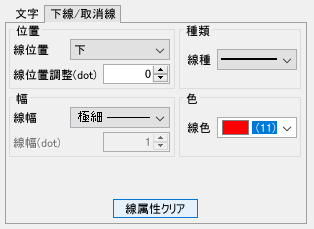
選択していた文字列の下線/取消線設定がデフォルト値に戻ります。
文字列の書式を変更した例(上)と、デフォルト値に戻した例(下)