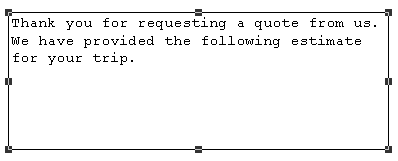Place text frame (text)
When you want to output long text, you can use "text frame" to configure text wrapping, paragraph settings, and so on. In the text frame, you can change the decoration such as font, size, and text color for specific strings. You can also create dynamic text by making it reference other fields within text.
This section describes the procedure for creating a new text frame.
Reference
You can convert static texts to a text frame. For details of item conversion, see "Convert item types".
Prerequisite
A mode is graphic mode.
The form file must be in Japanese or English.
English form files are supported in Ver. 10.1 or later.
Procedure
Place the text frame
Select Item - TextFrame or click
 on the toolbar.
on the toolbar.The mouse pointer appears as
 .
.Pointing to any position on a form, specify the frame size by dragging the mouse to make a rectangle. Text form is then placed.
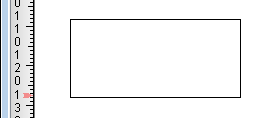
Select the placed text frame.
Property editor displays the properties of the text frame selected.
Reference
When you create a text frame for the first time, a message that the text frame is being initialized appears on the status bar of SVF Cloud X-Designer.
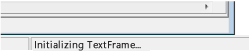
Specify each property item.
Type a string for the text frame in String. For the procedure for typing a string, see "Type a text string".
Type a text string
Click the ... button in the right edge of the String field in Property editor.
The Edit string dialog appears.
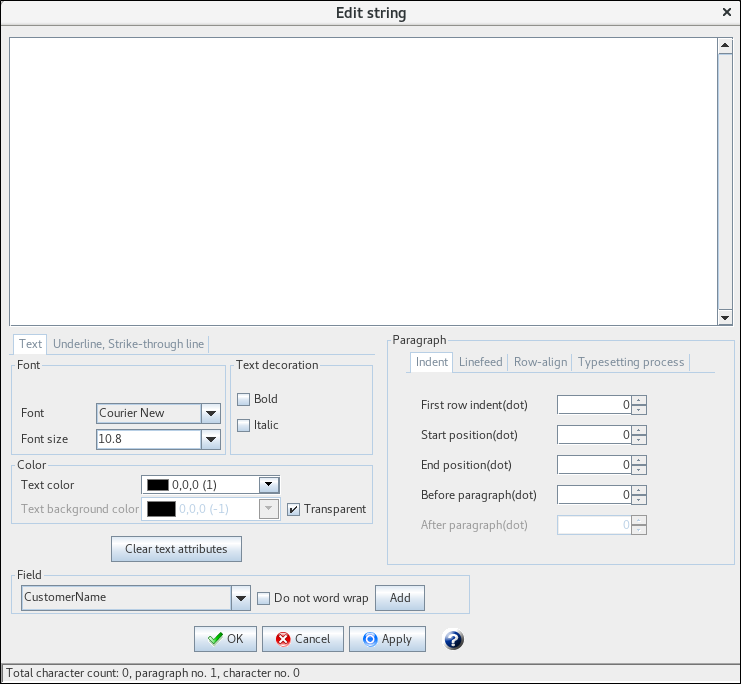
Type a text string in the text box located at the upper section of the dialog.
Reference
If you copy a text string, its text decoration settings are also inherited to the copy destination.
Specify each item in the Edit string dialog. You can specify the following settings.
Reference field
Decorate a string
Specify paragraph formats
After configuring all the settings, click the OK button.
The dialog closes. The typed string appears in the text frame on the form.