4-6-11 データにはない文字列(固定文字)を出力する
帳票のタイトルや、自社名や住所、電話番号など、データにはないが帳票には印刷する文字列を固定文字と呼びます。
同じXML様式ファイルを利用して出力する場合は、帳票上に配置されている固定文字はすべての帳票に出力されます。
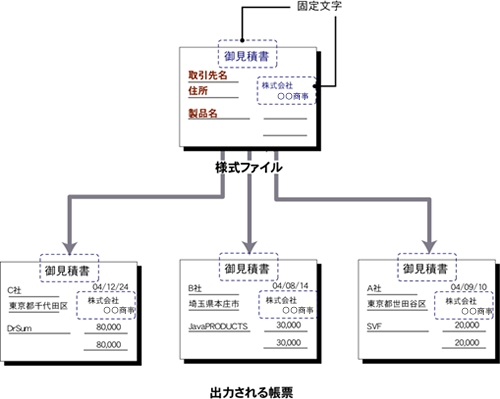
固定文字は、印刷されるすべての帳票上に出力される
固定文字は単一行であり、アイテムごとに修飾などのプロパティを設定します。
制限
固定文字は、UnicodeのIVS(異体字)に対応していません。
固定文字を配置する
固定文字の配置は、次の手順で行います。
ツールボックスの[固定文字の作成]ボタン
 をクリックし、フォームエディター上の任意の位置にマウスカーソルを移動します。
をクリックし、フォームエディター上の任意の位置にマウスカーソルを移動します。マウスカーソルが
 に変わります。
に変わります。フォームエディター上でマウスをクリックして、[文字列]ダイアログに任意の文字列を入力し、Enterキーを押します。

[文字列]ダイアログに文字列を入力
プロパティエディターで、配置した固定文字のプロパティの各種項目を設定します。
固定文字のプロパティを設定する
固定文字のプロパティ設定をします。プロパティは[基本設定]、[書式]、[綴り設定]に分類されています。
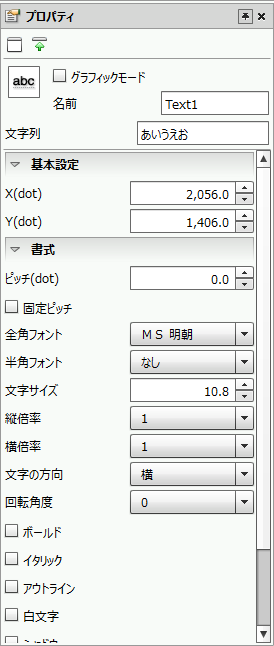
固定文字のプロパティ
参考
色を指定する欄では、用紙のプロパティエディターにある[カラーパレット設定]で登録されている色を選択できます。カラーパレットの設定方法については、「4-11-2 カラーパレットを設定する」を参照してください。
共通設定
項目 | 説明 |
|---|---|
グラフィックモード | グラフィック機能を有効にするかどうかを指定します。チェックを付けた場合は、グラフィック機能が有効となります。プロパティエディターには[グラフィックモード]の項目が追加表示され、拡張設定を行えるようになります。グラフィックモードの詳細は、「4-2 ベーシックモードとグラフィックモード」を参照してください。 |
名前 | 固定文字名を入力します。指定していない場合は自動的に「Text1」から連番で指定されます。名前の長さは最大30バイトとなります。英数、カナ、漢字と下線記号(_)が使えます。名前の先頭文字に数字は使用しないでください。 |
文字列 | 表示する文字列を入力します。 一度に入力できるデータは1,000文字までです。なお、サロゲートペア文字は2文字とカウントされます。 |
基本設定
項目 | 説明 |
|---|---|
X(dot) | 固定文字の左上隅のX座標を指定します。 縦書きの場合は、グラフィックモードのときは右上隅のX座標となり、ベーシックモードのときは左上隅のX座標となります。
|
Y(dot) | 固定文字の左上隅のY座標を指定します。 縦書きの場合は、グラフィックモードのときは右上隅のY座標となり、ベーシックモードのときは左上隅のY座標となります。
|
属性式 | 属性式を設定します。属性式については、「6-3-1 属性式の設定」を参照してください。 |
書式
項目 | 説明 |
|---|---|
ピッチ(dot) | 文字ピッチをドット単位で指定します。
|
固定ピッチ | 通常は文字をすべて一文字単位で出力しますが、この設定のチェックを付けた場合は条件によっては文字列として出力するようになります(対応していない機種もあります)。 この動作は、SATO機種のグローバル標準モデルまたはZebra機種、あるいは出力可能な文字数に上限のあるごく一部の機種でのみ有用です。チェックを付けることで機種特有の機能を利用できる場合があります。ただし、文字が設計どおりの位置に出力されない場合があります。 |
全角フォント | 全角文字を印字する際に使用するフォントを選択します。 選択できるフォントについては、「4-4 アイテムの概要」の「参考」を参照してください。 |
半角フォント | 半角文字を印字する際に使用するフォントを選択します。 選択できるフォントについては、「4-4 アイテムの概要」の「参考」を参照してください。 参考[なし]を選択した場合は、[全角フォント]として指定されたフォントが半角文字にも使われます。 |
文字サイズ | 印字する文字サイズをポイントで指定します。1~96ポイントの範囲内で指定できます。
|
縦倍率、横倍率 | 文字の高さと幅の比率を指定します。 ベーシックモードでは、指定できる倍率が0.5、1、2、3、4、6、8に限られます。 制限機種によって対応している倍率の組み合わせに制限があります。 |
文字の方向 | 文字列の出力方向を[縦]、[横]から選択します。 |
回転角度 |
|
ボールド | チェックを付けると、出力される文字が太字になります。 |
イタリック | チェックを付けると、出力される文字が斜体になります。 |
アウトライン | チェックを付けると、出力される文字がアウトライン化します。 |
アウトラインの線幅(dot)(グラフィックモードの場合のみ) | [アウトライン]のチェックが付いている場合は、アウトラインの線幅をドット単位で指定します。 |
マスク・イメージ(グラフィックモードの場合のみ) | [アウトライン]のチェックが付いている場合は、アウトラインで囲まれた領域に出力する画像を指定します。 |
白文字 | チェックを付けると、出力される文字が白文字になります。 |
シャドウ | チェックを付けると、出力される文字にシャドウが付きます。 制限プリンターにより、指定した修飾文字が出力されない場合があります。 |
グラデーションを使用(グラフィックモードの場合のみ) | チェックを付けると、文字色をグラデーションで出力できます。 |
グラデーション開始色 | [グラデーションを使用]のチェックが付いている場合は、グラデーションの開始色を指定します。 |
グラデーション終了色 | [グラデーションを使用]のチェックが付いている場合は、グラデーションの終了色を指定します。 |
グラデーション区分 | [グラデーションを使用]のチェックが付いている場合は、グラデーション開始点から終了点の方向を指定します。 開始色、終了色、および区分の設定によって次のようにグラデーションが変化します。 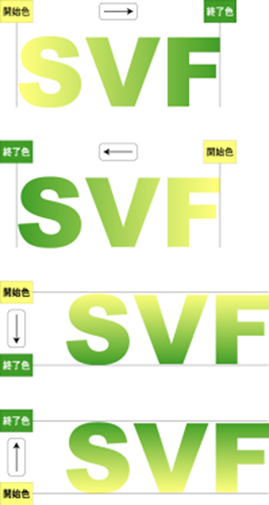 |
綴り設定
綴り設定は、フィールドと同様になります。詳細は、「4-6-1 文字や数値の出力エリア(フィールド)を作成する」の「フィールドのプロパティを設定する」を参照してください。
文字列を変更する
固定文字の文字列の変更は、次の手順で行います。
固定文字を選択します。
F2キーを押します。[文字列]ダイアログが表示されますので、文字列を変更して、Enterキーを押します。

[文字列]ダイアログで文字列を変更
参考
F2キーを押して、文字列を変更する方法は、Service Pack 1で対応しています。
固定文字を選択して、プロパティエディターの[文字列]で変更することもできます。
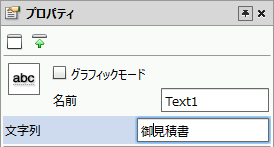
プロパティエディターの[文字列]を変更
固定文字を回転する
固定文字は、任意の方向に回転できます。
制限
グラフィックモードがオフの場合は、回転できません。
固定文字を選択し、固定文字の右横(縦書きの場合は右下)に表示されるハンドル
 付近までマウスカーソルを移動します。
付近までマウスカーソルを移動します。マウスカーソルの表示が
 に変わります。
に変わります。ガイドラインと角度を参考に、目的の方向にドラッグします。
固定文字が回転します。

ドラッグした方向に固定文字が回転
参考
回転角度は、プロパティエディターの[回転角度]からも指定できます。
固定文字を拡大/縮小する
固定文字を拡大/縮小することで、固定文字の大きさを変更できます。
また、ピッチも変更できます。
固定文字を選択し、固定文字の周りに表示されている四角いハンドル付近までマウスカーソルを移動します。
マウスカーソルの表示が
 に変わります。
に変わります。ガイドラインを参考に、任意の方向にドラッグします。
固定文字が拡大/縮小されます。
固定文字の大きさは変更されますが、文字の縦横の比は変更されません。
そのため、縦方向にドラッグした場合、文字の縦横の比に比例して横方向にも自動的に拡大/縮小されます。
横方向にドラッグした場合、文字の大きさは変わらず、ピッチが変更されます。
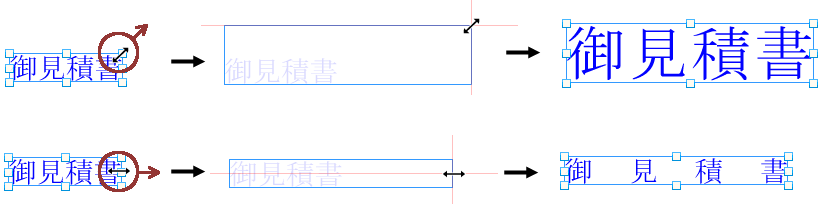
縦横比を保つ形で拡大した場合(上)と、横方向にドラッグしてピッチを変更する場合(下)
参考
文字サイズは、プロパティの[文字サイズ]でも指定できます。
ピッチの調整は、プロパティの[ピッチ(dot)]でも指定できます。
固定文字を結合する
複数の固定文字を結合できます。本機能は、Service Pack 1で対応しています。
手順は、「4-5-5 アイテムを異なる種類に変換する」の「固定文字を結合する」を参照してください。

