4-11-2 カラーパレットを設定する
設計色、印刷色の元となる色の設定は、カラーパレット設定で行います。
必要に応じて、カラーパレットの追加、変更ができます。カラーパレットは、最大256色まで登録することが可能です。
カラーパレットの設定内容は、XML様式ファイルごとに保存されます。
また、「カラーパレット設定ファイル」(拡張子「plt」)として保存することもできます。新規にXML様式ファイルを作成する際にこのファイルを読み込むことで、同じカラーパレット設定を使用できます。
参考
カラーパレットは256色まで設定可能です。ベーシックモードのアイテムの場合は、使用できる色数は16色(1~16番目の色)です。
注意
白色(#FFFFFFまたは255,255,255)についてはカラーパレットに重複して登録できません。
すでに登録されている場合はパレットの番号が小さい方が有効となり、 それよりも大きい番号の白色は削除されます。
白以外の色については、すでに登録済みであるとメッセージが表示されますが、 そのまま重複して登録できます。
カラーパレットを表示する
カラーパレットを表示するには用紙のプロパティエディターから[カラーパレット設定]ボタンをクリックします。
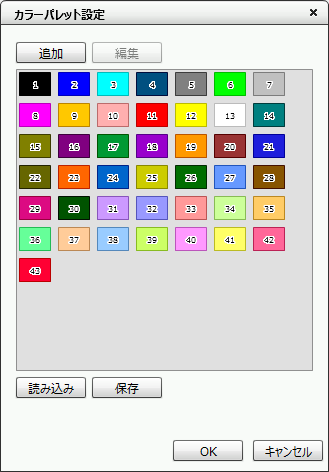
[カラーパレット設定]ダイアログ
[カラーパレット設定]ダイアログには、すでに設定されているカラーパレットが表示されています。新たにカラーパレットを設定するには、[カラーパレット設定]ダイアログから操作をします。
カラーパレットに色を追加する
カラーパレットに色を追加するには次の手順で行います。
[追加]ボタンをクリックします。
[カラーパレットの追加]ダイアログが表示されます。[基本色]タブ、または[カスタム色]タブから追加する色を指定します。
画面下部の[プレビュー]に現在選択している表示色が表示されます。
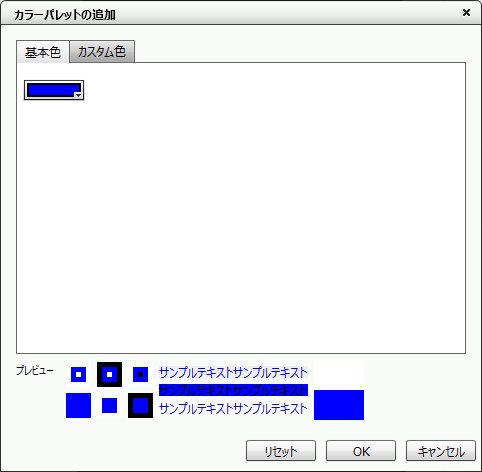
[カラーパレットの追加]ダイアログ
参考
[基本色]タブで色を指定するには、赤枠の箇所をクリックします。
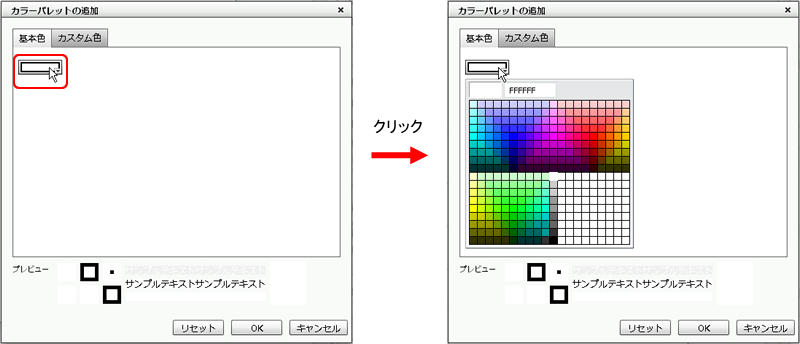
[基本色]タブで色を指定する
[OK]ボタンをクリックします。
「XX番に登録しました」メッセージが表示され、[カラーパレット設定]ダイアログの色が追加されます。
すでに設定されているカラーパレットの色を変更する
すでに設定されているカラーパレットの色を変更するには次の手順で行います。
[カラーパレット設定]で、変更する色をダブルクリックするか、選択して[編集]ボタンをクリックします。
[カラーパレットの編集]ダイアログが表示されます。「基本色」タブ、または「カスタム色」タブから追加する色を指定します。
画面下部の[プレビュー]に現在選択している表示色が表示されます。
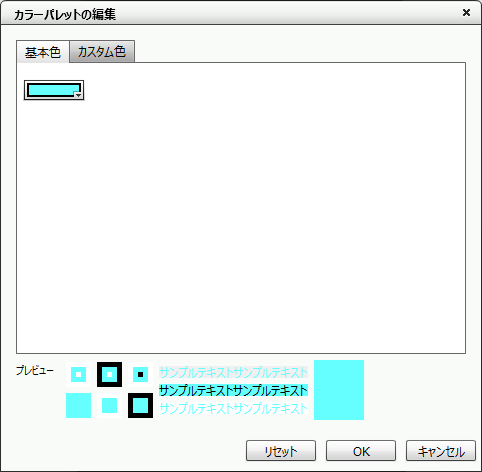
[カラーパレットの編集]ダイアログ
[OK]ボタンをクリックします。
[カラーパレット設定]ダイアログの色が変更されます。
カラーパレット設定の保存
カラーパレット設定をファイルとして保存するには、次の手順で行います。
[カラーパレット設定]ダイアログの[保存]ボタンをクリックします。
[カラーパレットの保存]ダイアログが表示されます。
保存先のファイル名を指定し[カラーパレットの保存]ダイアログの[OK]ボタンをクリックすると、カラーパレット設定ファイルが保存されます。
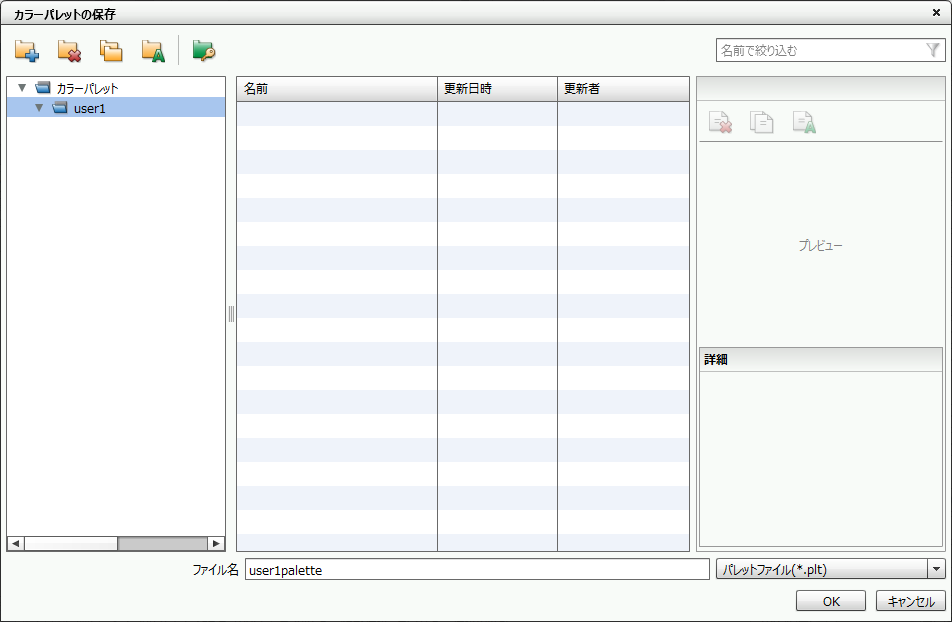
[カラーパレットの保存]ダイアログ
カラーパレット設定の読み込み
カラーパレット設定ファイルを読み込むには、次の手順で行います。
[カラーパレット設定]ダイアログから[読み込み]ボタンをクリックします。
[カラーパレットの読み込み]ダイアログが表示されます。
読み込むカラーパレット設定ファイルを選択し、[OK]ボタンをクリックします。
カラーパレット設定が読み込まれます。
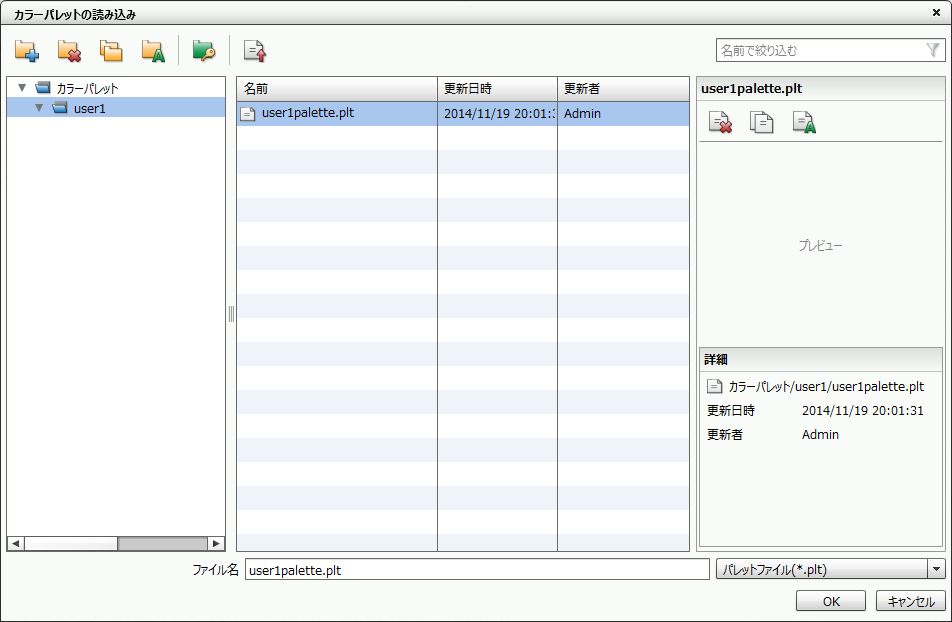
[カラーパレットの読み込み]ダイアログ
カラーパレット設定ファイルのアップロード
すでにアップロードされているカラーパレット設定ファイル以外にも、ローカルマシンに保存されているカラーパレット設定ファイルをSVF Cloud Designer にアップロードして読み込むことが可能です。
カラーパレット設定ファイルをアップロードするには、次の手順で行います。
[カラーパレットの読み込み]ダイアログからアップロード先ディレクトリを選択して、ツールバーの[アップロード]ボタン
 をクリックします。
をクリックします。アップロードするカラーパレット設定ファイルを選択して、[開く]ボタンをクリックします。
[カラーパレットの読み込み]ダイアログのファイル一覧にアップロードしたカラーパレット設定ファイルが表示されます。
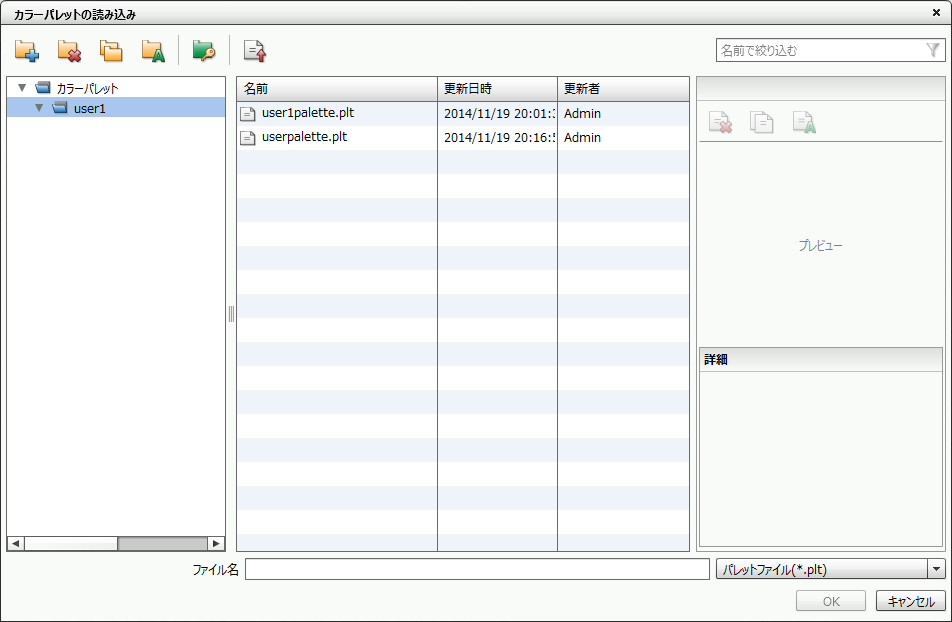
ファイル一覧にアップロードしたカラーパレット設定ファイルが表示