Create a form layout with SVF Cloud Designer
You can easily create a form layout according to various needs, such as creation of areas where the number of records decides the number of rows.
SVF Cloud Designer includes SVF Cloud Designer Client (AIR version) and SVF Cloud X-Designer. The differences between them are as follows.
SVF Cloud Designer Client (AIR version)
You can create a form layout using Adobe AIR. You need to install it on your PC.
It is based on the on-premise version of SVF Web Designer.
SVF Cloud X-Designer
You can create a form layout on a web browser.
It is based on the on-premise version of SVFX-Designer.
Reference
When this manual mentions "SVF Cloud Designer", the description is common to both SVF Cloud Designer Client (AIR version) and SVF Cloud X-Designer.
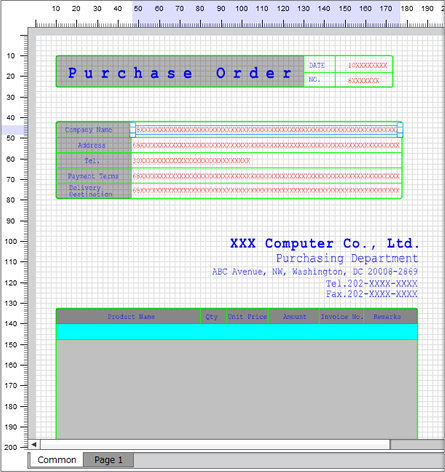
When outputting Salesforce data to a form, designing the form layout in the process of creating a print button makes it easier to arrange the fields. For details on this procedure, see "2. Set SVF button in Sandbox environment".
The procedure depends on the type of SVF Cloud Designer you are using.
For SVF Cloud Designer Client (AIR version)
Preparation
If SVF Cloud Designer Client (AIR version) is not installed on your PC, visit the download page from
 Manuals, and download and install "SVF Cloud Designer Client".
Manuals, and download and install "SVF Cloud Designer Client".
If you intend to use SVF Cloud Designer as a user added in SVF Cloud Manager, grant the user a permission to launch SVF Cloud Designer. For details, see "Manage users who use SVF Cloud Designer".
Restrictions
When you are editing a form layout with SVF Cloud Designer, an error may occur if another user:
Edits the same form layout with SVF Cloud Designer
Imports a form layout on the Resource screen in SVF Cloud Manager
See "Notes and Restrictions" - "Form layout creation tool" - "SVF Cloud Designer" for other restrictions.
https://repo.svfcloud.com/manual/release/en/manager/index.html
Log in to SVF Cloud Manager.
Click
 Resource to open the resource management screen.
Resource to open the resource management screen.Select the folder to create a form layout under the "form" folder, and click
 - Create New SVF Form Layout.
- Create New SVF Form Layout.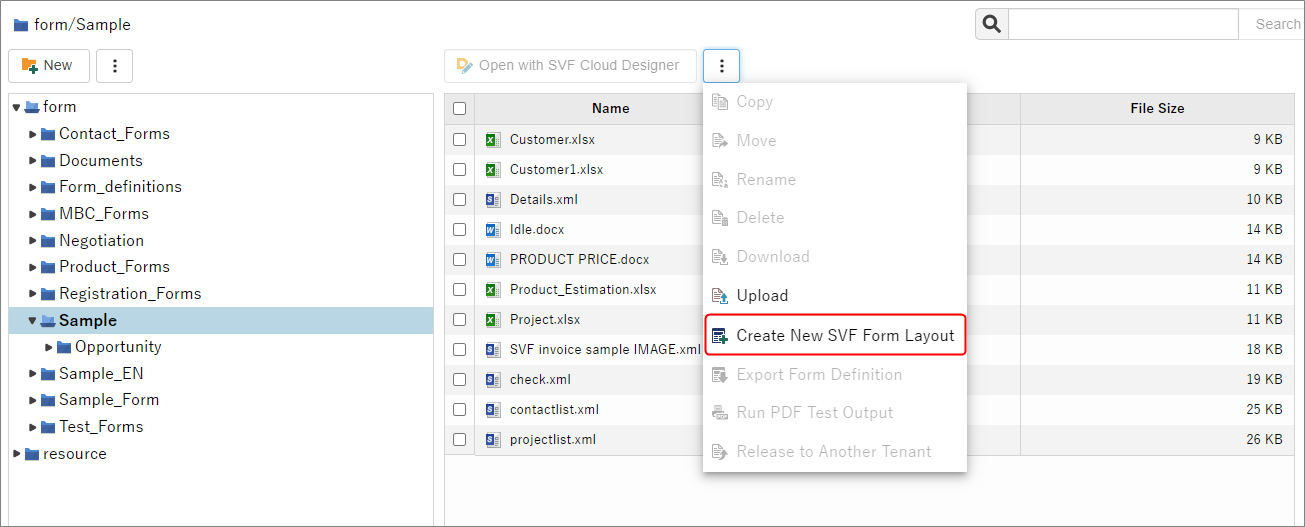
Set the name and language of the form layout.
Restriction
Symbols that cannot be used for the name of the form layout
The following symbols cannot be used for the name of the form layout.
\ / *:? "< > |
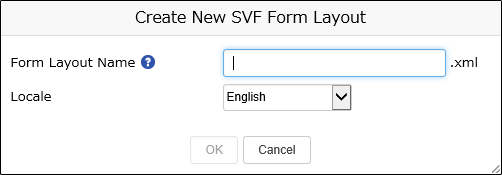
Click the OK button to create the form layout under the selected folder and start SVF Cloud Designer Client (AIR version).
If the screen for confirming whether to start Java is displayed, allow Java to start.
Reference
Version upgrades
If a new version is available, it takes time to start the application as the automatic updates are performed at startup.
However, if you are using a proxy server that requires authentication, it is not automatically updated. To upgrade, uninstall SVF Cloud Designer Client (AIR version) using the Windows Programs and Features, and then reinstall it using the latest installer.
Create a form layout in SVF Cloud Designer Client (AIR version). For details of how to use SVF Cloud Designer Client (AIR version), see "SVF Cloud Designer Creating Forms".
The value set for Name in the Properties is displayed in Field on the SVF Button Settings screen.

Reference
Test output
Test output of form layouts created with SVF Cloud Designer can also be output with SVF Cloud Manager. For details, see "Test output of forms".
Once you have finished creating a form layout, save it and click
 Logout to exit SVF Cloud Designer Client (AIR version).
Logout to exit SVF Cloud Designer Client (AIR version).
Creation of the form layout is now complete.
For SVF Cloud X-Designer
Preparation
If you intend to use SVF Cloud Designer as a user added in SVF Cloud Manager, grant the user a permission to launch SVF Cloud Designer. For details, see "Manage users who use SVF Cloud Designer".
Restrictions
When you are editing a form layout with SVF Cloud Designer, an error may occur if another user:
Edits the same form layout with SVF Cloud Designer
Imports a form layout on the Resource screen in SVF Cloud Manager
See "SVF Cloud X-Designer Form Creation Guide" - "Restrictions" for other restrictions.
Log in to SVF Cloud Manager.
Click
 Resource to open the resource management screen.
Resource to open the resource management screen.Select the folder to create a form layout under the "form" folder, and click
 - Create New SVF Form Layout.
- Create New SVF Form Layout.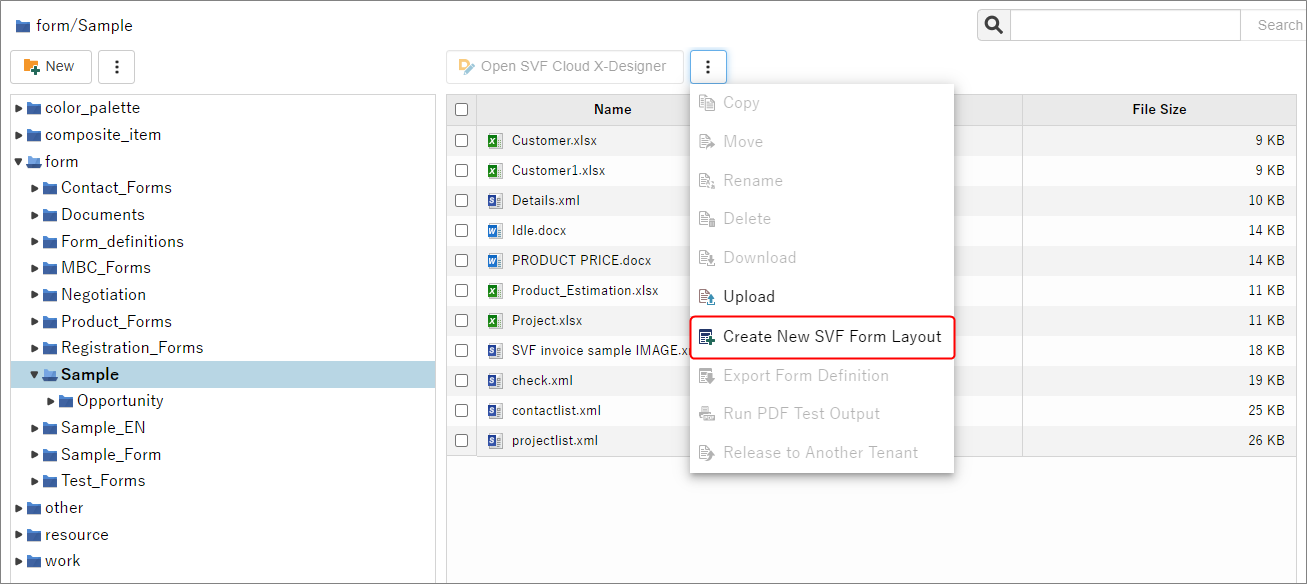
Set the name and language of the form layout.
Restriction
Symbols that cannot be used for the name of the form layout
The following symbols cannot be used for the name of the form layout.
\ / *:? "< > |
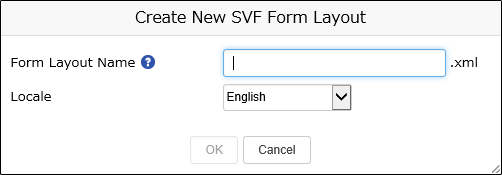
Click the OK button to create the form layout under the selected folder and start SVF Cloud X-Designer.
Create a form layout in SVF Cloud X-Designer. For details of how to use SVF Cloud X-Designer, see "SVF Cloud X-Designer Form Creation Guide".
The value set for Name in the Properties is displayed in Field on the SVF Button Settings screen.
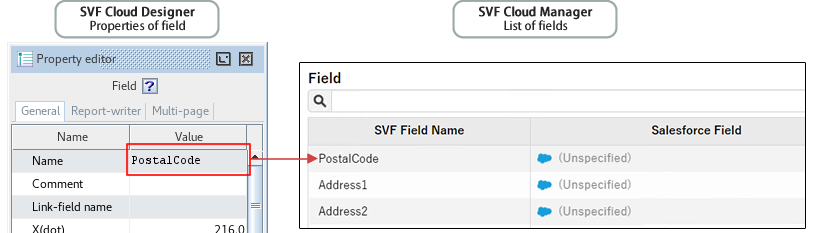
Reference
Test output
Test output of form layouts created with SVF Cloud Designer can also be output with SVF Cloud Manager. For details, see "Test output of forms".
Once you have finished creating a form layout, exit SVF Cloud X-Designer.