XML様式ファイルを新規作成する
フォームデザイナーによる帳票設計の方法には、新規フォームを一から作成する方法のほかに、ひな形となるデザインを下絵にして作成する方法など、既存の帳票資産を利用する方法があります
ここでは、フォームデザイナーで新規フォームを一から作成し、設計を完了するまでの手順を説明します。既存の帳票資産を利用する方法については、「既存の帳票資産の利用について」を参照してください。
事前条件
グラフィックモードのアイテムを配置したり、グラフィックモードでのみ有効な機能を使用したりする場合、グラフィックモードを有効にすること
手順
XML様式ファイルを新規に開く
[ファイル]-[新規フォーム]を選択するか、またはツールバーの
 をクリックします。
をクリックします。XML様式ファイルが新規に開きます。
[設定]-[様式ファイルの言語]で選択されている言語が、様式ファイルの言語として適用されます。
参考
SVF Cloud Managerの [リソース]画面からも、様式ファイル(帳票レイアウト)を作成できます。手順の詳細は、『SVF Cloud 管理ガイド』の「SVF Cloud Designerで帳票レイアウトを作成したい」を参照してください。
[リソース]画面からも、様式ファイル(帳票レイアウト)を作成できます。手順の詳細は、『SVF Cloud 管理ガイド』の「SVF Cloud Designerで帳票レイアウトを作成したい」を参照してください。
様式ファイルの言語には、 [リソース]画面で指定した言語が適用されます。
[リソース]画面で指定した言語が適用されます。
用紙のプロパティを設定する
フォームウィンドウ上で、アイテムが配置されていない部分をクリックします。
[プロパティエディター]に用紙のプロパティが表示されます。
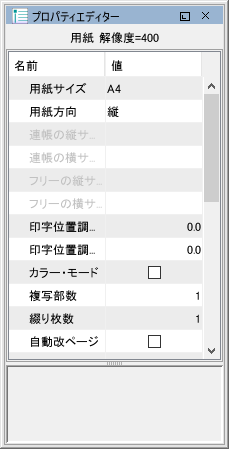
[プロパティエディター]で、帳票の用紙サイズ、方向(横方向/縦方向)などの書式を設定します。
複数枚複写の帳票を設計する場合、綴り枚数も設定します。
帳票を設計する
[アイテム]、またはツールバーのボタンから、線や矩形、固定文字などデータが出力されないアイテムを選択して配置します。
必要に応じて、[プロパティエディター]でアイテムのプロパティを設定します。
[アイテム]、またはツールバーのボタンから、フィールドなどデータが出力されるアイテムを選択して配置します。
必要に応じて、[プロパティエディター]でアイテムのプロパティを設定します。
必要に応じて、[プロパティエディター]でアイテムに式を追加して、データやアイテムを加工します。
帳票設計を一とおり終えたら、意図どおり設計できているかを確認します。
テスト印刷する
[ファイル]-[テスト印刷]を選択します。
[テスト印刷]ダイアログが表示されます。
使用するデータを指定して、[テスト出力]出力ボタンをクリックします。
出力結果がプレビュー画面に表示されます。
XML様式ファイルを保存する
[ファイル]-[名前を付けて保存]を選択するか、またはツールバーの
 をクリックします。
をクリックします。[保存]ダイアログが表示されます。
保存するフォルダーやファイル名を指定して、[保存]ボタンをクリックします。
XML様式ファイルが保存されます。
参考
XML様式ファイルを保存する際に、フォームウィンドウに配置したアイテムのプロパティのうち、デフォルト値(印刷実行時の初期値)と同じ値を持つものを削除して、ファイルのサイズを小さくできます。
この指定は、[設定]-[動作設定]-[ファイル]で行います。詳細は「[設定]-[動作設定]-[ファイル]の設定項目」を参照してください。