フォームデザイナーのウィンドウのレイアウトを変更する
帳票デザインの設計時によく使用される設定ウィンドウは、タブ状態、ドッキング状態、フローティング状態の3つの表示状態に切り替えてレイアウトを変更できます。表示状態を切り替えるには、各ウィンドウの上部に表示されるボタンをクリックするか、または各ウィンドウのタイトルバー上で右クリックしたときに表示されるメニューから操作します。
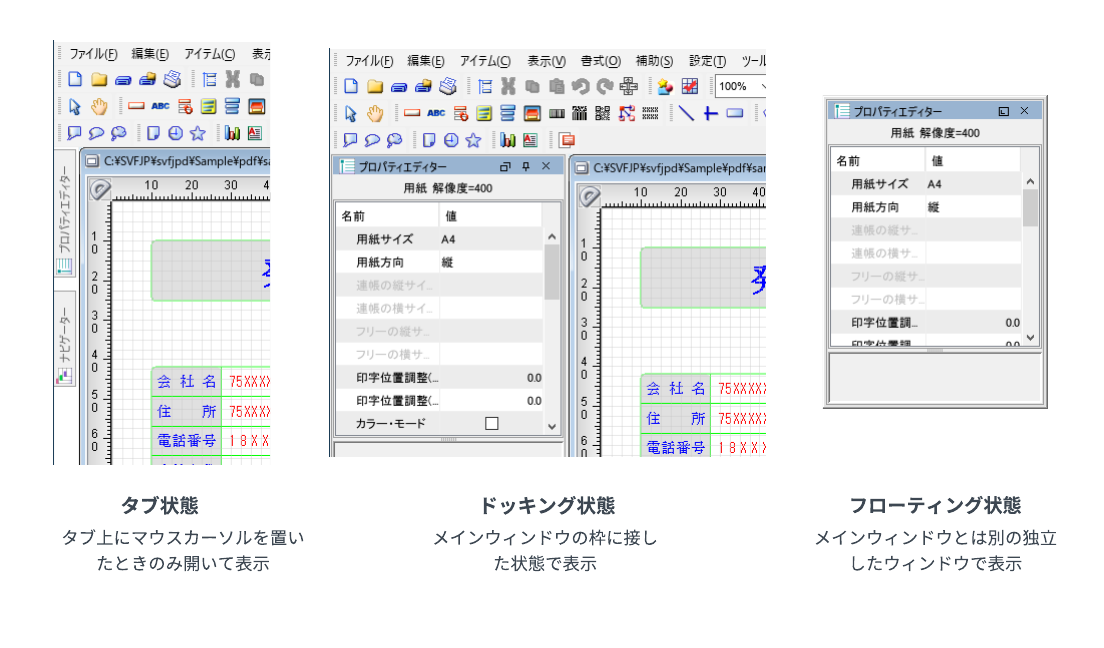
表示の切り替えが可能なウィンドウを次に示します。
[パレットカラー設定]
[グリッドの設定]
[編集アイテムの選択]
[プロパティエディター]
[ナビゲーター]
ここでは、ウィンドウの表示状態を切り替えて、フォームデザイナーのウィンドウのレイアウトを変更する手順について説明します。
手順
タブ状態から表示を切り替える場合
タブの上にマウスカーソルを重ねて、タブ状態のウィンドウを表示します。
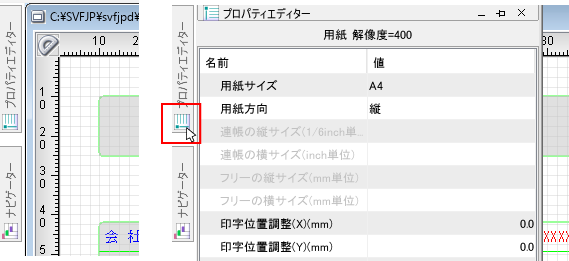
ウィンドウが開いた状態で
 をクリックすると、ドッキング表示に切り替わります。
をクリックすると、ドッキング表示に切り替わります。なお、表示されたウィンドウの範囲からマウスカーソルを離すか、または
 をクリックすると、ウィンドウが閉じてタブ状態に戻ります。
をクリックすると、ウィンドウが閉じてタブ状態に戻ります。
ドッキング状態から表示を切り替える場合
ウィンドウ上部にある
 をクリックすると、フローティング状態に切り替わります。
をクリックすると、フローティング状態に切り替わります。 をクリックすると、タブ状態に切り替わります。
をクリックすると、タブ状態に切り替わります。
フローティング状態から表示を切り替える場合
ウィンドウ上部にある
 をクリックすると、ドッキング状態に切り替わります。
をクリックすると、ドッキング状態に切り替わります。
複数ウィンドウを1つのウィンドウにドッキングする場合
ウィンドウをドッキング先のウィンドウにドラッグして重ねます。
初期状態では、ウィンドウ右端にある[パレットカラー設定]、[グリッドの設定]、[編集アイテムの選択]が1つにまとめられています。
複数のウィンドウを1つにまとめると、ドッキング状態またはフローティング状態のときに、それぞれのウィンドウのタイトルが表示しているウィンドウ下部にタブとして表示されます。
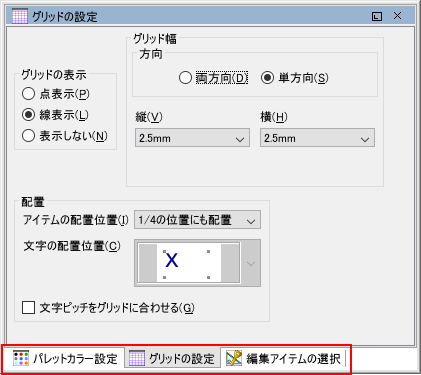
複数ウィンドウのドッキングを解除する場合
ウィンドウ下部のタブをドラッグして、元のウィンドウの領域外まで移動します。
参考
[ナビゲーター]に表示されるナビゲーションツリーの表示/非表示の切り替えは、[設定]-[動作設定]-[表示]からできます。
ツールバー領域の右クリックで表示されるメニューから[レイアウトのリセット]を選択すると、それまでのレイアウト情報はリセットされ、フォームデザイナーがインストールされた直後の状態になります。
タイトルバーの右クリックメニュー
各ウィンドウのタイトルバー上で右クリックしたときに表示されるメニューは次のとおりです。ただし、表示状態によっては、選択できないメニュー項目もあります。
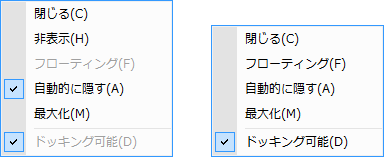
各項目の内容は次のとおりです。
項目 | 説明 |
|---|---|
閉じる | ウィンドウを閉じます。 |
非表示 | ウィンドウを閉じてタブに戻します。 |
フローティング | ウィンドウをフローティング状態に切り替えます。 |
自動的に隠す | ウィンドウをタブ状態に切り替えます。 |
最大化 | ウィンドウを最大化して表示します。 |
ドッキング可能 | 他のウィンドウとドッキングできるようにします。オフにすると、ウィンドウはタブ表示できなくなり、フローティング状態になります。 |