4-7-2 基本図形を描く
ここでは、基本図形の配置方法、およびプロパティの各項目について説明します。
基本図形には、次の11種類が用意されています。











直線
直線には水平、垂直の罫線と斜線が用意されており、描く線の種類に応じて使い分けます。
直線の描画は、次の手順で行います。
ツールボックスの[直線の作成]ボタン
 か[水平、垂直な直線の作成]ボタン
か[水平、垂直な直線の作成]ボタン をクリックし、フォームエディター上の任意の位置にマウスカーソルを移動します。
をクリックし、フォームエディター上の任意の位置にマウスカーソルを移動します。マウスカーソルが
 に変わります。
に変わります。フォームエディター上でマウスをクリックして、直線を引きます。
このときCtrlキーを押しながら引くと、直線が水平、または垂直に描かれます。
参考
矩形内などに線を描画する場合に接点モードを利用すると、自動的に接点を合わせることができます。接点モードについては「4-3-1 レイアウトの補助機能を使用する」の「接点モード」を参照してください。
プロパティエディターで、配置した直線のプロパティの各種項目を設定します。
直線のプロパティ
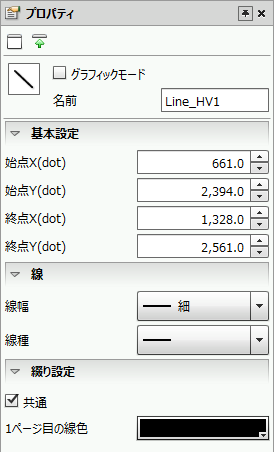
直線のプロパティ
共通設定
項目 | 説明 |
|---|---|
グラフィックモード | グラフィック機能を有効にするかどうかを指定します。チェックを付けた場合は、グラフィック機能が有効となります。プロパティエディターには[グラフィックモード]の項目が追加表示され、拡張設定を行えるようになります。グラフィックモードの詳細は、「4-2 ベーシックモードとグラフィックモード」を参照してください。 |
名前 | 名称を入力します。デフォルトでは自動的に「Line1」から連番で指定されます。英数、カナ、漢字と下線記号(_)が使えます。名前の長さは最大30バイトとなります。名前の先頭文字に数字は使用しないでください。 |
基本設定
項目 | 説明 |
|---|---|
始点X(dot) | 直線の始点のX座標を指定します。
|
始点Y(dot) | 直線の始点のY座標を指定します。
|
終点X(dot) | 直線の終点のX座標を指定します。
|
終点Y(dot) | 直線の終点のY座標を指定します。
|
属性式 | 属性式を設定します。属性式については、「6-3-1 属性式の設定」を参照してください。 |
線
項目 | 説明 |
|---|---|
線幅 | 線幅を選択します。 [自由(dot)]を選択すると、次の[線幅(dot)]で線幅を自由に設定できます。 |
線幅(dot) | [線幅]で[自由(dot)]を選択した場合に、線幅をドット単位で設定します。 制限線の長さが30,000ピクセルを超える場合は、線幅が正しく表示されない場合があります。 |
線種 | 線の種類を選択します。 制限
|
矢印の有無・位置 (グラフィックモードの場合のみ) | 矢印の有無、または矢印の向きを設定します。 |
両側・片側矢印 | 矢印について、両側表示か、片側表示かを指定します。 |
矢印のタイプ | 矢印の形を指定します。 |
矢印の形の角度 | 矢印の張りの角度を指定します。 |
矢印のサイズ(dot) | 矢印のサイズを指定します。 |
線色のパターン (グラフィックモードの場合のみ) | 直線の塗り込みパターンを指定します。 |
タイルパターン | [線色のパターン]で[パターン網掛け]を選択した場合に、タイルのパターンを指定します。 |
タイル線の幅(dot) | [線色のパターン]で[パターン網掛け]を選択した場合に、タイル線の幅を指定します。 |
タイル線の間隔(dot) | [線色のパターン]で[パターン網掛け]を選択した場合に、タイル線の間隔を指定します。 |
線の色2 | [線色のパターン]で[パターン網掛け]を選択した場合に、タイル線の色を指定します。 [線色のパターン]で[グラデーション2]を選択した場合は、グラデーションの終了色を指定します。 |
綴り設定
項目 | 説明 |
|---|---|
共通 | [共通]ページにも配置するかどうかを指定します。 チェックを付けると、[共通]ページに配置されます。他のすべての綴りページ上で共有されることになり、どのページからも編集が可能となります。また、出力時には各ページ上に印刷されます。 チェックを外した場合は、印字する対象ページの設定項目が表示されるので、出力する対象のページのチェックを付けます。 |
n印字ページ選択 (nは任意の数字) | [共通]のチェックを外した場合は、印字する対象ページの設定項目が表示されるので、印字するページのチェックを付けます。 |
nページ目の線色 (nは任意の数字) | 各ページ上での印刷色を指定します。印刷色については、「4-11 アイテムの色設定」を参照してください。 [線色のパターン]で[グラデーション2]を選択した場合は、グラデーションの開始色となります。 |
矩形
長方形や正方形を描きます。
矩形の描画は、次の手順で行います。
ツールボックスの[矩形の作成]ボタン
 をクリックし、フォームエディター上の任意の位置にマウスカーソルを移動します。
をクリックし、フォームエディター上の任意の位置にマウスカーソルを移動します。マウスカーソルが
 に変わります。
に変わります。フォームエディター上に矩形を描きます。
プロパティエディターで、配置した矩形のプロパティの各種項目を設定します。
矩形のプロパティ

矩形のプロパティ
共通設定
項目 | 説明 |
|---|---|
グラフィックモード | グラフィック機能を有効にするかどうかを指定します。チェックを付けた場合は、グラフィック機能が有効となります。プロパティエディターには[グラフィックモード]の項目が追加表示され、拡張設定を行えるようになります。グラフィックモードの詳細は、「4-2 ベーシックモードとグラフィックモード」を参照してください。 |
名前 | 名称を入力します。デフォルトでは「Box1」から連番で指定されます。英数、カナ、漢字と下線記号(_)が使えます。名前の長さは最大30バイトとなります。名前の先頭文字に数字は使用しないでください。 |
基本設定
項目 | 説明 |
|---|---|
始点X(dot) | 矩形の左上隅のX座標を指定します。
|
始点Y(dot) | 矩形の左上隅のY座標を指定します。
|
終点X(dot) | 矩形の右下隅のX座標を指定します。
|
終点Y(dot) | 矩形の右下隅のY座標を指定します。
|
幅(dot) | 横の長さをドット単位で指定します。
|
高さ(dot) | 縦の長さをドット単位で指定します。
|
横軸の角度 (グラフィックモードの場合のみ) | 矩形が回転する際の回転角度を指定します。水平横軸を「0」として設定します。設定可能値は、360から-360となり、+値の場合は反時計回り、-値の場合は時計回りに回転します。
|
属性式 | 属性式を設定します。属性式については、「6-3-1 属性式の設定」を参照してください。 |
線
項目 | 説明 |
|---|---|
外線の有無 | [塗り込み]の[塗り込みパターン]で[塗り込みなし]以外を設定した場合に、枠線の有無を指定します。 チェックを付けると枠線が表示されます。 |
線種 | 線の種類を選択します。 制限
|
線幅 | 線幅を選択します。 [自由(dot)]を選択すると、次の[線幅(dot)]で線幅を自由に設定できます。 |
線幅(dot) | [線幅]で[自由(dot)]を選択した場合は、線幅をドット単位で設定します。 制限線の長さが30000ピクセルを超える場合は、線幅が正しく表示されない場合があります。 |
枠の種類 | 枠の種類を[四角]、または[四辺]から選択します。[四角]の場合は枠線すべてについて統一の設定となります。[四辺]の場合は上下左右の各罫線について、個別に表示/非表示の設定、線幅/線種の設定が行えます。 |
コーナー区分 | 矩形の角の形を指定します。
|
コーナー選択(左上) コーナー選択(左下) コーナー選択(右上) コーナー選択(右下) | 形を変える角の位置を選択します。 チェックを付けた場合は、[コーナー区分]で選択した形状に表示されます。チェックを外した場合は、直角となります。 |
コーナーの半径(dot) | [コーナー区分]で[カット]、[丸]、[逆丸]を選択した場合は、コーナーの半径を指定します。 |
線色のパターン (グラフィックモードの場合のみ) | 枠線の塗りのパターンを指定します。 |
タイルパターン | [線色のパターン]で[パターン網掛け]を選択した場合に、タイルのパターンを指定します。 |
タイル線の幅(dot) | [線色のパターン]で[パターン網掛け]を選択した場合に、タイル線の幅を指定します。 |
タイル線の間隔(dot) | [線色のパターン]で[パターン網掛け]を選択した場合に、タイル線の間隔を指定します。 |
グラデーション方向 | [線色のパターン]で[グラデーション2]を選択した場合に、グラデーションの開始色から終了色への方向を指定します。 終了色、および区分の設定によってグラデーションが変化します。 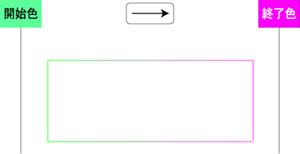
|
線の色2 | [線色のパターン]で[パターン網掛け]を選択した場合に、タイル線の色を指定します。 [線色のパターン]で[グラデーション2]を選択した場合は、グラデーションの終了色を指定します。 |
塗り込み
項目 | 説明 |
|---|---|
塗り込みパターン | 図形内部の塗りのパターンを指定します。
参考[塗り込みパターン]で[塗り込みなし]以外を選択した場合、塗り込みをした範囲は「塗り込み透過モード」の対象となります。 「塗り込み透過モード」については、「4-11-3 アイテムの設計色を設定する」を参照してください。 |
グレースケール(%) | [塗り込みパターン]で[グレースケール]を選択した場合に、グレースケールの濃さを指定します。 |
直線タイル | [塗り込みパターン]で[パターン網掛け]を選択した場合に、タイルのパターンを指定します。 |
タイル線の幅(dot) (グラフィックモードの場合のみ) | [塗り込みパターン]で[パターン網掛け]を選択した場合に、タイル線の幅を指定します。 |
タイル線の間隔(dot) (グラフィックモードの場合のみ) | [塗り込みパターン]で[パターン網掛け]を選択した場合に、タイル線の間隔を指定します。 |
タイルのイメージ (グラフィックモードの場合のみ) | [塗り込みパターン]で[タイル塗り込み]を選択した場合に、イメージとして出力する画像ファイルを指定します。使用できる画像ファイルは、BMP、JPEG、PNG、TIF、GIFファイルとなります。出力できる画像は機種によって異なります。『SVF for Java Printユーザーズマニュアル』または『SVF for PDFユーザーズマニュアル』を参照してください。 あらかじめ帳票定義の指定の場所にアップロードされている画像ファイルを選択する場合は、リストからファイル名を指定するか、ファイル名を直接入力します。 アップロードされていない画像ファイルを選択する場合は、[帳票定義へファイル追加]ボタン 詳細は「4-13-3 その他のファイル」を参照してください。 |
アイテムに合わせる (グラフィックモードの場合のみ) | [塗り込みパターン]で[タイル塗り込み]を選択した場合に、画像イメージを、矩形のサイズにあわせて出力するかどうかを指定します。 チェックを付けた場合は、矩形のサイズにあわせて画像データが拡大/縮小されます。チェックを外した場合は、画像データを原寸で表示し矩形内の部分のみが出力されます。 |
グラデーション開始色 (グラフィックモードの場合のみ) | [塗り込みパターン]で[グラデーション1]~[グラデーション5]のいずれかを選択した場合に、グラデーションの開始色を指定します。 |
グラデーション終了色 (グラフィックモードの場合のみ) | [塗り込みパターン]で[グラデーション1]~[グラデーション5]のいずれかを選択した場合に、グラデーションの終了色を指定します。 |
グラデーション始点X(dot) (グラフィックモードの場合のみ) | [塗り込みパターン]で[グラデーション1]を選択した場合は、グラデーションの始点となるX座標を指定します。 |
グラデーション始点Y(dot) (グラフィックモードの場合のみ) | [塗り込みパターン]で[グラデーション1]を選択した場合は、グラデーションの始点となるY座標を指定します。 |
グラデーション終点X(dot) (グラフィックモードの場合のみ) | [塗り込みパターン]で[グラデーション1]を選択した場合は、グラデーションの終点となるX座標を指定します。 |
グラデーション終点Y(dot) (グラフィックモードの場合のみ) | [塗り込みパターン]で[グラデーション1]を選択した場合は、グラデーションの終点となるY座標を指定します。 |
循環式 (グラフィックモードの場合のみ) | [塗り込みパターン]で[グラデーション1]を選択した場合は、グラデーションを循環式とするかどうかを指定します。 チェックを付けた場合に循環式として指定します。 |
単一方向グラデーション (グラフィックモードの場合のみ) | [塗り込みパターン]で[グラデーション2]を選択した場合は、グラデーションの始点から終点への方向を指定します。 |
十字、X字グラデーション (グラフィックモードの場合のみ) | [塗り込みパターン]で[グラデーション3]を選択した場合は、グラデーションのパターンを指定します。 |
円形グラデーション中心X(dot) (グラフィックモードの場合のみ) | [塗り込みパターン]で[グラデーション4]を選択した場合は、グラデーションの中心点となるX座標を指定します。 |
円形グラデーション中心Y(dot) (グラフィックモードの場合のみ) | [塗り込みパターン]で[グラデーション4]を選択した場合は、グラデーションの中心点となるY座標を指定します。 |
円形グラデーション半径(dot) (グラフィックモードの場合のみ) | [塗り込みパターン]で[グラデーション4]、または[グラデーション5]を選択した場合は、グラデーションの半径を指定します。 |
綴り設定
項目 | 説明 |
|---|---|
共通 | [共通]ページにも配置するかどうかを指定します。 チェックを付けると、[共通]ページに配置されます。他のすべての綴りページ上で共有されることになり、どのページからも編集が可能となります。また、出力時には各ページ上に印刷されます。 チェックを外した場合は、印字する対象ページの設定項目が表示されるので、出力する対象のページのチェックを付けます。 |
n印字ページ選択 (nは任意の数字) | [共通]のチェックを外した場合は、印字する対象ページの設定項目が表示されるので、印字するページのチェックを付けます。 |
nページ目の線色 (nは任意の数字) | 各ページ上での矩形の枠線の印刷色を指定します。印刷色については、「4-11 アイテムの色設定」を参照してください。 |
nページ目の塗り込み色 (nは任意の数字) | 各ページ上での矩形の塗り込みの印刷色を指定します。印刷色については、「4-11 アイテムの色設定」を参照してください。 |
折れ線、多角形
多角形は折れ線を用いて描画します。
プロパティエディターで折れ線の始点と終点の連結設定を行うため、描画時に始点と終点を一致させる必要はありません。
正多角形を描画する場合は、[正多角形]を選択してください。
折れ線、または多角形の描画は、次の手順で行います。
ツールボックスの[折れ線・多角形の作成]ボタン
 をクリックし、フォームエディター上の任意の位置にマウスカーソルを移動します。
をクリックし、フォームエディター上の任意の位置にマウスカーソルを移動します。マウスカーソルが
 に変わります。
に変わります。フォームエディター上でマウスをクリックして、罫線を引きます。クリックするたびに直線の終点(接点)を指定していくことができます。
最終点ではShiftキーを押しながら、クリックします。
始点と最終点を直線で結びたい場合は、プロパティの[多角形]のチェックを付けます。
参考
最終点以外のキーの機能は次のとおりです。
Ctrlキーを押しながらクリックすると、直線が水平、または垂直に描かれます。
BackSpaceキーを押すと1つ前の接点に戻ります。
接点は四角いハンドルで表示されます。
いずれかの接点付近までマウスカーソルを移動すると、マウスカーソルの表示が
 に変わります。その状態でマウスカーソルをドラッグすると、折れ線、多角形の形状が変わります。
に変わります。その状態でマウスカーソルをドラッグすると、折れ線、多角形の形状が変わります。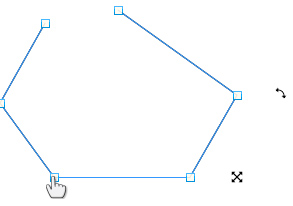
折れ線、多角形の形状を変更
プロパティエディターで、配置した折れ線、多角形のプロパティの各種項目を設定します。
折れ線、多角形のプロパティ
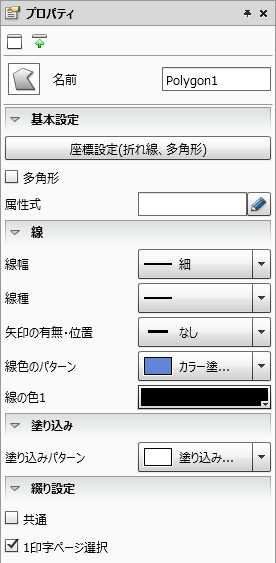
折れ線、多角形のプロパティ
共通設定
項目 | 説明 |
|---|---|
名前 | 名称を入力します。デフォルトでは自動的に「Polygon1」から連番で指定されます。英数、カナ、漢字と下線記号(_)が使えます。名前の長さは最大30バイトとなります。名前の先頭文字に数字は使用しないでください。 |
基本設定
項目 | 説明 |
|---|---|
座標設定(折れ線、多角形) | 接点の座標の追加、変更、削除をします。 詳細は「折れ線、多角形の座標設定」を参照してください。 |
多角形 | 折れ線の始点と終点を連結し、多角形とするかどうかを指定します。 チェックを付けると、折れ線の始点と終点が連結され多角形となります。 |
属性式 | 属性式を設定します。属性式については、「6-3-1 属性式の設定」を参照してください。 |
線
項目 | 説明 |
|---|---|
線幅 | 線幅を選択します。 [自由(dot)]を選択すると、次の[線幅(dot)]で線幅を自由に設定できます。 |
線幅(dot) | [線幅]で[自由(dot)]を選択した場合は、線幅をドット単位で設定します。 制限線の長さが30,000ピクセルを超える場合は、線幅が正しく表示されない場合があります。 |
線種 | 線の種類を選択します。 制限
|
矢印の有無・位置 | [多角形]のチェックが外れている場合に、折れ線の矢印の有無、または矢印の向きを設定します。 |
両側・片側矢印 | 矢印について、両側表示か片側表示かを指定します。 |
矢印のタイプ | 矢印の形を指定します。 |
矢印の形の角度 | 矢印の張りの角度を指定します。 |
矢印のサイズ(dot) | 矢印のサイズを指定します。 |
線色のパターン | 線の塗りのパターンを指定します。 |
タイルパターン | [線色のパターン]で[パターン網掛け]を選択した場合に、タイルのパターンを指定します。 |
タイル線の幅(dot) | [線色のパターン]で[パターン網掛け]を選択した場合に、タイル線の幅を指定します。 |
タイル線の間隔(dot) | [線色のパターン]で[パターン網掛け]を選択した場合に、タイル線の間隔を指定します。 |
グラデーション方向 | [線色のパターン]で[グラデーション2]を選択した場合に、グラデーションの開始色から終了色への方向を指定します。 終了色、および区分の設定によってグラデーションが変化します。 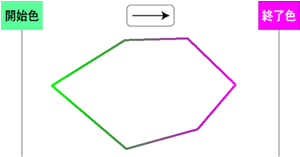
|
線の色1 | 線色を指定します。 [線色のパターン]で[カラー塗り込み]、[パターン網掛け]を選択した場合は、線の色を指定します。 [線色のパターン]で[グラデーション2]を選択した場合は、グラデーションの開始色を指定します。 |
線の色2 | [線色のパターン]で[パターン網掛け]を選択した場合は、タイル線の色を指定します。 [線色のパターン]で[グラデーション2]を選択した場合は、グラデーションの終了色を指定します。 |
塗り込み
項目 | 説明 |
|---|---|
塗り込みパターン | 図形内部の塗り込みのパターンを指定します。
参考[塗り込みパターン]で[塗り込みなし]以外を選択した場合、塗り込みをした範囲は「塗り込み透過モード」の対象となります。 「塗り込み透過モード」については、「4-11-3 アイテムの設計色を設定する」を参照してください。 |
屈曲規則 | 折れ線、多角形の内部に塗りこみをする場合の屈曲規則を指定します。 |
外線の有無 | [塗り込み]の[塗り込みパターン]で[塗り込みなし]以外を設定した場合に、枠線の有無を指定します。 チェックを付けると、枠線を表示します。 |
グレースケール(%) | [塗り込みパターン]で[グレースケール]を選択した場合に、グレースケールの濃さを指定します。 |
塗り込み色 | [塗り込みパターン]で[カラー塗り込み]を選択した場合に、単色塗り込み色を指定します。 [塗り込みパターン]で[パターン網掛け]を選択した場合に、タイル線の色を指定します。 |
直線タイル | [塗り込みパターン]で[パターン網掛け]を選択した場合に、タイルのパターンを指定します。 |
タイル線の幅(dot) | [塗り込みパターン]で[パターン網掛け]を選択した場合に、タイル線の幅を指定します。 |
タイル線の間隔(dot) | [塗り込みパターン]で[パターン網掛け]を選択した場合に、タイル線の間隔を指定します。 |
タイルのイメージ | [塗り込みパターン]で[タイル塗り込み]を選択した場合に、イメージとして出力する画像ファイルを指定します。使用できる画像ファイルは、BMP、JPEG、PNG、TIF、GIFファイルとなります。出力できる画像は機種によって異なります。『SVF for Java Printユーザーズマニュアル』または『SVF for PDFユーザーズマニュアル』を参照してください。 あらかじめ帳票定義の指定の場所にアップロードされている画像ファイルを選択する場合は、リストからファイル名を指定するか、ファイル名を直接入力します。 アップロードされていない画像ファイルを選択する場合は、[帳票定義へファイル追加]ボタン 詳細は「4-13-3 その他のファイル」を参照してください。 |
アイテムに合わせる | [塗り込みパターン]で[タイル塗り込み]を選択した場合に、画像イメージを、矩形のサイズにあわせて出力するかどうかを指定します。 チェックを付けた場合は、矩形のサイズにあわせて画像データが拡大/縮小されます。チェックを外した場合は、画像データを原寸で表示し矩形内の部分のみが出力されます。 |
グラデーション開始色 | [塗り込みパターン]で[グラデーション1]~[グラデーション5]のいずれかを選択した場合に、グラデーションの開始色を指定します。 |
グラデーション終了色 | [塗り込みパターン]で[グラデーション1]~[グラデーション5]のいずれかを選択した場合に、グラデーションの終了色を指定します。 |
グラデーション始点X(dot) | [塗り込みパターン]で[グラデーション1]を選択した場合は、グラデーションの始点となるX座標を指定します。 |
グラデーション始点Y(dot) | [塗り込みパターン]で[グラデーション1]を選択した場合は、グラデーションの始点となるY座標を指定します。 |
グラデーション終点X(dot) | [塗り込みパターン]で[グラデーション1]を選択した場合は、グラデーションの終点となるX座標を指定します。 |
グラデーション終点Y(dot) | [塗り込みパターン]で[グラデーション1]を選択した場合は、グラデーションの終点となるY座標を指定します。 |
循環式 | [塗り込みパターン]で[グラデーション1]を選択した場合は、グラデーションを循環式とするかどうかを指定します。 チェックを付けた場合に循環式として指定します。 |
単一方向グラデーション | [塗り込みパターン]で[グラデーション2]を選択した場合は、グラデーションの始点から終点への方向を指定します。 |
十字、X字グラデーション | [塗り込みパターン]で[グラデーション3]を選択した場合は、グラデーションのパターンを指定します。 |
円形グラデーション中心X(dot) | [塗り込みパターン]で[グラデーション4]を選択した場合は、グラデーションの中心点となるX座標を指定します。 |
円形グラデーション中心Y(dot) | [塗り込みパターン]で[グラデーション4]を選択した場合は、グラデーションの中心点となるY座標を指定します。 |
円形グラデーション半径(dot) | [塗り込みパターン]で[グラデーション4]、または[グラデーション5]を選択した場合は、グラデーションの半径を指定します。 |
綴り設定
項目 | 説明 |
|---|---|
共通 | [共通]ページにも配置するかどうかを指定します。 チェックを付けると、[共通]ページに配置されます。他のすべての綴りページ上で共有されることになり、どのページからも編集が可能となります。また、出力時には各ページ上に印刷されます。 チェックを外した場合は、印字する対象ページの設定項目が表示されるので、出力する対象のページのチェックを付けます。 |
n印字ページ選択 (nは任意の数字) | [共通]のチェックを外した場合は、印字する対象ページの設定項目が表示されるので、印字するページのチェックを付けます。 |
折れ線、多角形の座標設定
接点の座標の追加、変更、削除します。
接点の座標の追加、変更、削除は、次の手順で行います。
プロパティエディターの[座標設定(折れ線、多角形)]ボタンをクリックして、[座標設定(折れ線、多角形)]ダイアログを表示します。
[座標設定(折れ線、多角形)]ダイアログから接点を操作します。
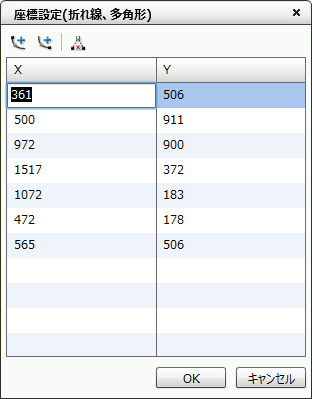
[座標設定(折れ線、多角形)]ダイアログ
操作
説明
 前に接点を追加
前に接点を追加現在選択している接点と前の接点との間に接点を追加します。
リストに追加した接点の座標が追加されます。
 後に接点を追加
後に接点を追加現在選択している接点と次の接点との間に接点を追加します。
リストに追加した接点の座標が追加されます。
 接点を削除
接点を削除現在選択している接点を削除します。
リストから座標が削除されます。
座標設定
リストから接点の座標を設定できます。接点の座標をクリックすると、座標が入力できます。
[OK]ボタンをクリックします。
正多角形
正多角形は、描画時には正三角形が表示されますが、プロパティエディターで頂点の数を指定することで任意の正多角形に変更できます。
正多角形の描画は、次の手順で行います。
ツールボックスの[正多角形の作成]ボタン
 をクリックし、フォームエディター上の任意の位置にマウスカーソルを移動します。
をクリックし、フォームエディター上の任意の位置にマウスカーソルを移動します。マウスカーソルが
 に変わります。
に変わります。フォームエディター上で直線を引くようにドラッグします。
正三角形が描画されます。
プロパティエディターで、配置された三角形のプロパティの各種項目を設定します。
正多角形のプロパティ
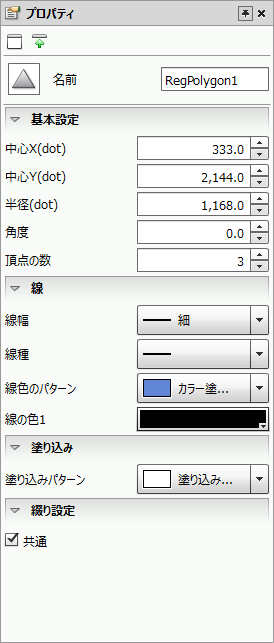
正多角形のプロパティ
共通設定
項目 | 説明 |
|---|---|
名前 | 名称を入力します。デフォルトでは自動的に「RegPolygon1」から連番で指定されます。英数、カナ、漢字と下線記号(_)が使えます。名前の長さは最大30バイトとなります。名前の先頭文字に数字は使用しないでください。 |
基本設定
項目 | 説明 |
|---|---|
中心X(dot) | 正多角形の中心点のX座標を指定します。
|
中心Y(dot) | 正多角形の中心点のY座標を指定します。
|
半径(dot) | 中心点から各頂点までの長さをドット単位で指定します。
|
角度 | 回転する際の、回転角度を指定します。 設定可能値は、360から-360となり、+値の場合は反時計回り、-値の場合は時計回りに回転します。
|
頂点の数 | 多角形の頂点の数を指定します。
|
属性式 | 属性式を設定します。属性式については、「6-3-1 属性式の設定」を参照してください。 |
線
項目 | 説明 |
|---|---|
線幅 | 線幅を選択します。 [自由(dot)]を選択すると、次の[線幅(dot)]で線幅を自由に設定できます。 |
線幅(dot) | [線幅]で[自由(dot)]を選択した場合は、線幅をドット単位で設定します。 制限線の長さが30,000ピクセルを超える場合は、線幅が正しく表示されない場合があります。 |
線種 | 線の種類を選択します。 制限
|
線色のパターン | 線の塗りのパターンを指定します。 |
タイルパターン | [線色のパターン]で[パターン網掛け]を選択した場合に、タイルのパターンを指定します。 |
タイル線の幅(dot) | [線色のパターン]で[パターン網掛け]を選択した場合に、タイル線の幅を指定します。 |
タイル線の間隔(dot) | [線色のパターン]で[パターン網掛け]を選択した場合に、タイル線の間隔を指定します。 |
グラデーション方向 | [線色のパターン]で[グラデーション2]を選択した場合に、グラデーションの開始色から終了色への方向を指定します。 終了色、および区分の設定によってグラデーションが変化します。 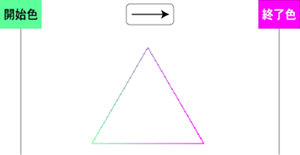
|
線の色1 | 線色を指定します。 [線色のパターン]で[パターン網掛け]を選択した場合は、線の色を指定します。 [線色のパターン]で[グラデーション2]を選択した場合は、グラデーションの開始色を指定します。 |
線の色2 | [線色のパターン]で[パターン網掛け]を選択した場合に、タイル線の色を指定します。 [線色のパターン]で[グラデーション2]を選択した場合は、グラデーションの終了色を指定します。 |
塗り込み
設定内容は折れ線、多角形のプロパティと同様になります。詳細は、「折れ線、多角形のプロパティ」の「塗り込み」を参照してください。
綴り設定
[綴り設定]は、折れ線、多角形と同様になります。詳細は、「折れ線、多角形のプロパティ」の「綴り設定」を参照してください。
円
円の描画は、次の手順で行います。
ツールボックスの[円の作成]ボタン
 をクリックし、フォームエディター上の任意の位置にマウスカーソルを移動します。
をクリックし、フォームエディター上の任意の位置にマウスカーソルを移動します。マウスカーソルが
 に変わります。
に変わります。フォームエディター上で直線を引くようにドラッグします。
円が描画されます。
参考
Ctrlキーを押しながらドラッグすると、円の中心から描画されます。
プロパティエディターで、配置した円のプロパティの各種項目を設定します。
円のプロパティ
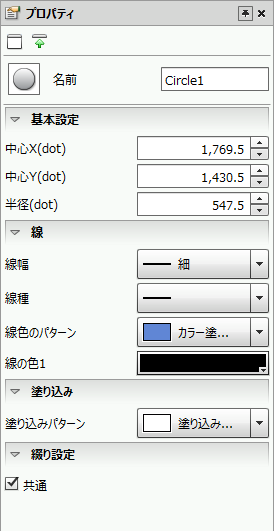
円のプロパティ
共通設定
項目 | 説明 |
|---|---|
名前 | 名称を入力します。デフォルトでは自動的に「Circle1」から連番で指定されます。英数、カナ、漢字と下線記号(_)が使えます。名前の長さは最大30バイトとなります。名前の先頭文字に数字は使用しないでください。 |
基本設定
項目 | 説明 |
|---|---|
中心X(dot) | 円の中心点のX座標を指定します。
|
中心Y(dot) | 円の中心点のY座標を指定します。
|
半径(dot) | 円の半径をドット単位で指定します。
|
属性式 | 属性式を設定します。属性式については、「6-3-1 属性式の設定」を参照してください。 |
線
項目 | 説明 |
|---|---|
線幅 | 線幅を選択します。 [自由(dot)]を選択すると、次の[線幅(dot)]で線幅を自由に設定できます。 |
線幅(dot) | [線幅]で[自由(dot)]を選択した場合は、線幅をドット単位で設定します。 制限線の長さが30,000ピクセルを超える場合は、線幅が正しく表示されない場合があります。 |
線種 | 線の種類を選択します。 制限
|
線色のパターン | 線の塗りのパターンを指定します。 |
タイルパターン | [線色のパターン]で[パターン網掛け]を選択した場合に、タイルのパターンを指定します。 |
タイル線の幅(dot) | [線色のパターン]で[パターン網掛け]を選択した場合に、タイル線の幅を指定します。 |
タイル線の間隔(dot) | [線色のパターン]で[パターン網掛け]を選択した場合に、タイル線の間隔を指定します。 |
グラデーション方向 | [線色のパターン]で[グラデーション2]を選択した場合に、グラデーションの開始色から終了色への方向を指定します。 終了色、および区分の設定によってグラデーションが変化します。 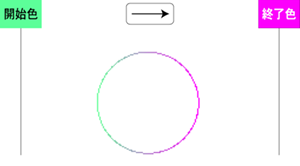
|
線の色1 | 線色を指定します。 [線色のパターン]で[パターン網掛け]を選択した場合は、線の色を指定します。 [線色のパターン]で[グラデーション2]を選択した場合は、グラデーションの開始色を指定します。 |
線の色2 | [線色のパターン]で[パターン網掛け]を選択した場合に、タイル線の色を指定します。 [線色のパターン]で[グラデーション2]を選択した場合は、グラデーションの終了色を指定します。 |
塗り込み
設定内容は折れ線、多角形のプロパティと同様になります。詳細は、「折れ線、多角形のプロパティ」の「塗り込み」を参照してください。
綴り設定
[綴り設定]は、折れ線、多角形と同様になります。詳細は、「折れ線、多角形のプロパティ」の「綴り設定」を参照してください。
楕円
楕円の描画は、次の手順で行います。
ツールボックスの[楕円の作成]ボタン
 をクリックし、フォームエディター上の任意の位置にマウスカーソルを移動します。
をクリックし、フォームエディター上の任意の位置にマウスカーソルを移動します。マウスカーソルが
 に変わります。
に変わります。フォームエディター上で直線を引くようにドラッグします。
楕円が描画されます。Shiftキーを押しながらドラッグすると、円が描画されます。
参考
Ctrlキーを押しながらドラッグすると、楕円の中心から描画されます。
プロパティエディターで、配置した楕円のプロパティの各種項目を設定します。
楕円のプロパティ
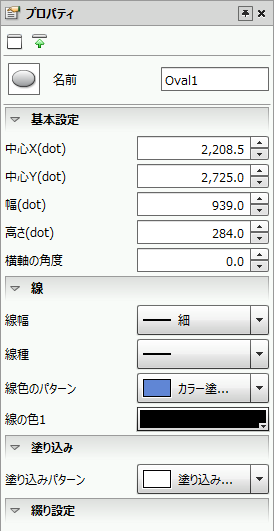
楕円のプロパティ
共通設定
項目 | 説明 |
|---|---|
名前 | 名称を入力します。デフォルトでは自動的に「Oval1」から連番で指定されます。英数、カナ、漢字と下線記号(_)が使えます。名前の長さは最大30バイトとなります。 名前の先頭文字に数字は使用しないでください。 |
基本設定
項目 | 説明 |
|---|---|
中心X(dot) | 楕円の中心点のX座標を指定します。
|
中心Y(dot) | 楕円の中心点のY座標を指定します。
|
幅(dot) | 楕円の横幅をドット単位で指定します。
|
高さ(dot) | 楕円の高さをドット単位で指定します。
|
横軸の角度 | 楕円が回転する際の回転角度を指定します。水平横軸を「0」として設定します。設定可能値は、360から-360となり、+値の場合は反時計回り、-値の場合は時計回りに回転します。
|
属性式 | 属性式を設定します。属性式については、「6-3-1 属性式の設定」を参照してください。 |
線
項目 | 説明 |
|---|---|
線幅 | 線幅を選択します。 [自由(dot)]を選択すると、次の[線幅(dot)]で線幅を自由に設定できます。 |
線幅(dot) | [線幅]で[自由(dot)]を選択した場合は、線幅をドット単位で設定します。 制限線の長さが30,000ピクセルを超える場合は、線幅が正しく表示されない場合があります。 |
線種 | 線の種類を選択します。 制限
|
線色のパターン | 線の塗り込みのパターンを指定します。 |
タイルパターン | [線色のパターン]で[パターン網掛け]を選択した場合に、タイルのパターンを指定します。 |
タイル線の幅(dot) | [線色のパターン]で[パターン網掛け]を選択した場合に、タイル線の幅を指定します。 |
タイル線の間隔(dot) | [線色のパターン]で[パターン網掛け]を選択した場合に、タイル線の間隔を指定します。 |
グラデーション方向 | [線色のパターン]で[グラデーション2]を選択した場合に、グラデーションの開始色から終了色への方向を指定します。 終了色、および区分の設定によってグラデーションが変化します。 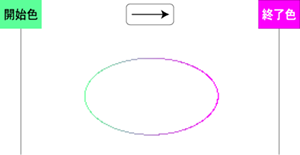
|
線の色1 | 線色を指定します。 [線色のパターン]で[パターン網掛け]を選択した場合は、線の色を指定します。 [線色のパターン]で[グラデーション2]を選択した場合は、グラデーションの開始色を指定します。 |
線の色2 | [線色のパターン]で[パターン網掛け]を選択した場合に、タイル線の色を指定します。 [線色のパターン]で[グラデーション2]を選択した場合は、グラデーションの終了色を指定します。 |
塗り込み
設定内容は折れ線、多角形のプロパティと同様になります。詳細は、「折れ線、多角形のプロパティ」の「塗り込み」を参照してください。
綴り設定
[綴り設定]は、折れ線、多角形と同様になります。詳細は、「折れ線、多角形のプロパティ」の「綴り設定」を参照してください。
円弧
ツールボックスの[円弧の作成]ボタン
 をクリックし、フォームエディター上の任意の位置にマウスカーソルを移動します。
をクリックし、フォームエディター上の任意の位置にマウスカーソルを移動します。マウスカーソルが
 に変わります。
に変わります。フォームエディター上で直線を引くようにドラッグします。
水平方向に円弧が描画されます。
始点と終点は、配置後に始点/終点の近くのハンドルをドラッグすることで変更できます。
参考
Ctrlキーを押しながらドラッグすると、円弧の中心から描画されます。
プロパティエディターで、配置した円弧のプロパティの各種項目を設定します。
円弧のプロパティ
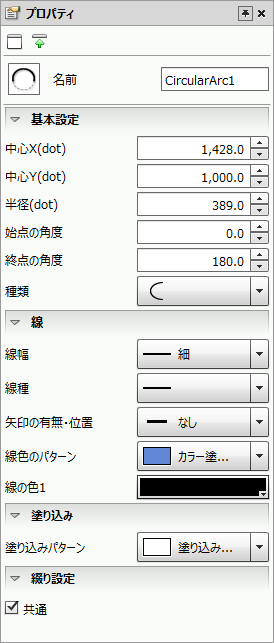
円弧のプロパティ
共通設定
項目 | 説明 |
|---|---|
名前 | 名称を入力します。デフォルトでは自動的に「CircularArc1」から連番で指定されます。英数、カナ、漢字と下線記号(_)が使えます。名前の長さは最大30バイトとなります。名前の先頭文字に数字は使用しないでください。 |
基本設定
項目 | 説明 |
|---|---|
中心X(dot) | 円弧の中心点のX座標を指定します。
|
中心Y(dot) | 円弧の中心点のY座標を指定します。
|
半径(dot) | 円弧の半径をドット単位で指定します。
|
始点の角度 | 右端の点を「0」として、円弧の始点となる点を角度で指定します。
|
終点の角度 | 右端の点を「0」として、円弧の終点となる点を角度で指定します。
|
種類 | 円弧の種類を指定します。
|
属性式 | 属性式を設定します。属性式については、「6-3-1 属性式の設定」を参照してください。 |
線
項目 | 説明 |
|---|---|
線幅 | 線幅を選択します。 [自由(dot)]を選択すると、次の[線幅(dot)]で線幅を自由に設定できます。 |
線幅(dot) | [線幅]で[自由(dot)]を選択した場合は、線幅をドット単位で設定します。 制限線の長さが30,000ピクセルを超える場合は、線幅が正しく表示されない場合があります。 |
線種 | 線の種類を選択します。 制限
|
矢印の有無・位置 | [種類]で |
両側・片側矢印 | 矢印について、両側表示か、片側表示かを指定します。 |
矢印のタイプ | 矢印の形を指定します。 |
矢印の形の角度 | 矢印の張りの角度を指定します。 |
矢印のサイズ(dot) | 矢印のサイズを指定します。 |
線色のパターン | 線の塗りのパターンを指定します。 |
タイルパターン | [線色のパターン]で[パターン網掛け]を選択した場合に、タイルのパターンを指定します。 |
タイル線の幅(dot) | [線色のパターン]で[パターン網掛け]を選択した場合に、タイル線の幅を指定します。 |
タイル線の間隔(dot) | [線色のパターン]で[パターン網掛け]を選択した場合に、タイル線の間隔を指定します。 |
グラデーション方向 | [線色のパターン]で[グラデーション2]を選択した場合に、グラデーションの開始色から終了色への方向を指定します。 終了色、および区分の設定によってグラデーションが変化します。 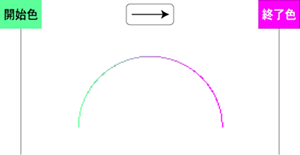
|
線の色1 | 線色を指定します。 [線色のパターン]で[パターン網掛け]を選択した場合は、線の色を指定します。 [線色のパターン]で[グラデーション2]を選択した場合は、グラデーションの開始色を指定します。 |
線の色2 | [線色のパターン]で[パターン網掛け]を選択した場合に、タイル線の色を指定します。 [線色のパターン]で[グラデーション2]を選択した場合は、グラデーションの終了色を指定します。 |
塗り込み
設定内容は折れ線、多角形のプロパティと同様になります。詳細は、「折れ線、多角形のプロパティ」の「塗り込み」を参照してください。
綴り設定
[綴り設定]は、折れ線、多角形と同様になります。詳細は、「折れ線、多角形のプロパティ」の「綴り設定」を参照してください。
楕円の円弧
楕円の円弧の描画は、次の手順で行います。
ツールボックスの[楕円の円弧の作成]ボタン
 をクリックし、フォームエディター上の任意の位置にマウスカーソルを移動します。
をクリックし、フォームエディター上の任意の位置にマウスカーソルを移動します。マウスカーソルが
 に変わります。
に変わります。フォームエディター上で直線を引くようにドラッグします。
水平方向に楕円の円弧が描画されます。Shiftキーを押しながらドラッグすると、円弧が描画されます。
始点と終点は、配置後に始点/終点の近くのハンドルをドラッグすることで変更できます。
参考
Ctrlキーを押しながらドラッグすると、楕円の円弧の中心から描画されます。
プロパティエディターで、配置した楕円の円弧のプロパティの各種項目を設定します。
楕円の円弧のプロパティ
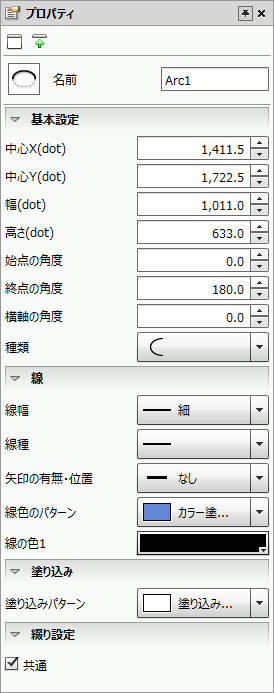
楕円の円弧のプロパティ
共通設定
項目 | 説明 |
|---|---|
名前 | 名称を入力します。デフォルトでは自動的に「Arc1」から連番で指定されます。英数、カナ、漢字と下線記号(_)が使えます。名前の長さは最大30バイトとなります。名前の先頭文字に数字は使用しないでください。 |
基本設定
項目 | 説明 |
|---|---|
中心X(dot) | 円弧の中心点のX座標を指定します。
|
中心Y(dot) | 円弧の中心点のY座標を指定します。
|
幅(dot) | 円弧の幅をドット単位で指定します。
|
高さ(dot) | 円弧の高さをドット単位で指定します。
|
始点の角度 | 右端の点を「0」として、円弧の始点となる点を角度で指定します。
|
終点の角度 | 右端の点を「0」として、円弧の終点となる点を角度で指定します。
|
横軸の角度 | 回転する際の回転角度を指定します。水平横軸を「0」として設定します。設定可能値は、360から-360となり、+値の場合は反時計回り、-値の場合は時計回りに回転します。
|
種類 | 楕円の円弧の種類を指定します。
|
属性式 | 属性式を設定します。属性式については、「6-3-1 属性式の設定」を参照してください。 |
線
項目 | 説明 |
|---|---|
線幅 | 線幅を選択します。 [自由(dot)]を選択すると、次の[線幅(dot)]で線幅を自由に設定できます。 |
線幅(dot) | [線幅]で[自由(dot)]を選択した場合は、線幅をドット単位で設定します。 制限線の長さが30,000ピクセルを超える場合は、線幅が正しく表示されない場合があります。 |
線種 | 線の種類を選択します。 制限
|
矢印の有無・位置 | [種類]で |
両側・片側矢印 | 矢印について、両側表示か、片側表示かを指定します。 |
矢印のタイプ | 矢印の形を指定します。 |
矢印の形の角度 | 矢印の張りの角度を指定します。 |
矢印のサイズ(dot) | 矢印のサイズを指定します。 |
線色のパターン | 線の塗り込みのパターンを指定します。 |
タイルパターン | [線色のパターン]で[パターン網掛け]を選択した場合に、タイルのパターンを指定します。 |
タイル線の幅(dot) | [線色のパターン]で[パターン網掛け]を選択した場合に、タイル線の幅を指定します。 |
タイル線の間隔(dot) | [線色のパターン]で[パターン網掛け]を選択した場合に、タイル線の間隔を指定します。 |
グラデーション方向 | [線色のパターン]で[グラデーション2]を選択した場合に、グラデーションの開始色から終了色への方向を指定します。 終了色、および区分の設定によってグラデーションが変化します。 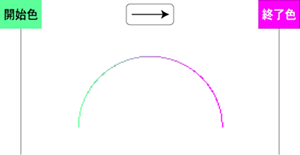
|
線の色1 | 線色を指定します。 [線色のパターン]で[パターン網掛け]を選択した場合は、線の色を指定します。 [線色のパターン]で[グラデーション2]を選択した場合は、グラデーションの開始色を指定します。 |
線の色2 | [線色のパターン]で[パターン網掛け]を選択した場合に、タイル線の色を指定します。 [線色のパターン]で[グラデーション2]を選択した場合は、グラデーションの終了色を指定します。 |
塗り込み
設定内容は折れ線、多角形のプロパティと同様になります。詳細は、「折れ線、多角形のプロパティ」の「塗り込み」を参照してください。
綴り設定
[綴り設定]は、折れ線、多角形と同様になります。詳細は、「折れ線、多角形のプロパティ」の「綴り設定」を参照してください。
ベジェ曲線
ベジェ曲線の描画では、まず2点を通る直線を描きます。その後、コントロールポイントを動かして曲線にします。連続した曲線の場合は、後述するスプライン曲線を利用します。
ベジェ曲線の描画は、次の手順で行います。
ツールボックスの[ベジェ曲線の作成]ボタン
 をクリックし、フォームエディター上の任意の位置にマウスカーソルを移動します。
をクリックし、フォームエディター上の任意の位置にマウスカーソルを移動します。マウスカーソルが
 に変わります。
に変わります。フォームエディター上で直線を引くようにドラッグします。
ベジェ曲線が描画されます。
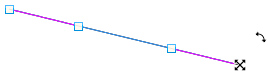
ベジェ曲線の描画
ベジェ曲線には2つのコントロールポイントがあります。このコントロールポイントを動かして、目的の形状になるように線を曲げます。
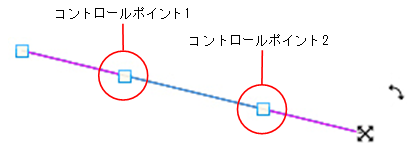
2つのコントロールポイントを操作する
コントロールポイントにマウスカーソルを重ね、任意の方向にドラッグすると、ドラッグした方向に曲線が描かれます。
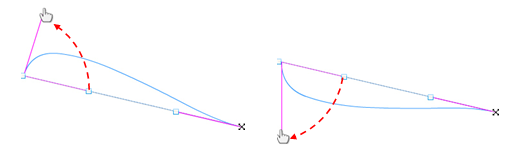
上方向にドラッグした場合(左)と下方向にドラッグした場合(右)
ドラッグの引きの大きさによって、曲線の曲がる度合いも変化します。
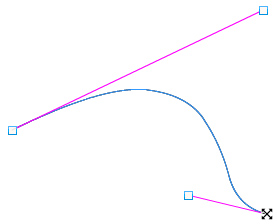
参考
ベジェ曲線の向き、および曲がり具合は、プロパティエディターでコントロールポイントの位置を設定することでも変更できます。
プロパティエディターで、配置したベジェ曲線のプロパティの各種項目を設定します。
ベジェ曲線のプロパティ
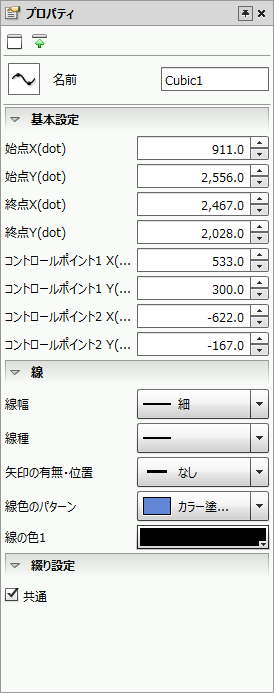
ベジェ曲線のプロパティ
共通設定
項目 | 説明 |
|---|---|
名前 | 名称を入力します。デフォルトでは自動的に「Cubic1」から連番で指定されます。英数、カナ、漢字と下線記号(_)が使えます。名前の長さは最大30バイトとなります。名前の先頭文字に数字は使用しないでください。 |
基本設定
項目 | 説明 |
|---|---|
始点X(dot) | 曲線の始点のX座標を指定します。
|
始点Y(dot) | 曲線の始点のY座標を指定します。
|
終点X(dot) | 曲線の終点のX座標を指定します。
|
終点Y(dot) | 曲線の終点のY座標を指定します。
|
コントロールポイント1 X(dot) | コントロールポイント1の始点からのX座標移動量を指定します。
|
コントロールポイント1 Y(dot) | コントロールポイント1の始点からのY座標移動量を指定します。
|
コントロールポイント2 X(dot) | コントロールポイント2の終点からのX座標移動量を指定します。
|
コントロールポイント2 Y(dot) | コントロールポイント2の終点からのY座標移動量を指定します。
|
属性式 | 属性式を設定します。属性式については、「6-3-1 属性式の設定」を参照してください。 |
線
項目 | 説明 |
|---|---|
線幅 | 線幅を選択します。 [自由(dot)]を選択すると、次の[線幅(dot)]で線幅を自由に設定できます。 |
線幅(dot) | [線幅]で[自由(dot)]を選択した場合は、線幅をドット単位で設定します。 制限線の長さが30,000ピクセルを超える場合は、線幅が正しく表示されない場合があります。 |
線種 | 線の種類を選択します。 制限
|
矢印の有無・位置 | 矢印の有無、または矢印の向きを設定します。 |
両側・片側矢印 | 矢印について、両側表示か、片側表示かを指定します。 |
矢印のタイプ | 矢印の形を指定します。 |
矢印の形の角度 | 矢印の張りの角度を指定します。 |
矢印のサイズ(dot) | 矢印のサイズを指定します。 |
線色のパターン | 線の塗り込みのパターンを指定します。 |
タイルパターン | [線色のパターン]で[パターン網掛け]を選択した場合に、タイルのパターンを指定します。 |
タイル線の幅(dot) | [線色のパターン]で[パターン網掛け]を選択した場合に、タイル線の幅を指定します。 |
タイル線の間隔(dot) | [線色のパターン]で[パターン網掛け]を選択した場合に、タイル線の間隔を指定します。 |
グラデーション方向 | [線色のパターン]で[グラデーション2]を選択した場合に、グラデーションの開始色から終了色への方向を指定します。 終了色、および区分の設定によってグラデーションが変化します。 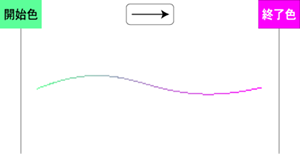
|
線の色1 | 線色を指定します。 [線色のパターン]で[パターン網掛け]を選択した場合は、線の色を指定します。 [線色のパターン]で[グラデーション2]を選択した場合は、グラデーションの開始色を指定します。 |
線の色2 | [線色のパターン]で[パターン網掛け]を選択した場合に、タイル線の色を指定します。 [線色のパターン]で[グラデーション2]を選択した場合は、グラデーションの終了色を指定します。 |
綴り設定
[綴り設定]は、折れ線、多角形と同様になります。詳細は、「折れ線、多角形のプロパティ」の「綴り設定」を参照してください。
スプライン曲線
マウスを使って滑らかなスプライン曲線を描画できます。
スプライン曲線の描画は次の手順で行います。
ツールボックスの[スプライン曲線の作成]ボタン
 をクリックし、フォームエディター上の任意の位置にマウスカーソルを移動します。
をクリックし、フォームエディター上の任意の位置にマウスカーソルを移動します。マウスカーソルが
 に変わります。
に変わります。フォームエディター上で始点を決め、マウスの左ボタンを押します。そのままドラッグして線を描きます。
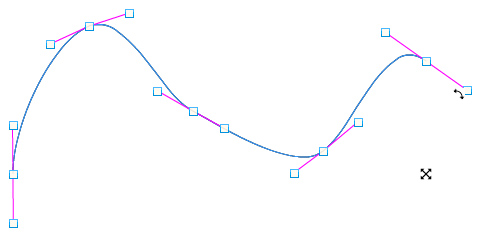
終点でマウスの左ボタンを離します。
マウスで描いた線にそって自動的に接点がとられ、曲線が描画されます。
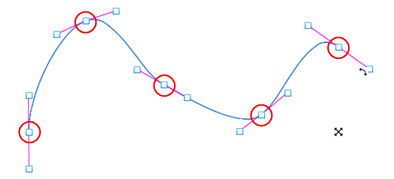
プロパティエディターで、配置したスプライン曲線のプロパティの各種項目を設定します。
スプライン曲線の形状の修正
各接点には、2つずつのコントロールポイントが用意されています。
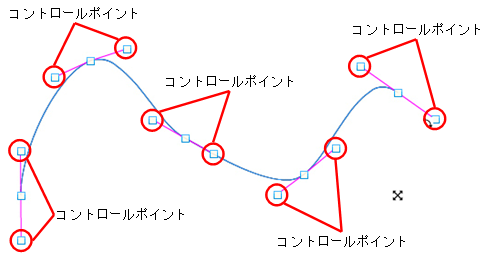
コントロールポイントを操作する
コントロールポイントにマウスカーソルを重ね、任意の方向にドラッグすると、ドラッグした方向に曲線が描画されます。
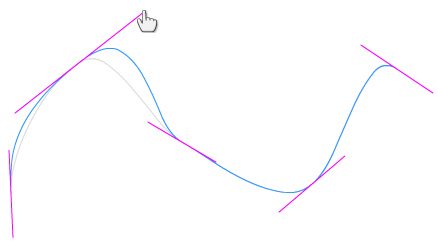
上方向にドラッグした場合
ドラッグの引きの大きさによって、曲線の曲がる度合いも変化します。
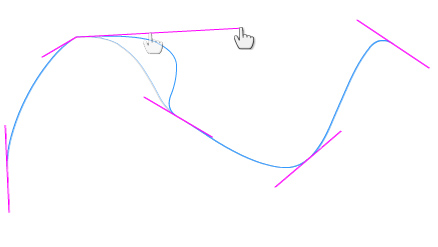
ドラッグした大きさで曲線の曲がり具合が変わる
プロパティエディターから[座標設定(スプライン曲線)]ボタンをクリックして、[座標設定(スプライン曲線)]ダイアログを表示します。
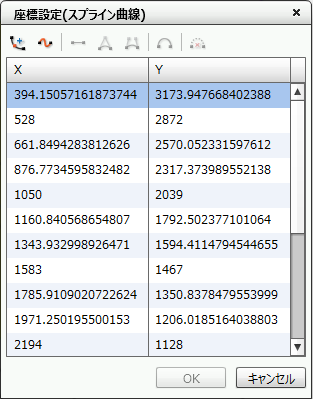
[座標設定(スプライン曲線)]ダイアログ
 [この側に接点を追加]
[この側に接点を追加]コントロールポイントがある側に接点を追加します。
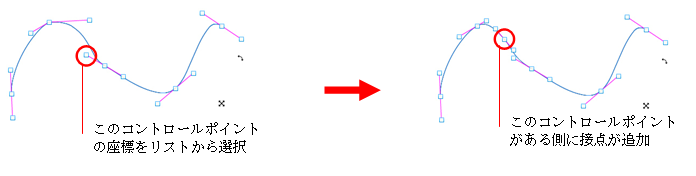
 [この側に連結]
[この側に連結]開いている曲線の場合は、曲線の終点同士を結びます。
リストから終点のコントロールポイントの座標を選択した場合のみ有効となります。
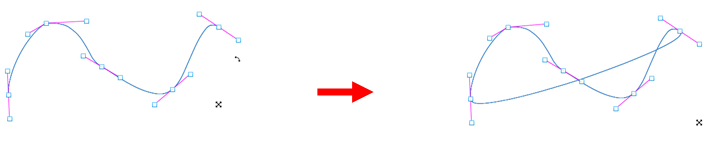
 [この側の曲線を直線に変更]
[この側の曲線を直線に変更]コントロールポイントが無効となり、直線になります。
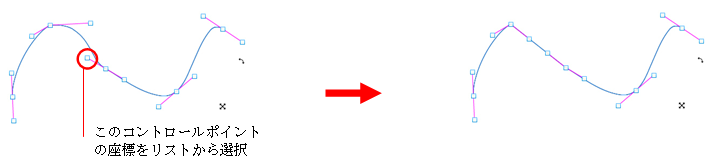
 [この側の曲線を二次スプラインに変更]
[この側の曲線を二次スプラインに変更]コントロールポイント同士が連結し、二次スプラインとなります。
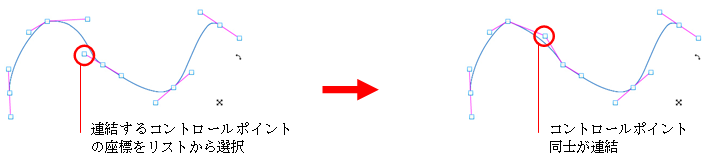
 [この側の曲線を三次スプラインに変更]
[この側の曲線を三次スプラインに変更]スプライン曲線のデフォルトは三次スプラインとなっています。二次スプラインに変更した後に三次スプラインに戻す場合に選択します。
 [この側の曲線を円弧に変更]
[この側の曲線を円弧に変更]コントロールポイントが追加され、曲線が円弧になります。
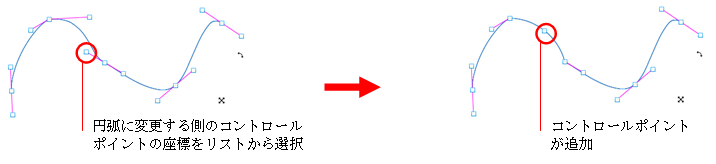
追加されたコントロールポイントの座標をリストから選択すると、次のようにツールバーのボタンの内容が変わります。
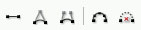
追加されたコントロールポイントの座標をリストから選択したときに表示されるツールバーのボタン
ボタン
説明
 [円弧を直線に変更]
[円弧を直線に変更]円弧用に追加されたコントロールポイントを削除し、円弧の始点と終点を直線で結びます。
 [円弧を二次スプラインに変更]
[円弧を二次スプラインに変更]コントロールポイント同士が連結し、二次スプラインとなります。
 [円弧を三次スプラインに変更]
[円弧を三次スプラインに変更]スプライン曲線のデフォルトは三次スプラインとなっています。二次スプラインに変更した後に三次スプラインに戻す場合に選択します。
 [円弧ロックを解除]
[円弧ロックを解除]円弧の場合は、スプラインとしての接点は隠れた状態となっています。
「円弧ロックを解除」を選択すると、隠れているスプライン曲線の接点が表示されるようになります。
 [円弧を削除]
[円弧を削除]円弧を削除します。ただし図形としては、分割されず1つとして扱われます。
 [この側の曲線を削除]
[この側の曲線を削除]接点間の曲線がなくなります。ただし図形としては、分割されず1つとして扱われます。
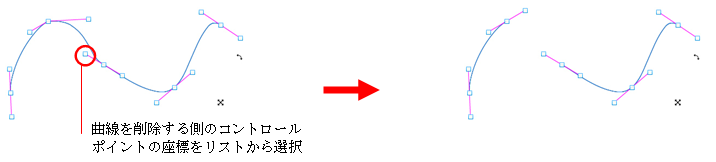
接点を操作する
リストから接点の座標を選択すると、ツールバーに次のボタンが表示されます。
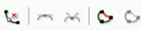
接点の座標をリストから選択したときに表示されるツールバーのボタン
 [接点を削除]
[接点を削除]リストから選択している接点を削除します。
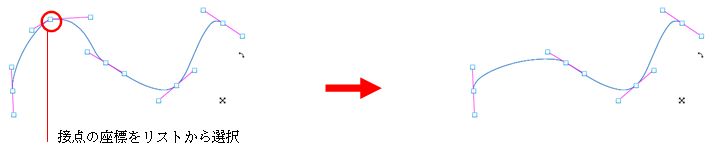
 [平滑化]
[平滑化]接点の持つ2つのコントロールポイントを一直線上に配置し、引きの大きさも同じ状態にします。
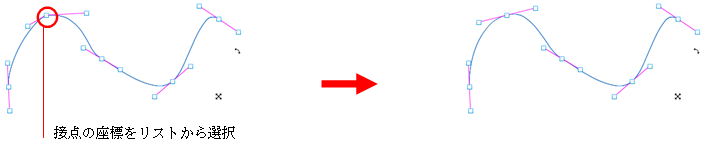
平滑化された接点のコントロールポイントは、片方を移動すると、反対のコントロールポイントも一直線を維持したまま移動します。
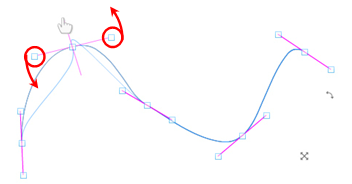
 [平滑化しない]
[平滑化しない]平滑化を解除します。平滑化が解除されると、コントロールポイントは1つずつ操作することが可能となります。
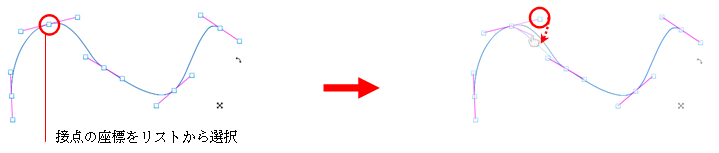
 [曲線を閉じる]
[曲線を閉じる]開いている曲線の場合は、曲線の終点同士を結びます。

 [この接点で曲線を開く]
[この接点で曲線を開く]接点が追加され、選択している接点と追加した接点間の曲線がなくなります。ただし図形としては、分割されず1つとして扱われます。
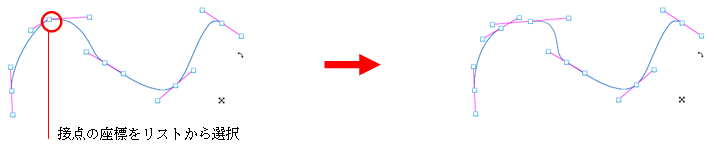
スプライン曲線のプロパティ
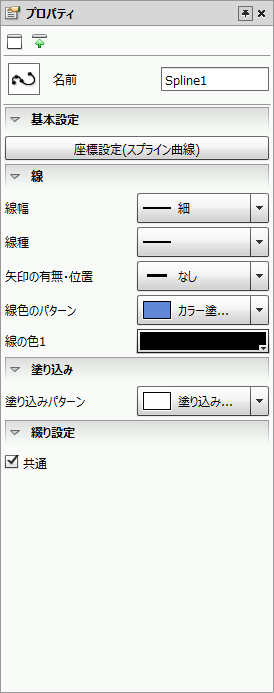
スプライン曲線のプロパティ
共通設定
項目 | 説明 |
|---|---|
名前 | 名称を入力します。デフォルトでは自動的に「Spline1」から連番で指定されます。英数、カナ、漢字と下線記号(_)が使えます。名前の長さは最大30バイトとなります。名前の先頭文字に数字は使用しないでください。 |
基本設定
項目 | 説明 |
|---|---|
座標設定(スプライン曲線) | 接点、およびコントロールポイントの追加、変更、削除をします。 詳細は「スプライン曲線の形状の修正」を参照してください。 |
属性式 | 属性式を設定します。属性式については、「6-3-1 属性式の設定」を参照してください。 |
線
項目 | 説明 |
|---|---|
線幅 | 線幅を選択します。 [自由(dot)]を選択すると、次の[線幅(dot)]で線幅を自由に設定できます。 |
線幅(dot) | [線幅]で[自由(dot)]を選択した場合は、線幅をドット単位で設定します。 制限線の長さが30,000ピクセルを超える場合は、線幅が正しく表示されない場合があります。 |
線種 | 線の種類を選択します。 制限
|
矢印の有無・位置 | 矢印の有無、または矢印の向きを設定します。 |
両側・片側矢印 | 矢印について、両側表示か、片側表示かを指定します。 |
矢印のタイプ | 矢印の形を指定します。 |
矢印の形の角度 | 矢印の張りの角度を指定します。 |
矢印のサイズ(dot) | 矢印のサイズを指定します。 |
線色のパターン | 線の塗りのパターンを指定します。 |
タイルパターン | [線色のパターン]で[パターン網掛け]を選択した場合に、タイルのパターンを指定します。 |
タイル線の幅(dot) | [線色のパターン]で[パターン網掛け]を選択した場合に、タイル線の幅を指定します。 |
タイル線の間隔(dot) | [線色のパターン]で[パターン網掛け]を選択した場合に、タイル線の間隔を指定します。 |
グラデーション方向 | [線色のパターン]で[グラデーション2]を選択した場合に、グラデーションの開始色から終了色への方向を指定します。 終了色、および区分の設定によってグラデーションが変化します。 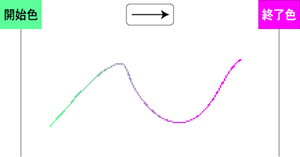
|
線の色1 | 線色を指定します。 [線色のパターン]で[パターン網掛け]を選択した場合は、線の色を指定します。 [線色のパターン]で[グラデーション2]を選択した場合は、グラデーションの開始色を指定します。 |
線の色2 | [線色のパターン]で[パターン網掛け]を選択した場合に、タイル線の色を指定します。 [線色のパターン]で[グラデーション2]を選択した場合は、グラデーションの終了色を指定します。 |
塗り込み
設定内容は折れ線、多角形のプロパティと同様になります。詳細は、「折れ線、多角形のプロパティ」の「塗り込み」を参照してください。
綴り設定
[綴り設定]は、折れ線、多角形と同様になります。詳細は、「折れ線、多角形のプロパティ」の「綴り設定」を参照してください。



















