4-3-1 レイアウトの補助機能を使用する
フォームデザイナーには、レイアウトの微調整を可能にし、アイテムを適切な位置に配置するために、次の機能が用意されています。
表示倍率変更
グリッド
接点モード
表示設定
表示倍率を変更する
ステータスバーにあるスライダーとボタンを利用することで、フォームエディターの表示倍率を変更できます。
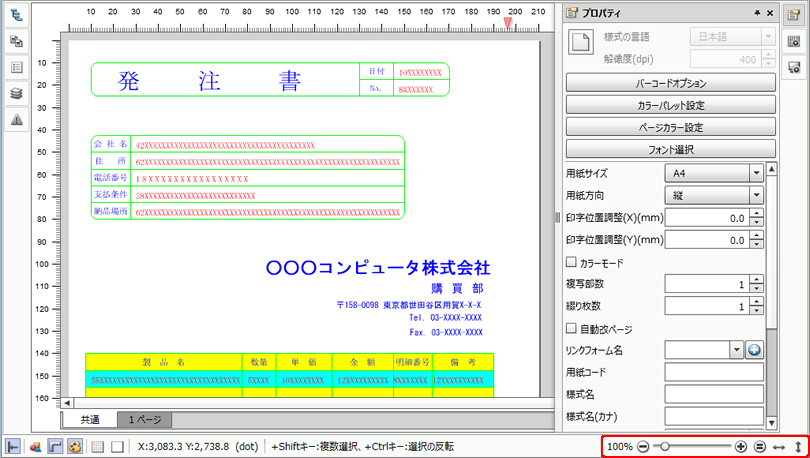
表示倍率の変更

項目 | 説明 |
|---|---|
(1)倍率表示 | フォームエディターの表示倍率を表示します。 |
(2)縮小 | クリックするたびにフォームエディターを10%縮小表示します。 |
(3)スライダー | 任意の倍率でフォームエディターを表示します。 目的の表示倍率になるまでスライダーをドラッグします。 |
(4)拡大 | クリックするたびにフォームエディターを10%拡大表示します。 |
(5)100% | フォームエディターを100%の倍率で表示します。 |
(6)幅に合わせる | フォームエディターを幅に合わせて表示します。 |
(7)高さに合わせる | フォームエディターを高さに合わせて表示します。 |
グリッド
グリッドとは、画面上に格子状に表示される補助線/点です。
グリッドは必要に応じて表示/非表示、表示の設定を切り換えることができます。アイテムを強制的にグリッドに合わせて配置するように設定することも可能です。
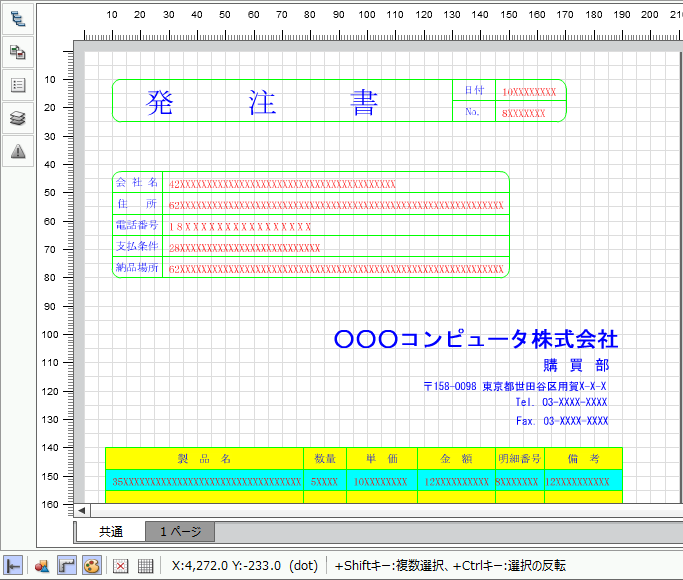
グリッドの表示ありの場合
グリッドの設定を行う
[グリッドの設定]を利用すると、グリッドの形状や間隔、グリッドに合わせた配置など、グリッドに関する各種設定が行えます。
右ツールバーの[グリッドの設定]ボタン
 をクリックします。
をクリックします。[グリッドの設定]ウィンドウで、各種項目を変更します。
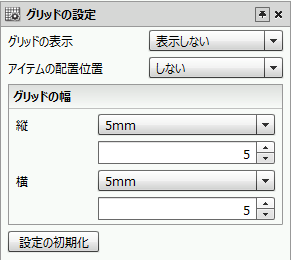
項目
説明
グリッドの表示
グリッドの表示/非表示の切り換え、グリッドの表示内容を設定します。グリッドを表示に設定した場合は、[グリッドの幅]で指定した幅で表示されます。
初期値は「表示しない」です。
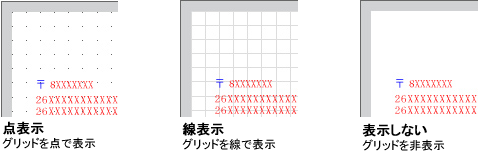
参考
グリッドの表示/非表示とグリッドの形状は、ステータスバーの[グリッドの表示]ボタン
 から切り換えることもできます。
から切り換えることもできます。ボタンをクリックするたびに、モードが次の順序で変更されます。
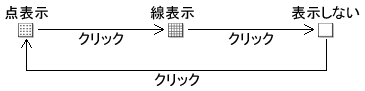
アイテムの配置位置
[アイテム]配置時の座標をグリッドに合わせるかどうかを指定します。
既定値は「しない」です。
しない グリッドの位置に関係なく配置できます。
グリッド位置のみ グリッドの位置に合わせて配置されます。
1/2の位置にも配置 グリッドの位置、またはグリッドの1/2間隔の位置に合わせて配置されます。
1/4の位置にも配置 グリッドの位置、またはグリッドの1/4間隔の位置に合わせて配置されます。
参考
[アイテムの配置位置]は、ステータスバーの[アイテムの配置位置]ボタン
 から切り換えることもできます。
から切り換えることもできます。ボタンをクリックするたびに、モードが次の順序で変更されます。

選択したアイテムだけをグリッドに合わせることもできます。
詳細は「4-5-4 アイテムの位置を揃える」を参照してください。
グリッドの幅
縦/横グリッドの幅を指定します。あらかじめ用意された幅(1/6inch、1/8inch、1/10inch、1/12inch、1/15inch、3/20inch、2.5mm、5mm、10mm)のほか、単位(mm、inch、point、dot)を選んで任意の幅を指定することもできます。
初期値は縦/横ともに「5mm」です。
参考
ルーラーの表示単位は、ここで指定した単位になります。
dot
数値は10目盛ごとに表示されます。
例1 XML様式ファイルの解像度が400dpiの場合
表示される数値: 400、800...
例2 XML様式ファイルの解像度が180dpiの場合
表示される数値: 180、360...
mm
1ミリ単位の目盛が表示されます。
inch
1インチ(2.54cm)を等分した目盛が表示されます。
point
1インチ=72ポイントとなり、1インチごとに数値が表示され、6ポイント×12の目盛が表示されます。
参考
各種項目の変更を初期値に戻す場合は、[設定の初期化]ボタンをクリックします。
接点モード
[接点モード]を有効(「オン」)にしておくと、アイテムを自動的に近接した罫線、矩形、サブフォームの枠に合わせて配置できます。
[接点モード]の設定内容は、ステータスバーの[接点モード]ボタン で確認できます。また、ボタンをクリックするとオン/オフを切り換えることができます。
で確認できます。また、ボタンをクリックするとオン/オフを切り換えることができます。
 オンの場合
オンの場合アイテムが矩形に近づいたとき、始点や終点を、自動的に、近接した罫線、矩形、サブフォーム、レコードの枠に合わせます。
Shiftキーを押すと、アイテムが矩形に近づかなくても、始点や終点を、自動的に、近接した罫線、矩形、サブフォーム、レコードの枠に合わせます。Shiftキーを押す機能は、Service Pack 1で対応しています。
 オフの場合
オフの場合アイテムを任意の位置に配置できます。
表示設定
[表示設定]を利用すると、ルーラーやカーソル座標の単位、フィールドの表示種別、設計色の設定など、フォームデザイナーの表示に関する各種設定が行えます。
右ツールバーの[表示設定]ボタン
 をクリックします。
をクリックします。[表示設定]ウィンドウで、各種項目を設定します。
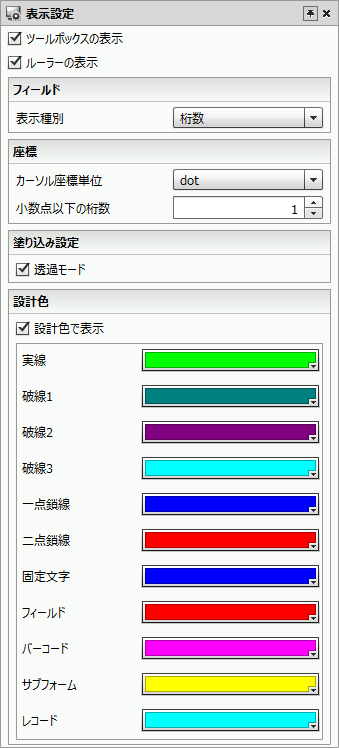
項目
説明
ツールボックスの表示
ツールボックスの表示/非表示を切り換えます。
ツールボックスの表示/非表示は、ステータスバーの[ツールボックスの表示]ボタン
 から切り換えることもできます。
から切り換えることもできます。ルーラーの表示
フォームエディターの上端と左端に表示されるルーラーの、表示/非表示を切り換えます。
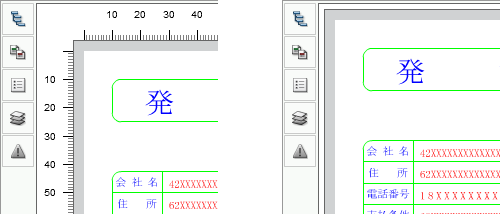
ルーラーの表示ありの場合(左)とルーラーの表示なしの場合(右)
参考
ルーラーの表示/非表示は、ステータスバーの[ルーラーの表示]ボタン
 から切り換えることもできます。
から切り換えることもできます。ルーラーの表示単位は、[グリッドの設定]ウィンドウの[グリッドの幅]から変更できます。
ルーラーを表示した場合、マウスカーソルの座標や選択しているアイテムの場所がルーラー上に表示されます。
詳細は、下記の「ルーラーとステータスバーで座標を確認する」を参照してください。
フィールド
表示種別
フィールドの表示種別を設定します。
既定値は[桁数]です。

座標
カーソル座標単位
ステータスバーに表示されるカーソル座標の単位を[dot]、[mm]、[inch]から指定します。
既定値は[dot]です。
カーソル座標の表示位置については、「ルーラーとステータスバーで座標を確認する」を参照してください。
小数点以下の桁数
座標の値の小数点以下桁数を指定します。
参考
ここで指定した桁数は、プロパティエディターで実数を指定できるプロパティにも反映されます。
塗り込み設定
透過モード
「塗り込み透過モード」のオン/オフを切り換えます。
詳細は、「4-11-3 アイテムの設計色を設定する」を参照してください。
設計色
アイテムの設計色を設定します。
詳細は、「4-11-3 アイテムの設計色を設定する」を参照してください。
ルーラーとステータスバーで座標を確認する
フォームエディターに表示される縦・横の各ルーラーには、マウスカーソルの座標が赤色のマークで示され、アイテムの選択時には、選択しているアイテムのサイズに合わせて、幅と高さが青色で表示されます。
また、ステータスバーには、マウスカーソルの座標が数値で表示されます。マウスカーソルの座標の単位は、[表示設定]ウィンドウの[座標]で指定した単位になります。

マウスカーソルの座標とアイテムサイズ