PCのローカルを経由する
 [リソース]画面で管理されている帳票レイアウトや画像などのファイルを、PCのローカルを経由して別テナントに複製できます。
[リソース]画面で管理されている帳票レイアウトや画像などのファイルを、PCのローカルを経由して別テナントに複製できます。
対象のファイルの種類によって、手順が異なります。
帳票レイアウト
(エクスポートとダウンロードの違いについては「エクスポート/インポートとダウンロード/アップロードの違い」を参照)
帳票レイアウト以外のファイル
エクスポート/インポート
複製元でエクスポート、複製先でインポートすることで、帳票レイアウトを別のテナントに複製できます。エクスポート/インポートには、帳票レイアウトで使用しているリソース(埋め込み様式、リンクフォーム、画像ファイル、など)も対象になります。
帳票レイアウトのファイルをエクスポート/インポートした場合も、階層構造は維持されます。
たとえば「form/書類/見積書」フォルダー内の「明細.xml」をエクスポートすると、この帳票レイアウトで使用している画像ファイル「other/ロゴ画像/logo.png」も、まとめてエクスポートされます。エクスポートされたファイルをインポートすると、「form/書類/見積書」フォルダー内に「明細.xml」が、「other/ロゴ画像」フォルダー内に「logo.png」がそれぞれ格納されます。インポート先にフォルダーが存在しない場合は、新規作成されます。
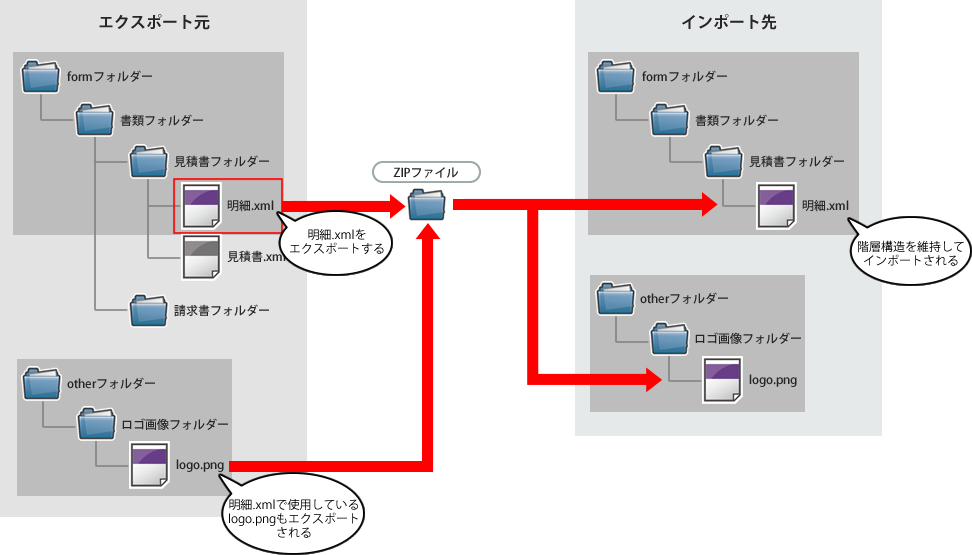
事前準備
リソースへのアクセス権限のうち、次の権限を付与する(一般管理者の場合のみ)。
エクスポート
「編集可能」または「閲覧のみ」
インポート
「編集可能」
PCのローカルにファイルが存在する場合は、手順5から始めます。
ファイルの複製元となるテナントのSVF Cloud Managerにログインします。
 [リソース]をクリックします。
[リソース]をクリックします。対象の帳票レイアウトまたはフォルダーを選択します。ファイルは1,000個まで複数選択できます。一度にエクスポートできる合計ファイルサイズの上限は30MBです。
 -[帳票定義をエクスポート]をクリックします。図 1. 帳票レイアウトの場合
-[帳票定義をエクスポート]をクリックします。図 1. 帳票レイアウトの場合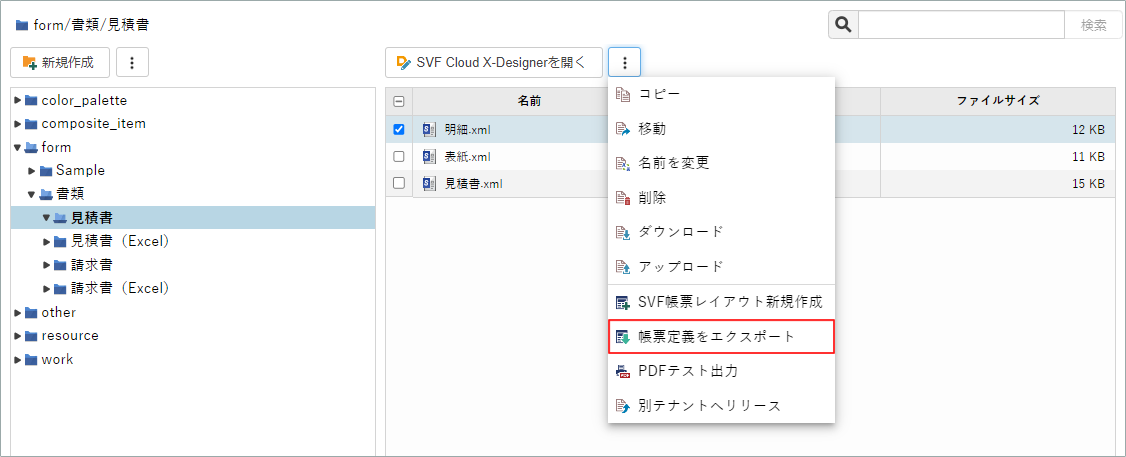 図 2. フォルダーの場合
図 2. フォルダーの場合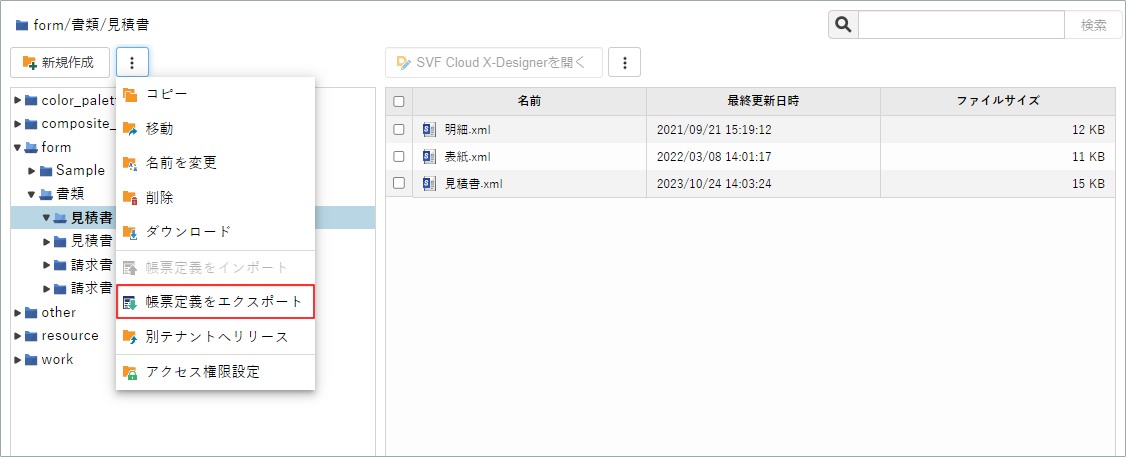
一般管理者がエクスポートを実行した場合は、アクセス権限「非表示」のファイルに対する処理を選択して、[エクスポート]ボタンをクリックします。
オン
エクスポート対象にアクセス権限「非表示」のファイルが含まれていた場合は、該当ファイルを除外してエクスポートします。
オフ
エクスポート対象にアクセス権限「非表示」のファイルが含まれていた場合は、エクスポート処理を中断して何も出力しません。
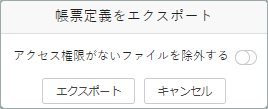
エクスポートファイルの作成が開始されます。
参考
エクスポートファイルの作成はバックグラウンドで行われます。バックグラウンド処理の詳細は、「バックグラウンド処理の状況を確認したい」を参照してください。
エクスポートファイルの作成中は、新たなエクスポートファイルの作成はできません。
エクスポートファイルの作成に成功すると、[お知らせ]画面-[バックグラウンド処理]タブにお知らせが表示されます。お知らせ内のリンクをクリックすると、ZIP圧縮されたエクスポートファイルをダウンロードできます。

ファイルの複製先となるテナントのSVF Cloud Managerにログインします。
 [リソース]をクリックします。
[リソース]をクリックします。「form」フォルダーを選択し、
 -[帳票定義をインポート]をクリックします。
-[帳票定義をインポート]をクリックします。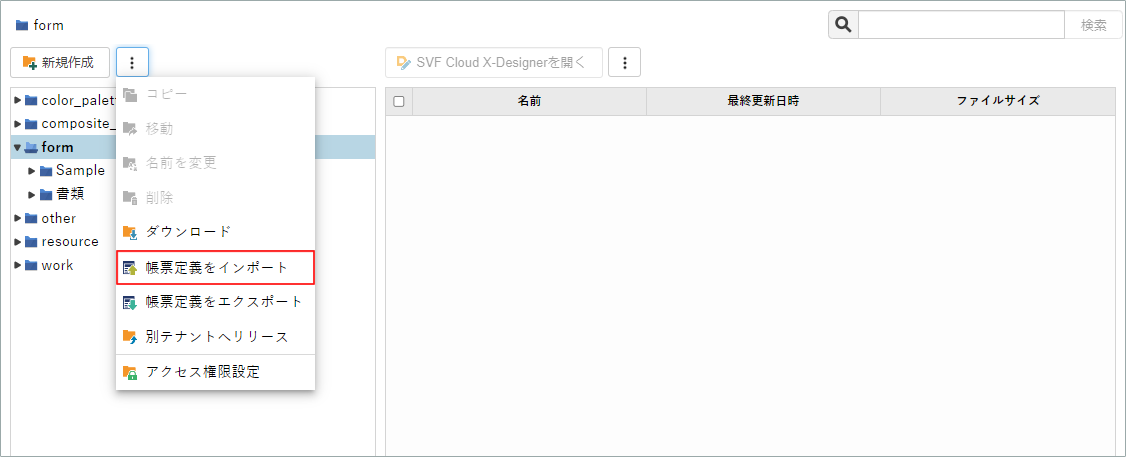
選択画面でZIPファイルを選択して、インポートします。
インポートできるのは、[リソース]画面でエクスポートされたZIPファイルのみです。
注意
帳票レイアウトの上書き
同じ階層に同じ名前の帳票レイアウトが存在する場合は、帳票レイアウトは上書きされます。
上書き対象の帳票レイアウトがSVFボタンで使用されている場合、新しい帳票レイアウトが適用され、出力する帳票のデザインも更新されます。
一般管理者がインポートを実行し、かつアクセス権限がないフォルダーのファイルがインポート対象に含まれていた場合は、インポートの確認画面が表示されます。[キャンセル]をクリックした場合は、インポートを中断して何も取り込みません。
完了画面で[OK]ボタンをクリックし、「form」フォルダー以下の階層に帳票レイアウトが表示されたら、インポートは完了です。
ダウンロード/アップロード
帳票レイアウトや画像のファイルをダウンロード/アップロードして、別のテナントに複製できます。
事前準備
リソースへのアクセス権限のうち、次の権限を付与する(一般管理者の場合のみ)。
ダウンロード
「編集可能」または「閲覧のみ」
アップロード
「編集可能」
PCのローカルにファイルが存在する場合は、手順4から始めます。
ファイルの複製元となるテナントのSVF Cloud Managerにログインします。
 [リソース]をクリックします。
[リソース]をクリックします。対象のファイルまたはフォルダーを選択し、
 -[ダウンロード]をクリックします(ファイルは複数選択可)。一度にダウンロードできる合計ファイルサイズの上限は、500MBです。図 3. ファイルの場合
-[ダウンロード]をクリックします(ファイルは複数選択可)。一度にダウンロードできる合計ファイルサイズの上限は、500MBです。図 3. ファイルの場合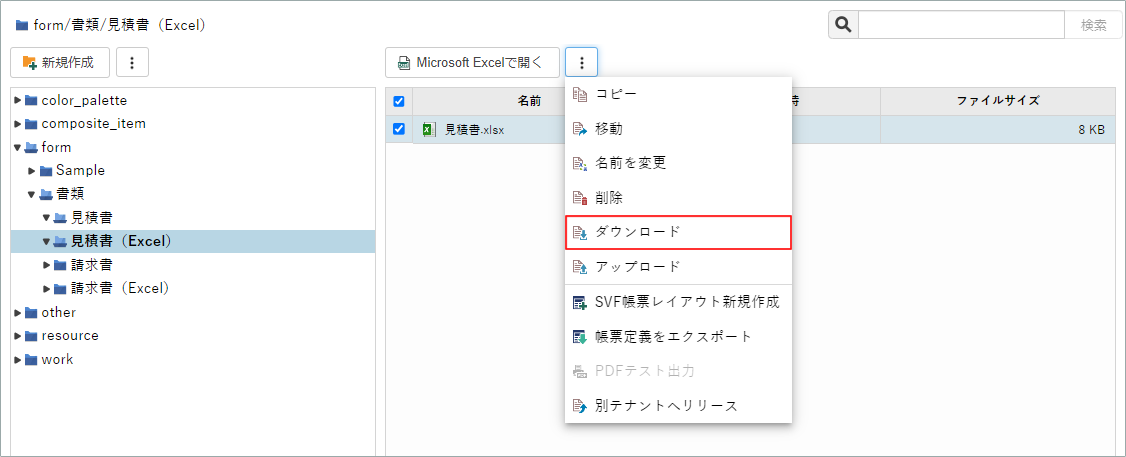 図 4. フォルダーの場合
図 4. フォルダーの場合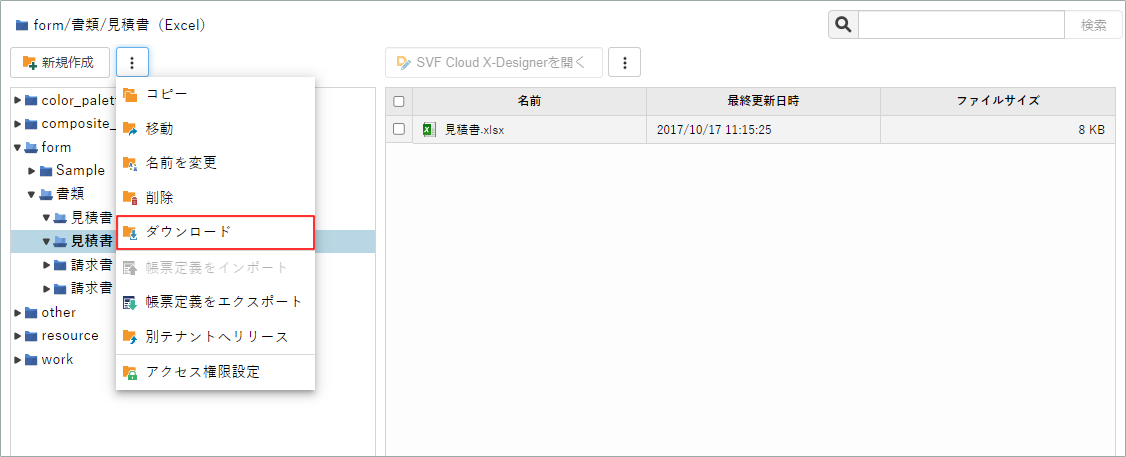
ファイルがダウンロードされます。
フォルダーや複数ファイルを選択した場合は、ZIP圧縮されてダウンロードされます。後の手順のために、解凍しておきます。
ファイルの複製先となるテナントのSVF Cloud Managerにログインします。
 [リソース]をクリックします。
[リソース]をクリックします。ファイルをアップロードするフォルダーを選択します。
 -[アップロード]をクリックし、選択画面でファイルを選択してアップロードします。なお、1ファイルずつアップロードする必要があります。
-[アップロード]をクリックし、選択画面でファイルを選択してアップロードします。なお、1ファイルずつアップロードする必要があります。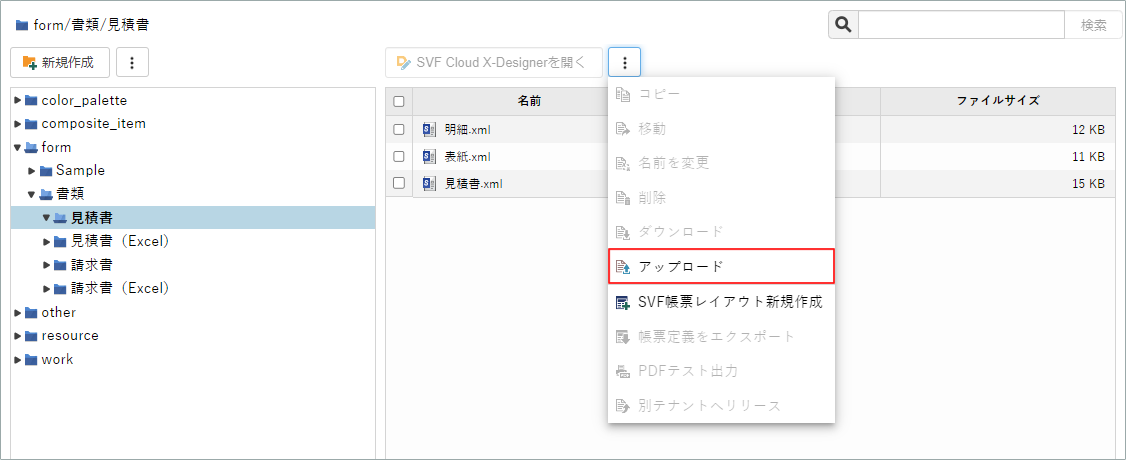
注意
ファイルの上書き
フォルダーに同名のファイルが存在する場合は、上書きの確認画面が表示されます。
上書き対象の帳票レイアウトがSVFボタンで使用されている場合、新しい帳票レイアウトが適用され、出力する帳票のデザインも更新されます。
ファイルが一覧に表示されたら、アップロードは完了です。
エクスポート/インポートとダウンロード/アップロードの違い
エクスポート/インポートとダウンロード/アップロードの違いは、次のとおりです。
参考
大量の帳票レイアウトを複製したい場合は、処理の完了を画面で待つ必要がなく、ZIPファイルで一括インポートができるエクスポート/インポートを推奨します。
エクスポートとダウンロードの違い
エクスポート | ダウンロード | |
|---|---|---|
対象のファイル種類 | 帳票レイアウト | すべてのファイル |
帳票レイアウトに付属するもの | 帳票レイアウトで使用しているリソース | なし(帳票レイアウトのみダウンロード) |
処理中の画面遷移 |
|
|
インポートとアップロードの違い
インポート | アップロード | |
|---|---|---|
任意のフォルダーへの取り込み |
|
|
複数ファイルの取り込み |
|
|

