5. Sandbox環境のSVFボタンを本番環境にリリースする
Sandbox環境のSVF Cloud Managerで、SVFボタンを本番環境のSVF Cloud Managerにリリースします。
SVFボタンをリリースすると、SVFボタンに設定されている帳票レイアウトも本番環境にリリースされます。
事前準備
注意事項
リリース先のテナントに次のものが存在する場合は、リリースするデータで上書きされます。
リリースするSVFボタンと、同じ名前のSVFボタン
SVFボタンの名前は、[SVFボタン情報]-[名前]で確認できます。
リリースするSVFボタンに設定された帳票レイアウトと、同じ帳票レイアウト名で、かつ同じ階層にある帳票レイアウト
帳票レイアウトの拡張子が「xml」の場合は、帳票レイアウトに追加されている埋め込みフォームや画像ファイルなども上書きの対象になります(埋め込みフォームや画像ファイルは、SVF Cloud Designerの[参照設定]ウィンドウで確認できます)。
SVF Cloud Managerにログインします。
 [SVFボタン設定]をクリックします。
[SVFボタン設定]をクリックします。Salesforceログイン画面が表示された場合は、ログイン情報を入力してログインします。
[SVFボタン]で、本番環境にリリースするSVFボタンを選択します。
[別テナントへリリース]ボタンをクリックします。

リリース先の本番環境を選択して、[OK]ボタンをクリックします。
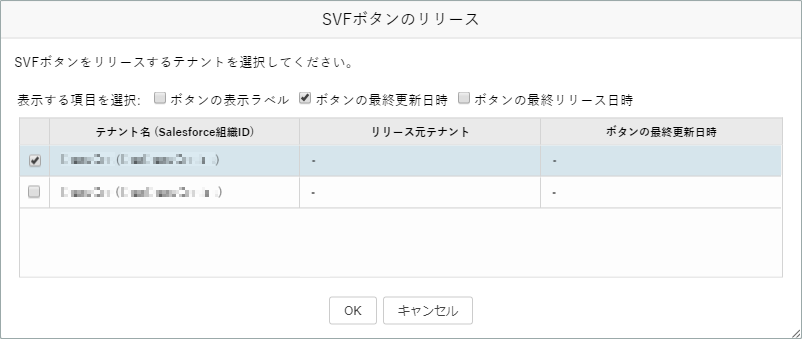
処理はバックグラウンドで行われます。そのため、別の画面に移動したり、Webブラウザーを閉じたりしても、処理は続行されます。
処理に進捗があった場合は画面右上にお知らせが表示されるほか、[お知らせ]画面-[バックグラウンド処理]タブでも確認できます。詳細は「バックグラウンド処理の状況を確認したい」を参照してください。
参考
処理の進捗を確認できるのは、処理を実行したユーザーのみです。
完了のお知らせが表示されたら、本番環境へのリリースは完了です。
リリースしたSVFボタンは、本番環境のSVF Cloud Managerの、 [SVFボタン設定]-[SVFボタン]で確認できます。
[SVFボタン設定]-[SVFボタン]で確認できます。