3. Sandbox環境でページに印刷ボタンを配置する
Sandbox環境のSalesforceで、ページに印刷ボタンを配置します。
印刷ボタンを配置する環境と場所に合わせて、次を参照してください。
Salesforce Classicの場合
Lightning Experienceの場合
詳細ページのカスタムボタン領域やレコードページのアクション領域に配置する
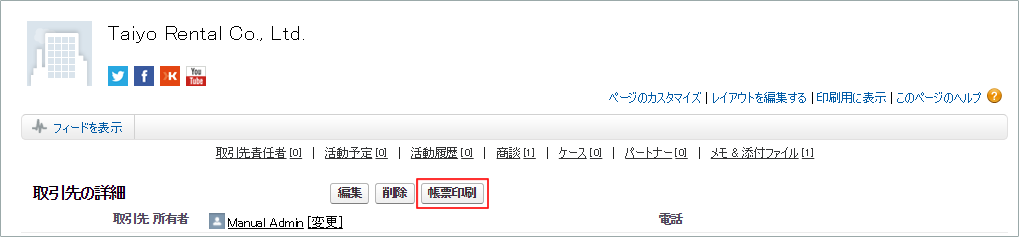

参考
Lightning Experienceでの印刷ボタンの表示位置
配置した印刷ボタン(Lightning Experienceのアクション)の表示位置は、オブジェクトによって異なります。詳細は、Salesforceのドキュメントを参照してください。
Salesforce Classicのカスタムボタン領域と、Lightning Experienceのアクション領域に配置する手順は同じです。
Salesforceにログインします。
Salesforceの[設定]から、印刷ボタンを作成したオブジェクトの[ページレイアウト]ページを開きます。
印刷ボタンを配置するページレイアウトの行で、[編集]をクリックします。
図は、取引先オブジェクトの「Account Layout」の例です。
図 3. Salesforce Classicの場合 図 4. Lightning Experienceの場合
図 4. Lightning Experienceの場合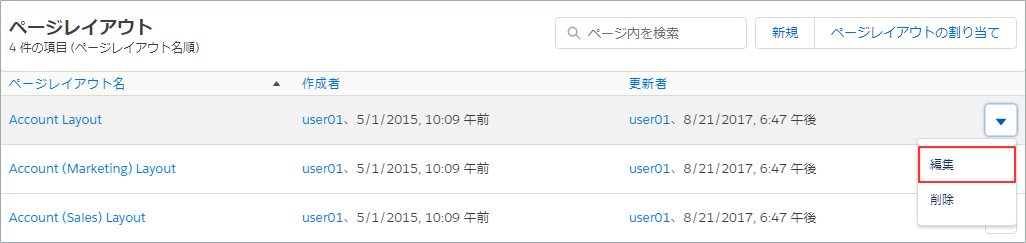
Salesforce Classicの場合は[ボタン]、Lightning Experienceの場合は[モバイルおよび Lightning のアクション]をクリックします。
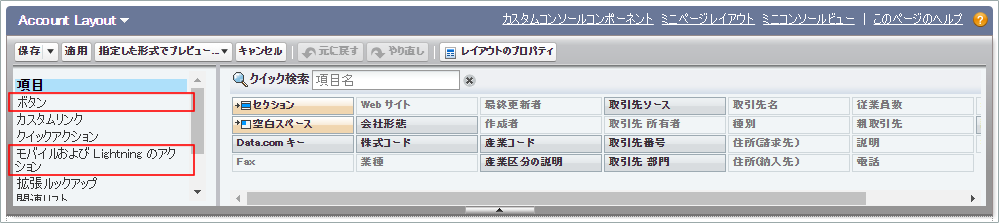
Salesforce Classicの場合は[カスタムボタン]領域、Lightning Experienceの場合は[Salesforce モバイルおよび Lightning Experience のアクション]領域に、印刷ボタンをドラッグ&ドロップします。
図は、[カスタムボタン]領域に配置する例です。
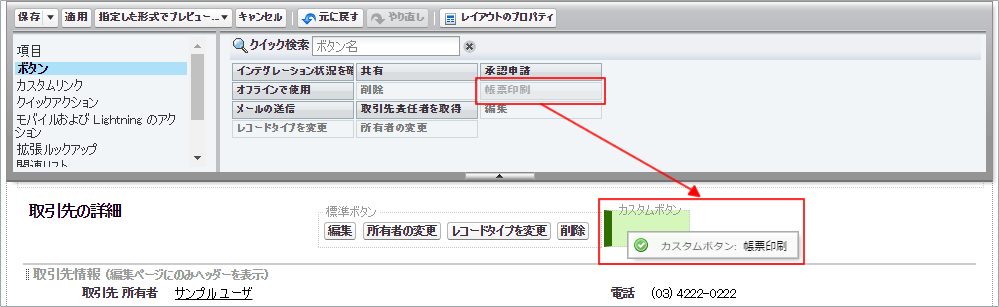
参考
ラベルが同じ印刷ボタンの区別方法
 [環境設定]-[Salesforce]-[作成する印刷ボタン]で、
[環境設定]-[Salesforce]-[作成する印刷ボタン]で、 [Salesforce Classic]と
[Salesforce Classic]と [Lightning Experience]の両方をオンにしていると、Salesforce Classic用とLightning Experience用の印刷ボタンが作成されるため、同じラベルの印刷ボタンが2つ表示されます(図の点線部分)。
[Lightning Experience]の両方をオンにしていると、Salesforce Classic用とLightning Experience用の印刷ボタンが作成されるため、同じラベルの印刷ボタンが2つ表示されます(図の点線部分)。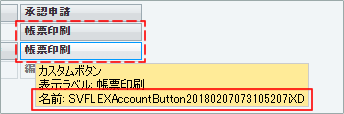
印刷ボタンがSalesforce Classic用かLightning Experience用かは、印刷ボタンの名前で区別できます(名前は、一覧で印刷ボタンにマウスカーソルを当てると表示されます)。
名前が「SVFLEX」から始まる印刷ボタンが、Lightning Experience用です。
[保存]ボタンをクリックします。
ページレイアウトの一覧に戻ったら、印刷ボタンの配置は完了です。
詳細ページの関連リストに配置する

Salesforceにログインします。
Salesforceの[設定]から、印刷ボタンを作成したオブジェクトの[ページレイアウト]ページを開きます。
印刷ボタンを配置するページレイアウトの行で、[編集]をクリックします。
図は、取引先オブジェクトの「Account Layout」の例です。

[関連リスト]で、印刷ボタンを配置するオブジェクトの[関連リストのプロパティ]をクリックします。
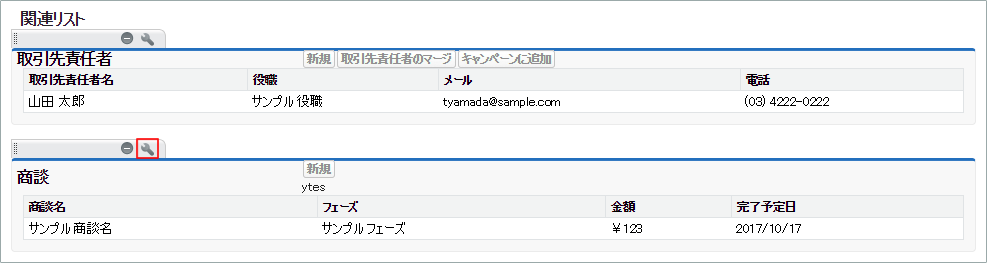
[カスタムボタン]-[利用可能なボタン]で印刷ボタンを選択し、[追加]ボタンをクリックします。
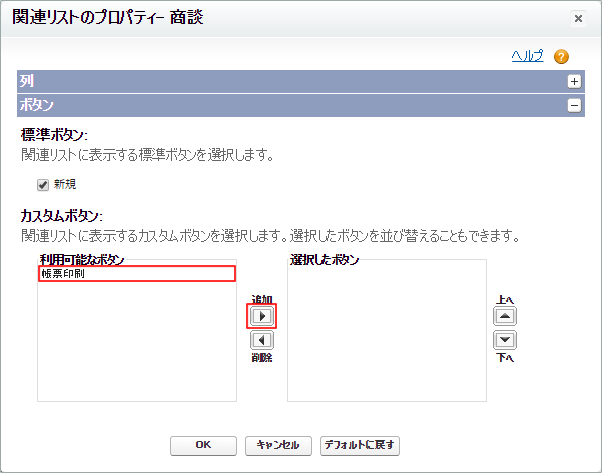
[OK]ボタンをクリックします。
[保存]ボタンをクリックします。
ページレイアウトの一覧に戻ったら、印刷ボタンの配置は完了です。
検索レイアウトに配置する


検索結果とリストビューに配置する手順は同じです。
制限
Lightning Experienceでボタンを使う場合、リストビューにのみ配置できます。
ただし、ドロップダウンボタンはリストビューには配置できません。
Salesforceにログインします。
Salesforceの[設定]から、印刷ボタンを作成したオブジェクトの[検索レイアウト]ページを開きます(Lightning Experienceの場合は、まずオブジェクトの[リストビューボタンレイアウト]クリックします)。
[レイアウト]が「検索結果」または「リストビュー」の行で、[編集]をクリックします。
図 8. Salesforce Classicの場合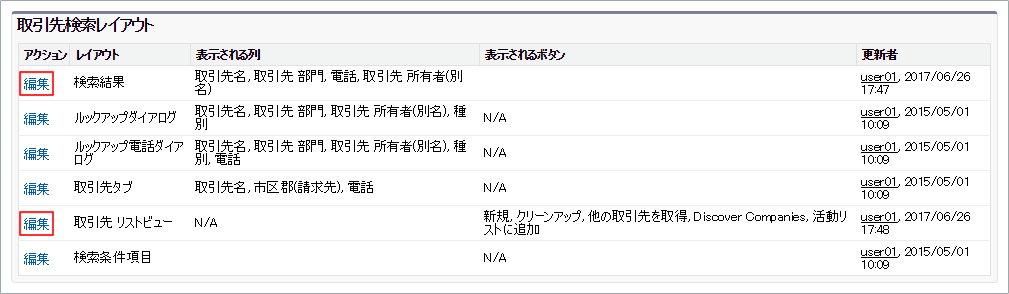 図 9. Lightning Experienceの場合
図 9. Lightning Experienceの場合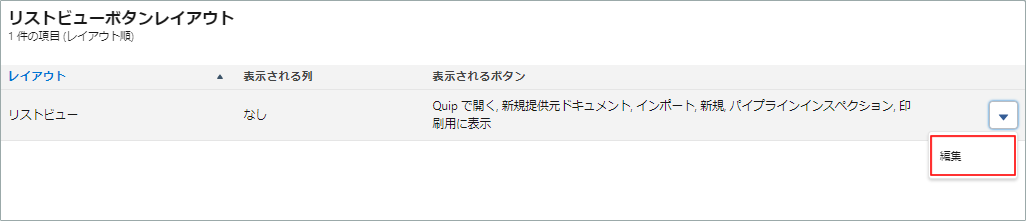
[カスタムボタン]-[利用可能なボタン]で印刷ボタンを選択し、[追加]ボタンをクリックします。
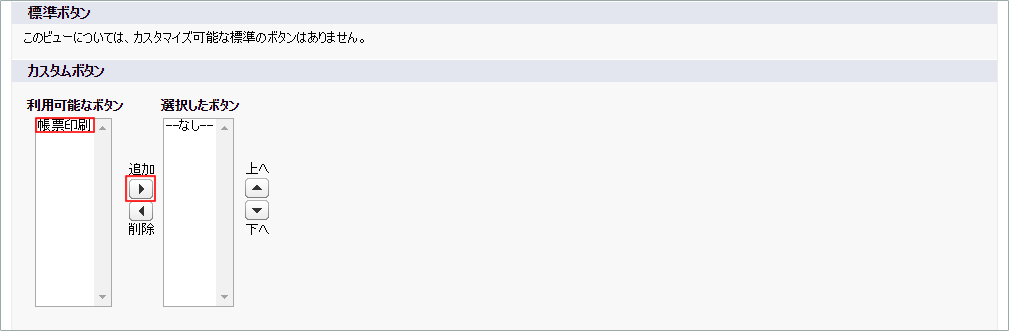
[保存]ボタンをクリックします。
検索レイアウトの一覧に戻ったら、印刷ボタンの配置は完了です。