4. プロシージャーの作成
パラメーターの設定、データを出力するレコードの抽出条件の設定、などを行い、プロシージャーを作成します。
プロシージャーは、次の流れで作成します。
プロシージャーの作成は、Sandbox環境と本番環境のどちらでもできますが、SVFボタンと同様、Sandbox環境で作成したプロシージャーを本番環境にリリースすることを推奨します。
プロシージャーを新規作成し、関連づけるSVFボタンや帳票の出力方法を設定します。
プロシージャーの実行に必要なパラメーターを設定します。
Salesforceオブジェクトのどのレコードからデータを出力するのか、レコードの抽出条件を設定します。
作成したプロシージャーが正しく動作するかを確認します。パラメーターの値は、SVF Cloud Managerの画面上で指定して実行できます。
Sandbox環境などで作成したプロシージャーを本番環境にリリースして、本番環境で使えるようにします。
注意
プロシージャー作成後にSVFボタンの設定を変更した場合、変更内容はプロシージャーに反映されないため、必要に応じてプロシージャーの設定を修正してください。
プロシージャーを新規作成
SVF Cloud Managerの
 [プロシージャー]をクリックします。
[プロシージャー]をクリックします。[新規作成]ボタンをクリックします。

[名前]に任意の値を指定し、[次へ]ボタンをクリックします。
Salesforceログイン画面が表示された場合は、ログイン情報を入力してログインします。
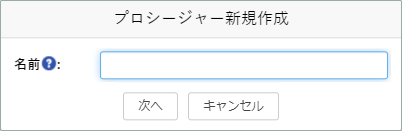
注意
[名前]は後から変更できません。
参考
Apex クラスからプロシージャーを呼び出す時には、ここで指定したプロシージャーの[名前]を使用します。
[Salesforceオブジェクト]でSVFボタンを作成したオブジェクトを選択し、[SVFボタン]でSVFボタンを選択します。
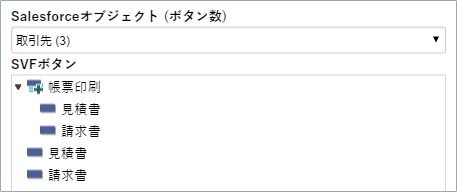
注意
[Salesforceオブジェクト]と[SVFボタン]は、後で変更することはできません。
[アクション]で、帳票の出力方法を指定します。

注意
[アクション]は、後で変更することはできません。
参考
指定できる出力方法
[アクション]で指定できる出力方法は、[SVFボタン設定]-[SVFボタン情報]-[アクション]で有効になっている出力方法です。
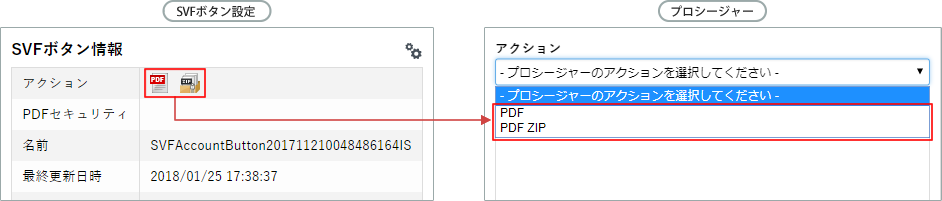
[完了]ボタンをクリックします。
パラメーターを設定
プロシージャーの実行に必要なパラメーターを設定します。
SVFボタンやアクションの設定に応じたパラメーターが、プロシージャーの新規作成時に既定値と共に自動的に設定されます。
ただし、ダイレクトプリントの場合は、「printer」パラメーターにプリンターIDを指定する必要があります。
[パラメーター編集]ボタンをクリックします。

パラメーターの項目を設定し、[追加]ボタンをクリックします。
既定値
Apex クラスから値が指定されなかった場合に使用する値を設定します。
たとえば、「limit(レコードの上限件数を指定するパラメーター)」の既定値「1」は、Apex クラスから「limit」が指定されなかった場合に、意図せず大量のレコードのデータが出力されるのを防ぐための設定です。
クォーテーション
パラメーターにクォーテーションを付加する場合に設定します。
パラメーターの具体的な設定例は、「帳票を出力する」の各サンプルや、「プロシージャーのパラメーター」を参照してください。
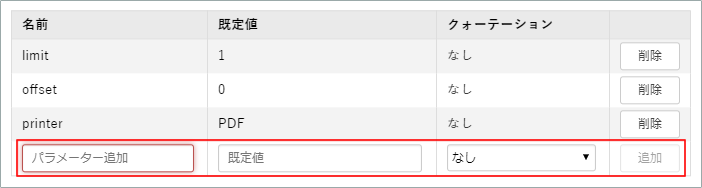
既存のパラメーターの情報を編集する場合は、該当のパラメーターを削除し、改めて設定します。
[完了]ボタンをクリックすると、編集内容が保存されます。
クエリー条件を設定
Salesforceオブジェクトのどのレコードからデータを出力するのか、レコードの抽出条件を設定します。
[メインクエリー条件]は親オブジェクト(データソースとして指定したオブジェクト)、[サブクエリー条件]は明細オブジェクトに対する抽出条件です。[サブクエリー条件]は、SVFボタンに設定されている帳票レイアウトごとに設定できます。
[クエリー条件編集]ボタンをクリックします。

[メインクエリー条件]または[サブクエリー条件]の項目に、[パラメーター]で設定済みのパラメーター(「${<パラメーター名>}(たとえば「${id}」)」と指定)やSOQLなどを設定します。
項目に設定した値は、プロシージャー実行時に発行されるSOQLの句に反映されます。発行されるSOQLは、[SOQLプレビュー]で確認できます。
項目とSOQLの句の対応は、次のとおりです。
設定項目
SOQLの句
フィルター
WHERE 句
ソート
ORDER BY 句
リミット *1
LIMIT 句
オフセット *1 *2
OFFSET 句
*1 メインクエリー条件の[リミット]と[オフセット]は、初期値から変更できません。
*2 サブクエリー条件の[オフセット]の使用は、Salesforceのパイロット機能です。Salesforceのサポート対象外であることを考慮した上で、使用してください。
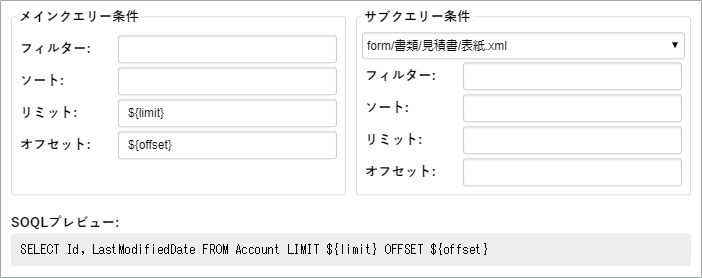
クエリー条件の具体的な設定例は、「帳票を出力する」の各サンプルを参照してください。
[完了]ボタンをクリックすると、編集内容が保存されます。
プロシージャーの動作を確認
パラメーターの値を画面上で指定して、プロシージャーの動作を確認します(ポイントは消費されません)。
一覧から、動作を確認するプロシージャーを選択します。
[実行]ボタンをクリックして、各パラメーターの値を指定します。

[実行]ボタンをクリックするとプロシージャーが実行され、帳票が出力されます。出力された帳票を確認し、必要に応じてプロシージャーの設定を修正してください。
プロシージャーをリリース
Sandbox環境でプロシージャーを作成した場合は、本番環境にリリースします。リリース先の環境には、SVFボタンがすでにリリースされている必要があります。
プロシージャーをリリースした後は、リリース先の環境でプロシージャーの動作を確認してください。
注意
リリース先の環境に、リリースするプロシージャーと同じ名前のプロシージャーが存在する場合は、リリースするデータで上書きされます。
一覧から、リリースするプロシージャーを選択します。
[リリース]ボタンをクリックします。リリース先の環境を選択して、[OK]ボタンをクリックします。
