5-3-3 Option button features for setting calculation-formulas and edit-formulas
This section describes the features of option buttons displayed on the dialogs for setting calculation-formulas and edit-formulas.
The buttons that appear in the Calculation-formula dialog and the Edit-formula dialog are not the same. For details, see the sections for the applicable button.
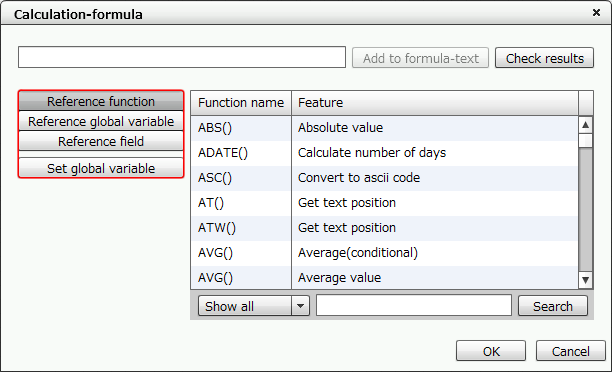
"Calculation-formula" dialog
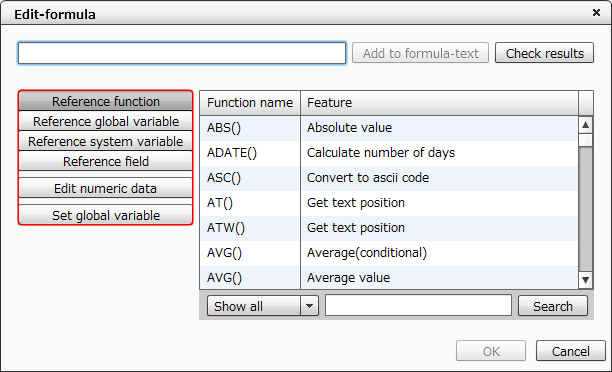
"Edit-formula" dialog
Reference global variables
You can use the global variables registered in the XML form file to enter a formula. Register global variables in Set global variable button.
For details of global variables, see "5-4-10 Global variables".
Reference system variable (available only for edit-formulas and attribute-formulas)
You can use this feature to enter system variables in a formula.
This feature is available only for edit-formulas and attribute-formulas.
System variables can be specified in an edit-formula or attribute-formula. As the data type is treated as a numeric value, you need to convert to text-type data using a function in order to specify in the edit-formula.
The following is an example for setting a system variable after editing numeric-type data using the FORMAT function:
Enter an edit-formula for numeric-type data using the FORMAT function in the edit-formula field.

Enter the edit-formula using the FORMAT function
Select "Page" in the edit-formula and click the Reference system variable button.

Click the "Reference system variable" button
Select the system variable name to use, and then click the Add to formula-text button or double-click the system variable name. The system variable is entered in the setting column.
Reference field
You can use this to enter a field name in the formula parameters.
All fields located on Form Editor appear as a list, so you can accurately enter a field name by selecting it.
Click the Reference field button.
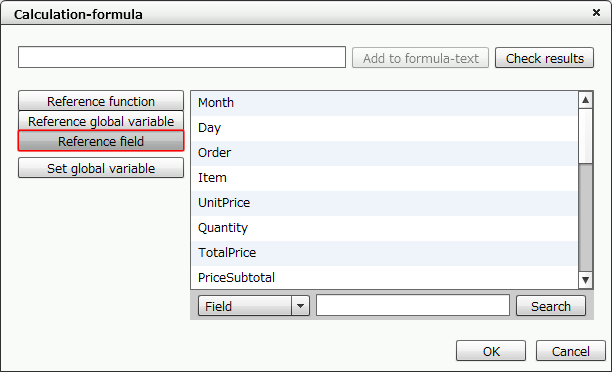
Click the "Reference field" button
Select the field name to use, and then click the Add to formula-text button or double-click the field name.
The field name is entered in the setting field.
Reference function
Functions available for calculation-formulas and edit-formulas are grouped according to their purpose.
Reference
For details of available function types and individual functions, see "5-4 Design functions".
Click the Reference function button.
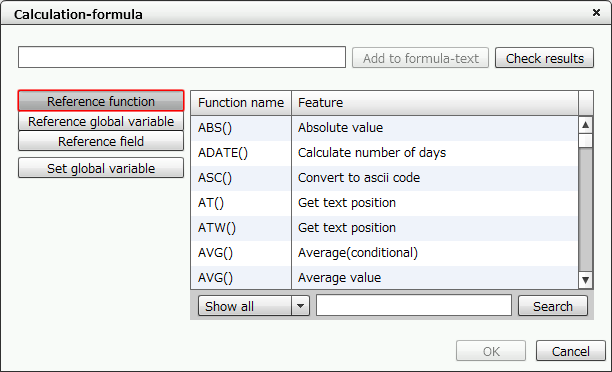
Click the "Reference function" button
Select the function name to use, and then click the Add to formula-text button or double-click the function name.
The function formula is entered in the setting column.
Reference
Functions are grouped according to their purpose. When you select a function category, only the functions specific to that category will appear.
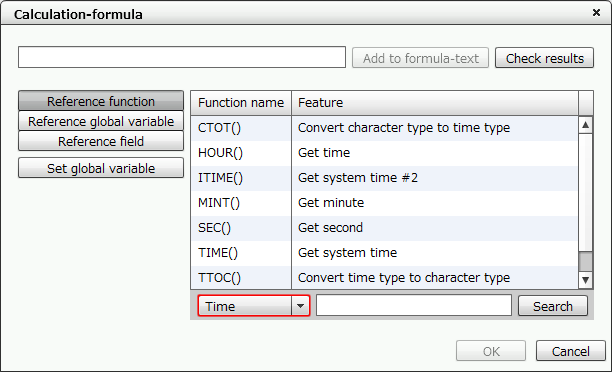
Only functions specific to the category appear
Set global variables
When printing a form using multiple XML form files, register the variables used to save the same data between the XML form files as global variables.
You can set default values for the global variables in an XML form file in advance.
For details of global variables, see "5-4-10 Global variables".
Edit numeric data (available only for edit-formula)
To set display for the data input in a field, such as additional display symbols, zero display, thousands separator, use the Edit numeric data dialog.
Edit-formulas using the "FORMAT" or "FORMAT2" printing format functions can be automatically created using a GUI.
Click Edit numeric data from the Edit-formula dialog.

"Edit-formula" dialog
Set various items in the Edit numeric data dialog. The details of each item are as follows:
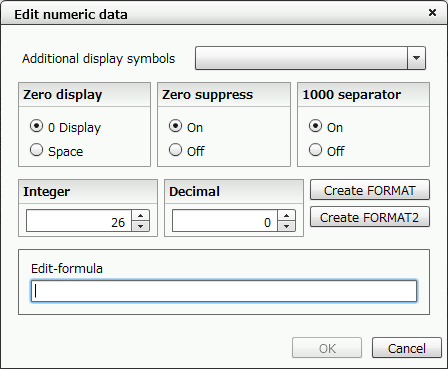
"Edit numeric data" dialog
Additional display symbols
Select the additional sign to be displayed with the numeric data.
Zero display
When there is no data, select to print the data as 0 or to be Space.
Zero suppress
Replaces the zeros before the significant digits with spaces.
1000 separator
Adds a comma after every three digits.
Integer, Decimal
You can set the number of digits of the integer and the decimal for the received data. You cannot set the "total number of digits+1" to exceed the designed number of digits. Note that decimals and additional signs are also treated as one digit.
Create FORMAT, Create FORMAT2
When you click these buttons, an edit-formula will be auto-created using a FORMAT function with the settings configured on this dialog, and will be entered in the Edit-formula field.
You can modify the formula displayed in the Edit-formula field.
The settings of Additional display symbols, Zero display, Zero suppress, and 1000 separator set on the Edit numeric data dialog are saved as default values.
Click the OK button to enter the formula according to the settings you configured.
Reference
For details of FORMAT and FORMAT2, see "5-4-7 Printing format functions".
Check results
You can check whether the set formula functions properly by simulating the results of the set calculation-formula or edit-formula using the Check results button.
For details on the check results feature, see "5-3-2 Simulate results of calculation-formula and edit-formula".
Display descriptions
You can display descriptions of functions shown on the Calculation-formula or Edit-formula dialog and those of system variables. This feature is available when the list of functions or system variables is displayed.
This section describes how to display the descriptions of functions.
Caution
The descriptions of functions appear only when the Display language setting in the user profile settings is Japanese. For the user profile settings, see "2-2 Set user profile".
Click the 関数の参照 (Reference function) button and select the target function.
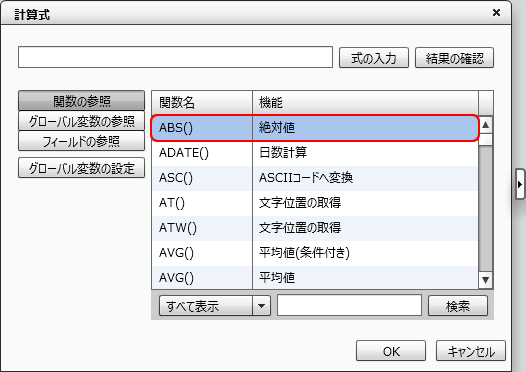
Select the target function from the list
Click the
 button on the right of the dialog to display the description of the function.
button on the right of the dialog to display the description of the function.The descriptions change when you select another function while the window is open.
To close the window, click the
 button.
button.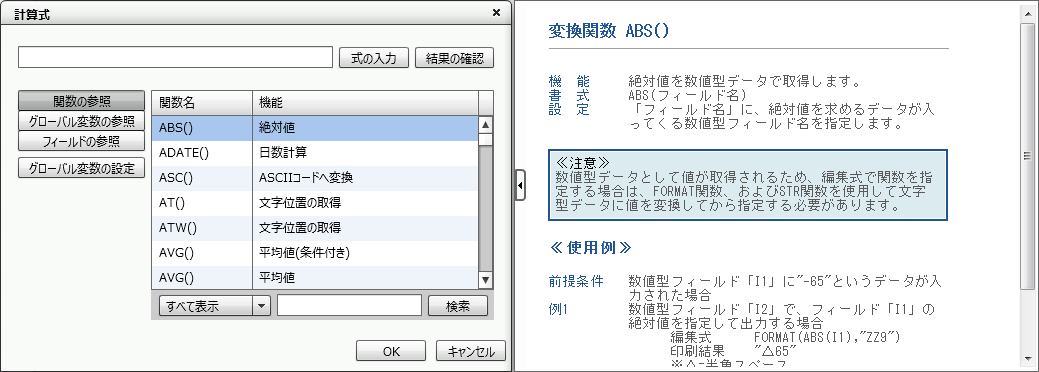
Display the description of a function