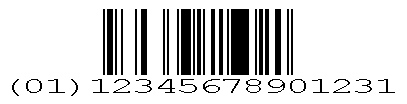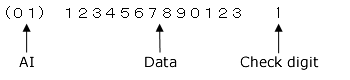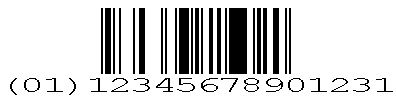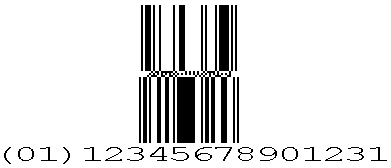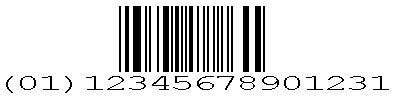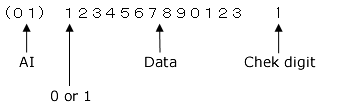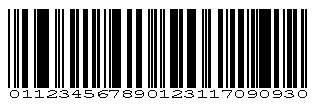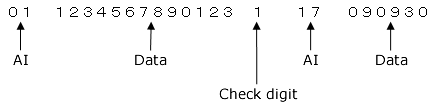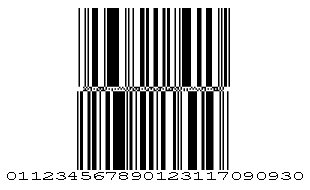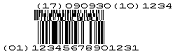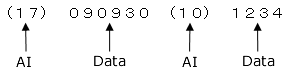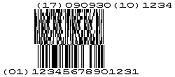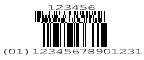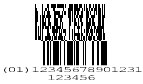4-6-4 Create output area for GS1 Databar
The GS1 Databar supports the following seven types:
Omnidirectional
Truncated
Stacked
Stacked Omnidirectional
Limited
Expanded
Expanded Stacked
Reference
The barcode option settings do not apply.
Only Vertical text direction (Counterclockwise) is valid in SVF Configuration Tool.
You cannot enlarge or reduce the size of the design area by using the mouse.
Adjust the size by changing the module width, the module height, the test data and other properties.
The design area is different from the barcode, and the drag area does not include human-readable digits. Also, a decision whether to include it in records is based on the area that contains human-readable digits.
Place a GS1 Databar
Use the following procedure to place a GS1 Databar:
Click the
 Create GS1 Databar button on the toolbox and move the pointer to the Form Editor.
Create GS1 Databar button on the toolbox and move the pointer to the Form Editor.The pointer changes to
 .
.Referring to the guidelines, click the position to place the GS1 Databar on the Form Editor.
The GS1 Databar is placed.
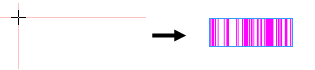
Place a GS1 Databar
Set each item of properties for the placed GS1 Databar with Property editor.
Set the GS1 Databar properties
Set the GS1 Databar properties. Barcode properties are grouped into the General, Extended settings, Barcode, Report-writer, and Multi-page.
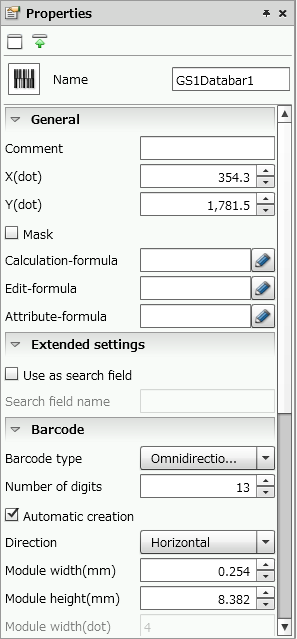
GS1 Databar properties
Reference
The GS1 data bar can embed additional information such as lot number and expiration date in the GS1 data bar by synthesizing 2D symbols. For details on merging a 2D symbol with a GS1 Databar, see Composite in "Barcode".
In the color specification field, you can select the color registered in Color palette settings in the paper Property editor. For details on how to set color palettes, see "4-11-2 Set a color palette".
Common settings
Item | Description |
|---|---|
Name | Enter the GS1 Databar name. By default, it is specified from "GS1Databar1" sequentially. You can use alphanumeric characters, Kana, Kanji, and underscores (_). The name can be up to 30 bytes in length. Do not use a number for the first character of the name. |
General
Item | Description |
|---|---|
Comment | Input comments for this GS1 Databar. |
X(dot) | Specifies the X coordinate of the upper left corner of the GS1 Databar. You can also change the value by clicking the |
Y(dot) | Specifies the Y coordinate of the upper left corner of the GS1 Databar. You can also change the value by clicking the 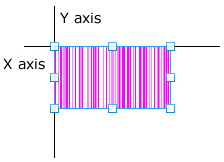 Positional relationship between X(dot) and Y(dot) |
Mask | If a mask is specified for the GS1 data bar, the data of the GS1 data bar will not be output. When the check box is selected, set the mask. When the check box is cleared, no mask is set. |
Calculation-formula, Edit-formula | Set when referring to the values of other fields. |
Attribute-formula | Specify an attribute-formula. For details on attribute-formula, see "6-3-1 Set attribute-formula". |
Extended settings
Item | Description |
|---|---|
Use as search field (supports Service Pack 2) | Specify whether to use as a search field in the cloud version of invoiceAgent Documents (hereafter referred to as iA Documents). When you select the check box, the search field information is added to PDF files that are output with SVF for PDF. The assigned information is used as search conditions and sorting conditions in iA Documents. For details, see the product manuals for iA Documents. Caution
|
Search field name (supports Service Pack 2) | If you select the Use as search field check box, specify a search field name. The initial value is set to the same name as the Name of the GS1 Databar. You can use alphanumeric characters, Kana, Kanji, and underscores (_). The name can be up to 30 bytes in length. Do not use a number for the first character of a search field name. Caution
|
Barcode
Barcode type | Select a GS1 Databar type from Omnidirectional, Truncated, Stacked, Stacked Omnidirectional, Limited, Expanded, or Expanded Stacked.
| ||||||||||||
Number of digits | Specify the number of digits of the input data within the range of 13 to 512. You can also change the value by clicking the ReferenceExpanded and Expanded Stacked can be specified from 1. | ||||||||||||
Test data | Specify test data to fix the design size according to the input data specifications for the GS1 Databar type selected in Barcode type. | ||||||||||||
Automatic creation | When the check box is selected, an automatically created value is input in Test data. ReferenceAutomatically created test data does not consider AI and GTIN. The data is generated with serial number to the specified number of digits. However, if the specified number of digits exceeds the maximum number of digits that can be symbolized, the data up to the maximum number of digits that can be symbolized is the test data.
| ||||||||||||
Direction | Specify the printing direction for the GS1 Databar.
| ||||||||||||
Module width(mm) | Specify the module width within the range of 0.170 to 10.000 in units of 0.001mm. You can also change the value by clicking the Caution
| ||||||||||||
Module height(mm) | Specify the module height in units of mm. Values that can be specified depend on the GS1 Databar type selected in Barcode type. You can also change the value by clicking the
Reference
| ||||||||||||
Module width(dot) | Specify the module width in dots. | ||||||||||||
Module height(dot) | Specify the module height in dots. | ||||||||||||
Segment count | If you select Expanded Stacked in Barcode type, specify an even number in the range of 2 to 22 as the number of segments per row. However, if you have selected "CC-A" or "CC-B" in Composite, the number of segments per row that can be specified is 4 to 22 (even number unit). You can also change the value by clicking the | ||||||||||||
Separator height(X) | If you select Stacked, Stacked Omnidirectional, or Expanded Stacked in Barcode type, specify the separator height by the ratio to the module width (1.0 to 5.0). You can also change the value by clicking the | ||||||||||||
Print human-readable digit | Specify whether to output human-readable digits below the GS1 Databar. In general, a dot matrix printer cannot print human-readable digits. When this check box is selected, human-readable digits are output. Characters sent for the GS1 Databar are printed below the GS1 Databar. When this check box is cleared, only the GS1 Databar is output without human-readable digits. | ||||||||||||
Font size | When Print human-readable digit is selected, specify the size of human-readable digits in points (between 1.0 and 96.0). | ||||||||||||
Character offset(mm) | When Print human-readable digit is selected, specify the interval between the barcode image and human-readable digits within the range of 0.0 to 10.0 mm. | ||||||||||||
Align | When Print human-readable digit is selected, specify the horizontal position of the human-readable digits. "Left align", "Center", and "Right align" can be selected. | ||||||||||||
Line feed | If you have selected Expanded or Expanded Stacked in Barcode type and selected Print human-readable digit, specify how to insert line feeds to output two or more lines of human-readable digits. If the data does not contain parentheses ( ) for an AI, no line break per AI occurs.
ReferenceIf $ is included in the input data, line feed is applied at that position. The settings of Barcode width and AI unit are ignored. The Align setting applies on a line-by-line basis. | ||||||||||||
Composite | Specify whether to merge a 2D symbol with the GS1 Databar.
ReferenceThe barcode type and the maximum number of digits of data that can be symbolized are as follows.
CautionMake sure that the input data conforms to the AI and data format rules. For example, if AI (11), the data that follows will indicate the manufacturing date and must be in YYMMDD format. As with Expanded, there are some other patterns to execute special pack processing, and such processing assumes that the format is correct. Consequently, an incorrect symbol may be generated if the format is incorrect. | ||||||||||||
Module height(X) | If you select "CC-A" or "CC-B" in Composite, specify the height of the 2D symbol. | ||||||||||||
Layout | When "CC-A" or "CC-B" is selected in Composite and Print human-readable digit is selected, specify the print position of the human-readable digit of the 2D symbol.
| ||||||||||||
Align | When "CC-A" or "CC-B" is selected in Composite and the check mark for Print human-readable digit is selected, specify the horizontal print position of the human-readable digits of the 2D symbol. "Left align", "Center", and "Right align" can be selected. | ||||||||||||
Line feed | When "CC-A" or "CC-B" is selected in Composite and Print human-readable digit is selected, specify the line break method when outputting human-readable digits on multiple lines. If the data does not contain parentheses ( ) for an AI, no line break per AI occurs.
ReferenceIf $ is included in the input data, line feed is applied at that position. The settings of Barcode width and AI unit are ignored. The Align setting applies on a line-by-line basis. |
Report-writer
The settings of Report-writer are the same as those of fields. For details, see "Set the field properties" in "4-6-1 Create output area (fields) for text and numeric values".
Multi-page
The settings of Multi-page are the same as those of fields. For details, see "Set the field properties" in "4-6-1 Create output area (fields) for text and numeric values".