SVF Cloud for ServiceNowの場合
ここでは、ServiceNow上の「インシデント」テーブルのデータを、すでに使用しているWordファイル「障害報告書」に出力することを例に、Word 帳票レイアウトの作成手順を説明します。
使用する例の概要は以下のとおりです。
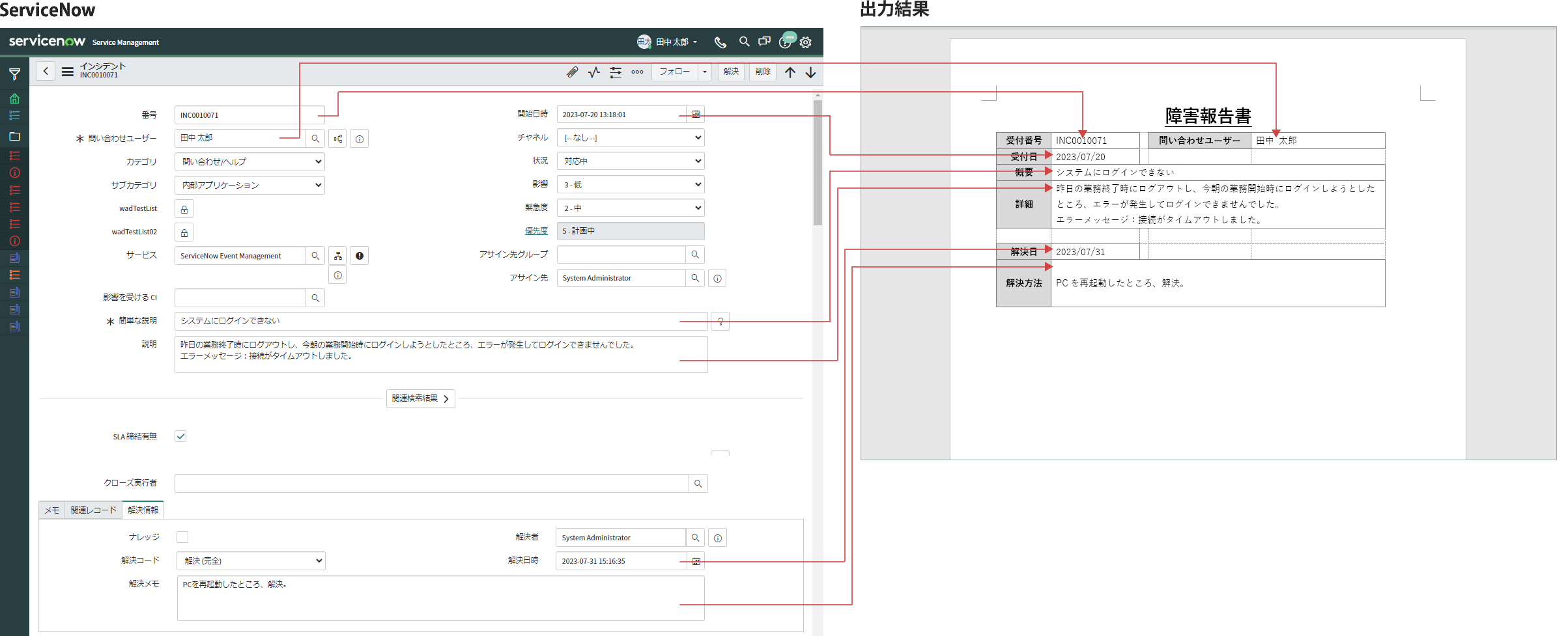
ServiceNow上のデータ
インシデントには、インシデント番号や概要説明などが含まれています。
Wordファイル「障害報告書」
Wordの機能で表を作成し、各項目を出力する枠を作成しています。
Word 帳票レイアウトを使用した帳票出力処理
「インシデント」テーブルのレコードの情報を出力します。
注意
「Word 97-2003 文書(*.doc)」のWordファイルを流用する場合
「Word 97-2003 文書(*.doc)」で保存されているWordファイルを帳票レイアウトとして流用する場合、[以前のバージョンのWord との互換性を保持する]のチェックボックスはオフにして保存してください。これをオンにすると「互換モード」になり、サポート対象外の帳票レイアウトとなります。
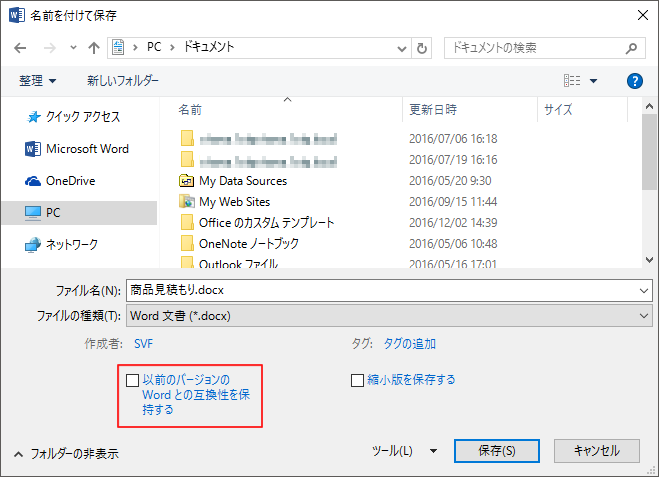 |
また、[以前のバージョンのWord との互換性を保持する]のチェックボックスをオフにして保存した場合でも、保存したMicrosoft Wordより上位バージョンのMicrosoft Wordで開くと、自動的に「互換モード」になります(例:Word 2007で保存したdocx形式のWordファイルを、Word 2016で開く)。
その場合は、再度[以前のバージョンのWord との互換性を保持する]のチェックボックスをオフにして、保存してください。
フィールドを配置する
データを出力する箇所に、フィールドを配置します。
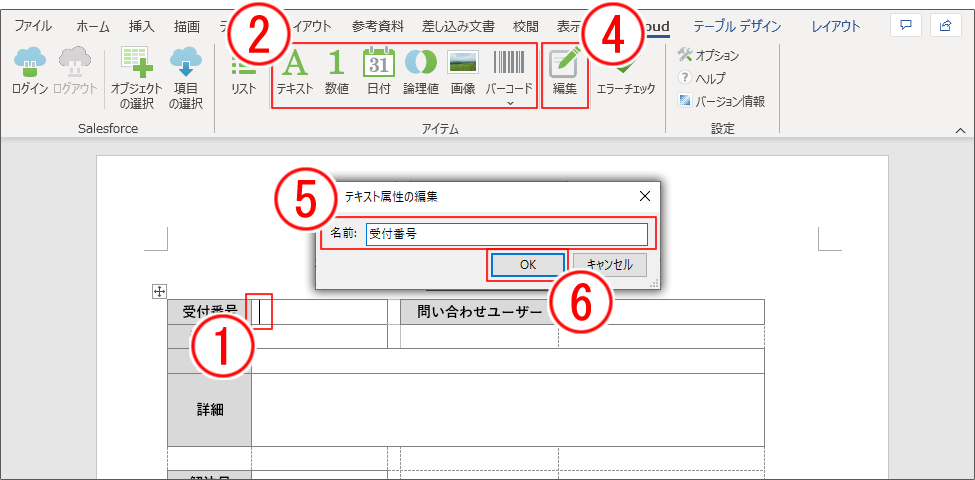
データを出力する箇所に、カーソルを移動します。
フィールドを挿入するために、出力するデータの種類のボタン(ここでは[テキスト]ボタン)をクリックします。
参考
既存のフィールドを選択していた場合は、タグを上書きします。なお、上書きの前後で共通のタグ(name属性など)は保持されます。
挿入されたフィールドを、クリックして選択します。
フィールド内のタグを編集するために、[編集]ボタンをクリックします。
属性の値を指定します。指定できる属性は、フィールドの種類によって異なります。
[名前](name属性)は、必須指定の属性です。ここで指定した値が、フィールド名になります。
[OK]ボタンをクリックして、ダイアログを閉じます。
エラーをチェックする
ファイル内に、帳票レイアウトとしてのエラーがないかをチェックします。
同じ名前のフィールドが複数存在している場合や、タグの書式に誤りがある場合などに、エラーとして報告されます。
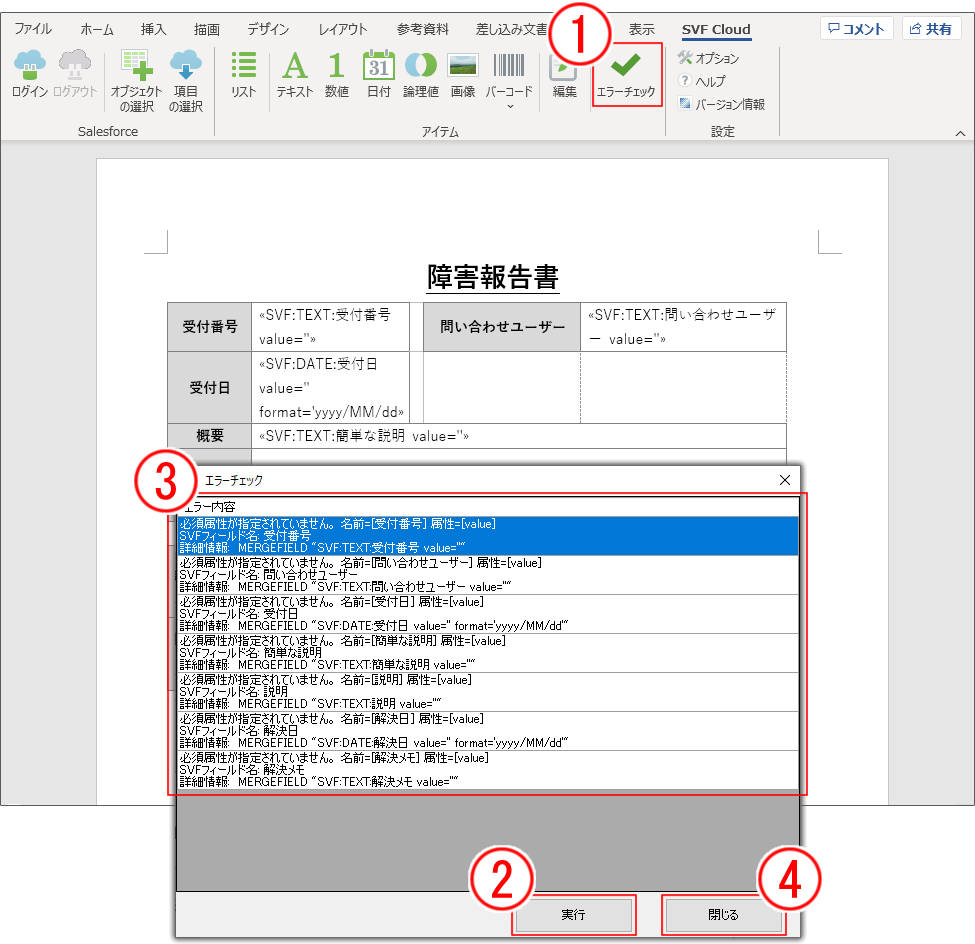
[エラーチェック]ボタンをクリックします。
[エラーチェック]ダイアログが表示されます。
エラーチェックを実行するために、[実行]ボタンをクリックします。
エラーが見つかった場合は、対象のタグとエラーの内容が表示されます。
エラーが見つからなかった場合は、ダイアログには何も表示されません。手順4に進んでください。
参考
value属性の未指定が原因のエラーは、無視して問題ありません(SVF Cloud for ServiceNowでは、value属性を使用しないため)。
エラー内容に応じて、タグなどを修正します。
[閉じる]ボタンをクリックして、ダイアログを閉じます。
帳票レイアウトをアップロードする
作成した帳票レイアウトを、SVF Cloud Managerからアップロードします。アップロードの方法は、SVF Cloud Managerの『SVF Cloud 管理ガイド』の「Microsoft Wordで帳票レイアウトを作成したい」を参照してください。