Tags
Input and edit a tag
Tags are specified in "field code" in Microsoft Word.
You can manually enter and edit a tag, and you can also automatically create a tag and edit the value of an attribute on the screen by using Word Designer.
Caution
Edit manually on the page, and do not use the Field dialog in Microsoft Word. Unnecessary editing marks will be added in, possibly resulting in an error.
You can switch between showing/hiding the field code by using either the right-click menu or ALT+F9.

If the field code is hidden, the tag may only be visible halfway.
To select a field, single-click the target. It is highlighted in its entirety and you can edit the tag in Word Designer.
However, Word Designer cannot be used when a part of the field code is selected as shown in the figure below. Select only the field.
Figure 1. A part of the field code (the string of "TEXT") has been selected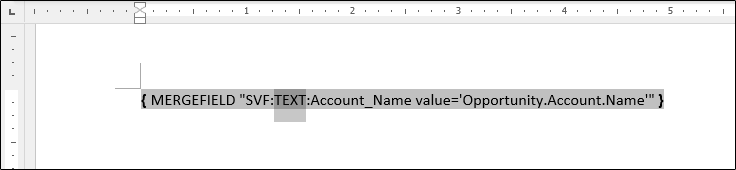
Locations available for placing tags (fields)
The items and places where tags (fields) can be placed inside are as follows.
Locations available for the placement
Body
Header
Footer
Word items available for the placement
Table (including nested tables)
Text box
Shape
For example, you can write a tag inside a text box and place the textbox in the header.
Tag type
The tag has the following types.
"Required?" column of the table
The meanings of the symbols in the "Required?" column of the table are as follows.
Symbol | Description |
|---|---|
| Required |
| Required for SVF Cloud for Salesforce, not required otherwise |
- | Optional |
Text
Outputs data as text.
Tag format
{ MERGEFIELD "SVF:TEXT:<Name> value='<Field_path>'" }Tag information
Attribute | Required? | Description |
|---|---|---|
Name |
| Specify a field name. The name must be unique within the form layout. You can use alphanumeric characters, kana, kanji, and half-width underscores "_". However, the first character should not be a number or a half-width underscore "_". |
Field path |
| It cannot be edited by the Edit button. Specify the Salesforce field path that is the data source, including the Salesforce object (for example, 'Opportunity.Account.Name'). |
Tag example (SVF Cloud for Salesforce)
{ MERGEFIELD "SVF:TEXT:Account_Name value='Opportunity.Account.Name'" }Tag example (SVF Cloud WebAPI, SVF Cloud for ServiceNow)
{ MERGEFIELD "SVF:TEXT:Account_Name" }Number
Restriction
It cannot be used in SVF Cloud for ServiceNow.
Outputs data as value.
If the data is not suitable for the type, the input data is output as is.
Tag format
{ MERGEFIELD "SVF:NUMBER:<Name> value='<Field_path>' format='<Format>'" }Tag information
Attribute | Required? | Description |
|---|---|---|
Name |
| Specify a field name. The name must be unique within the form layout. You can use alphanumeric characters, kana, kanji, and half-width underscores "_". However, the first character should not be a number or a half-width underscore "_". |
Field path |
| It cannot be edited by the Edit button. Specify the Salesforce field path that is the data source, including the Salesforce object (for example, 'Opportunity.OpportunityLineItems.UnitPrice'). |
Format |
| Specify the output format of a numerical value from the following.
|
Tag example (SVF Cloud for Salesforce)
{ MERGEFIELD "SVF:NUMBER:Sales_Price value='Opportunity.OpportunityLineItems.UnitPrice' format='#,##0'" }Tag example (SVF Cloud WebAPI)
{ MERGEFIELD "SVF:NUMBER:Sales_Price format='#,##0'" }Date
Outputs date and time data.
If the data is not suitable for the type, the input data is output as is.
Tag format
{ MERGEFIELD "SVF:DATE:<Name> value='<Field_path>' format='<Format>'" }Tag information
Attribute | Required? | Description |
|---|---|---|
Name |
| Specify a field name. The name must be unique within the form layout. You can use alphanumeric characters, kana, kanji, and half-width underscores "_". However, the first character should not be a number or a half-width underscore "_". |
Field path |
| It cannot be edited by the Edit button. Specify the Salesforce field path that is the data source, including the Salesforce object (for example, 'Opportunity.CreatedDate'). |
Format |
| Specify the output format of the date and time from the following.
|
Tag example (SVF Cloud for Salesforce)
{ MERGEFIELD "SVF:DATE:Created_Date value='Opportunity.CreatedDate' format='yyyy-MM-dd'" }Tag example (SVF Cloud WebAPI, SVF Cloud for ServiceNow)
{ MERGEFIELD "SVF:DATE:Created_Date format='yyyy-MM-dd'" }Boolean
Restriction
It cannot be used in SVF Cloud for ServiceNow.
Outputs the text according to the value of a check box or a logical value.
If the data is not suitable for the type, the input data is output as is.
Tag format
{ MERGEFIELD "SVF:BOOLEAN:<Name> value='<Field_path>' format='<Format>'" }Tag information
Attribute | Required? | Description |
|---|---|---|
Name |
| Specify a field name. The name must be unique within the form layout. You can use alphanumeric characters, kana, kanji, and half-width underscores "_". However, the first character should not be a number or a half-width underscore "_". |
Field path |
| It cannot be edited by the Edit button. Specify the Salesforce field path that is the data source, including the Salesforce object (for example, 'Opportunity.Field1__c'). |
Format |
| Specify the character string to be output each for on/off of the check box or True/False of the Boolean. (In the tag example, if it is "on" (True), "Approved" is output, and "off" (False), "Awaiting approval".) By default, "true" is output for "on" (True), and "false" is output for "off" (False). CautionTo edit the output text, use the Edit button of Word Designer. Form layouts with directly edited field codes are not supported. |
Tag example (SVF Cloud for Salesforce)
{MERGEFIELD "SVF:BOOLEAN: Manager_Review value='Opportunity.Field1__c' format = 'Approved; Awaiting approval'"}Tag example (SVF Cloud WebAPI)
{ MERGEFIELD "SVF:BOOLEAN: Manager_Review format='Approved;Awaiting approval'" }Image
Inserts an image of the path or ID specified in the data into the cell.
 |
The following image formats are supported.
BMP
JPEG
GIF
PNG
Tag format
{ MERGEFIELD "SVF:IMAGE:<Name> value='<Field_path>' width='<Width>' height='<Height>'" }Tag information
Attribute | Required? | Description |
|---|---|---|
Name |
| Specify a field name. The name must be unique within the form layout. You can use alphanumeric characters, kana, kanji, and half-width underscores "_". However, the first character should not be a number or a half-width underscore "_". |
Field path |
| It cannot be edited by the Edit button. Specify the Salesforce field path that is the data source, including the Salesforce object (for example, 'Opportunity.OpportunityLineItems.Product2.Field1__c'). |
Width | - | Specify the standard size for outputting images between 0.00 mm and 1,000.00 mm. The image is expanded/shrunk to fit in the specified size frame while maintaining a fixed aspect ratio. The following are behaviors when settings were omitted.
|
Height |
Tag example (SVF Cloud for Salesforce)
{ MERGEFIELD "SVF:IMAGE:Image value='Opportunity.OpportunityLineItems.Product2.Field1__c' width='9.35mm' height='15.88mm'" }Tag example (SVF Cloud WebAPI, SVF Cloud for ServiceNow)
{ MERGEFIELD "SVF:IMAGE:Image width='9.35mm' height='15.88mm'" }Barcode
Generates a barcode from the string data and outputs it.
 |
Tag format
{ MERGEFIELD "SVF:BARCODE:<Name> value='<Field_Path>' symbol='<Barcode_Types>' width='<Width>' height='<Height>' qrErrorCorrectionLevel='<QR_Error_Correction_Level>' qrVersion='<QR_Version>'" }Tag information
Attribute | Required? | Description |
|---|---|---|
Name |
| Specify a field name. The name must be unique within the form layout. You can use alphanumeric characters, kana, kanji, and half-width underscores "_". However, the first character should not be a number or a half-width underscore "_". |
Field path |
| It cannot be edited by the Edit button. Specify the Salesforce field path that is the data source, including the Salesforce object (for example, 'Opportunity.OpportunityLineItems.Product2.Field2__c'). |
Barcode types |
| Specify a barcode type from the following.
For editing the tag directly, specify one of "ean8", "ean13", "codabar", "code39", "itf", and "qr_model2". |
Width | - | Specify the output size of the barcode between 1.00 mm and 1,000.00 mm. For QR codes, specify the same value for "Width" and "Height." RestrictionThe minimum setting value on the left is the lower limit of the settable value, and it does not guarantee that barcode can be output in the size. For example, if you specify too small a number, such as "1.00 mm for both width and height", an error will occur at the time of output. When you want to output a barcode in such a small size that could causes an error, first output a form with a printable size specified and then resize it manually. |
Height | ||
QR code error correction level | - | This can be specified for QR code model 2. Specify the error correction level of the QR code from the following. (The default value is "H (30%)").
For editing the tag directly, specify one of "l", "m", "q", and "h". |
QR code version | - | This can be specified for QR code model 2. You can specify 1 to 40 as the QR code version. (The default is "auto") If you specify "auto", the system automatically selects the version depending on the data. |
Tag example (SVF Cloud for Salesforce)
{ MERGEFIELD "SVF:BARCODE:barcode value='Opportunity.OpportunityLineItems.Product2.Field2__c' symbol='ean8' width='27.55mm' height='15.88mm'" }Tag example (SVF Cloud WebAPI, SVF Cloud for ServiceNow)
{ MERGEFIELD "SVF:BARCODE:barcode symbol='ean8' width='27.55mm' height='15.88mm'" }List
Outputs data to a table in a Word file.
 |
Table rows are automatically added downward according to the amount of output data. The following information placed in the first row of the table will be copied to the second and subsequent rows.
Static text
Cell format setting
Keep the following in mind when designing a list.
You can create only one list in a Word file.
You can output list data only to a table created in the body. It cannot be output to a table that is not in the body, such as a nested table or a table created in header.
If the cells in record rows are merged in the vertical direction, an error occurs.
List fields are placed first in the cell in the leftmost column of the table. Placing the list field in any other column (other than the leftmost column), placing it after another field, or placing it outside the table results in an error. When placing a data field in the same cell as a list field, place the data field after the list field.
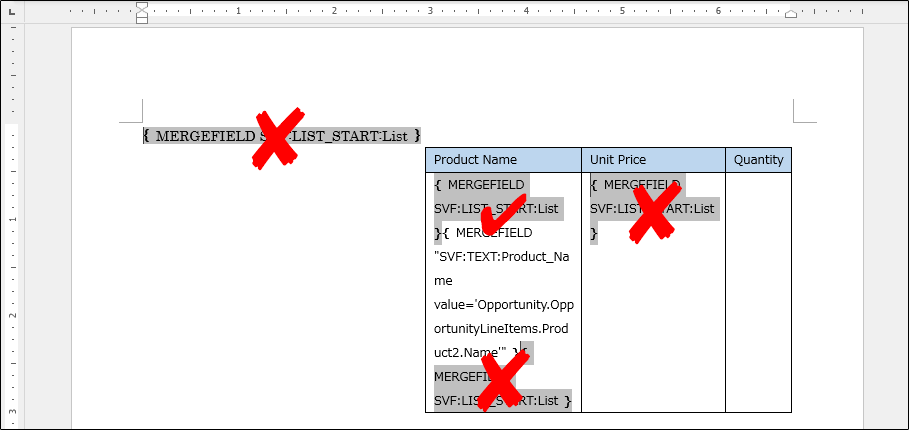
Tag format
{ MERGEFIELD "SVF:LIST_START:<Name>" }Tag information
Attribute | Required? | Description |
|---|---|---|
Name |
| Specify a field name. The name must be unique within the form layout. You can use alphanumeric characters, kana, kanji, and half-width underscores "_". However, the first character should not be a number or a half-width underscore "_". |
Tag example
{ MERGEFIELD "SVF:LIST_START:Opportunities_List" }
