Excel Designerについて
Excel Designerは、帳票レイアウトの作成支援ツールです。SVF Cloudのユーザーは、無料で利用できます。
Excelファイルの帳票レイアウトでは、Excelシート上にタグを配置する必要がありますが、Excel Designerを利用するとタグの配置や属性の設定を簡単に行えます。
ライセンス認証について
Excel Designerを初めて利用するときには、ライセンス認証が必要です。
ライセンス認証されていない状態でExcel Designerのいずれかのボタンをクリックすると、[SVF Cloud ライセンス認証]ダイアログが表示されます。
SVF Cloud Managerのログイン情報を入力して[OK]ボタンをクリックし、ライセンス認証に成功すると、Excel Designerを使えるようになります。
SVF Cloud 管理コンソール URL
SVF Cloud ManagerのURLです。
テナントID
SVF Cloud ManagerのテナントIDです。
ID
SVF Cloud ManagerのユーザーIDです。
パスワード
SVF Cloud Managerのログインパスワードです。
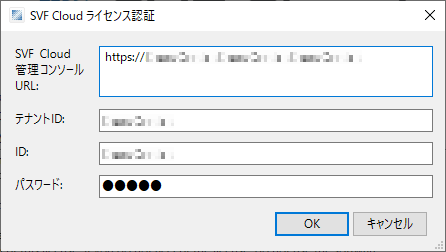
ライセンス認証に使用する情報の修正は、次の画面から行います。
[設定]-[オプション]-[SVF Cloud アカウント]タブ
詳細は「[SVF Cloud アカウント]タブ」を参照してください。
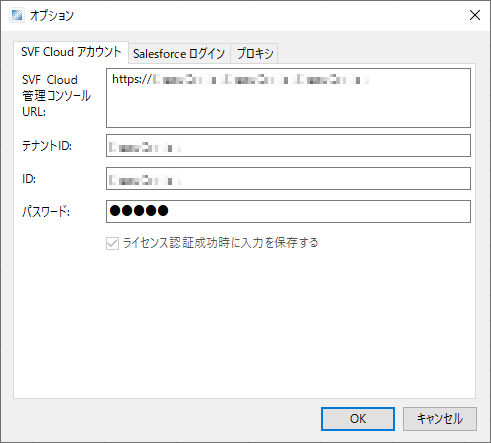
[設定]-[バージョン情報]-[ライセンス認証]ボタン
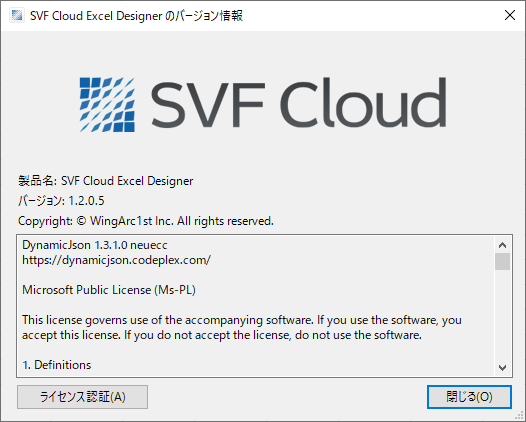
バージョンアップについて
バージョン1.2.0.5以降のExcel Designerのバージョンアップは、自動で行われます。
Microsoft Excel起動後にExcel Designerのいずれかのボタンをクリックすると、バージョンのチェックが行われます。新しいバージョンが見つかった場合は、自動的に更新されます。
上記より前のバージョンの場合は、SVF Cloud Managerの [マニュアル]からダウンロードページにアクセスし、最新の「SVF Cloud Excel Designer」をダウンロードしてインストールしてください。
[マニュアル]からダウンロードページにアクセスし、最新の「SVF Cloud Excel Designer」をダウンロードしてインストールしてください。
Excel Designerの画面構成
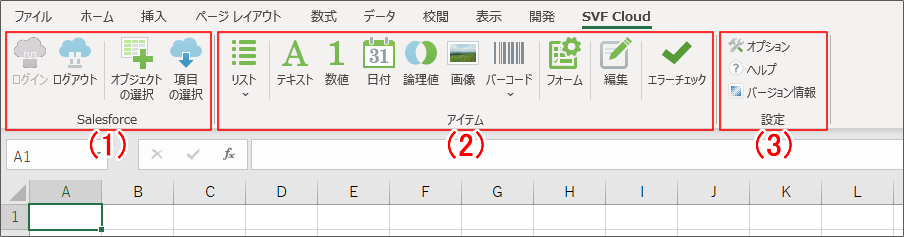
番号 | カテゴリ | リボン | 説明 |
|---|---|---|---|
(1) | Salesforce | ログイン | Salesforceにログインします。 [設定]-[オプション]-[Salesforce ログイン]の設定に従ったログイン画面が表示されます。 Salesforceの項目情報を取得して帳票レイアウトを設計する場合は、ログインが必要です。 |
ログアウト | Salesforceからログアウトします。 なお、Excelファイルを閉じると、自動的にログアウトします。 | ||
オブジェクトの選択 | Salesforceオブジェクトの選択画面を表示します。 オブジェクト選択画面で、この帳票レイアウトを使用して帳票を出力するSalesforceのオブジェクトを指定します。 | ||
項目の選択 | 項目の選択画面を表示します。 項目の選択画面には、[オブジェクトの選択]で指定したSalesforceのオブジェクトに属する項目が一覧で表示されるので、この帳票レイアウトに出力する項目を選択します。 複数の項目を使用する場合は、必要に応じて、項目の順番とExcel上への展開方向(縦または横)を変更できます。 選択した項目のフィールドが生成され、シート上に展開されます。 | ||
(2) | アイテム | リスト | リスト作成画面を表示します。 リストとするセルの範囲をシート上で選択し、「固定リスト」または「拡張リスト」を選択します。「拡張リスト」の場合は、リストの範囲をテーブルとして作成することもできます。 選択範囲内の一番左上のセルに、リストのタグを挿入します。 |
テキスト | 選択中のセルに、テキスト出力用のフィールドを挿入します。 すでにフィールドが存在する場合は、新しいフィールドで上書きされます。なお、フィールド間で共通の要素(name属性など)は保持されます。 | ||
数値 | 選択中のセルに、数値出力用のフィールドを挿入します。 すでにフィールドが存在する場合は、新しいフィールドで上書きされます。なお、フィールド間で共通の要素(name属性など)は保持されます。 | ||
日付 | 選択中のセルに、日付出力用のフィールドを挿入します。 すでにフィールドが存在する場合は、新しいフィールドで上書きされます。なお、フィールド間で共通の要素(name属性など)は保持されます。 | ||
論理値 | 選択中のセルに、論理値出力用のフィールドを挿入します。 すでにフィールドが存在する場合は、新しいフィールドで上書きされます。なお、フィールド間で共通の要素(name属性など)は保持されます。 | ||
画像 | 選択中のセルに、画像出力用のフィールドを挿入します。 すでにフィールドが存在する場合は、新しいフィールドで上書きされます。なお、フィールド間で共通の要素(name属性など)は保持されます。 | ||
バーコード | 選択中のセルに、バーコード出力用のフィールドを挿入します。 すでにフィールドが存在する場合は、新しいフィールドで上書きされます。なお、フィールド間で共通の要素(name属性など)は保持されます。 | ||
フォーム | 選択中のセルに、フォームのタグを挿入します。 空のセルにのみ、挿入できます。 | ||
編集 | タグを編集するダイアログを表示します。 編集できる属性は、タグの種類によって異なります。 | ||
エラーチェック | シート内に、帳票レイアウトとしてのエラーがないかをチェックします。 同じ名前のフィールドがシート内に複数存在している場合や、タグの書式に誤りがある場合などに、エラーとしてダイアログに表示されます。 複数シートに帳票レイアウトを設計した場合は、シートごとにチェックをする必要があります。 | ||
(3) | 設定 | オプション | 次の設定ができます。
各設定の詳細は「[オプション]の設定」を参照してください。 |
ヘルプ | 本マニュアルを表示します。 | ||
バージョン情報 | Excel Designerのバージョン情報を表示します。 また、[ライセンス認証]ボタンをクリックすると、ライセンスの再認証を行うことができます。 |
[オプション]の設定
[SVF Cloud アカウント]タブ
ライセンス認証に使用する情報を編集できます。
なお、編集した情報でライセンスの再認証を行うためには、[設定]-[バージョン情報]-[ライセンス認証]ボタンをクリックする必要があります(このタブでは、再認証はできません)。
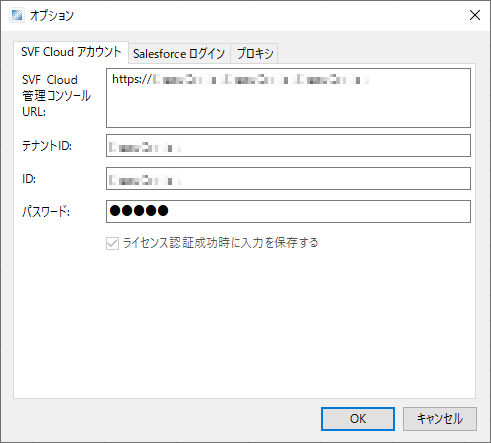
[Salesforce ログイン]タブ
SVF Cloud for Salesforceの場合に使用できます。また、Excel DesignerでSalesforceからログアウトしている必要があります。
[ログイン]ボタンからSalesforceにログインするときに使用する情報を、編集できます。ログインに使用する画面によって、編集できる情報が異なります。
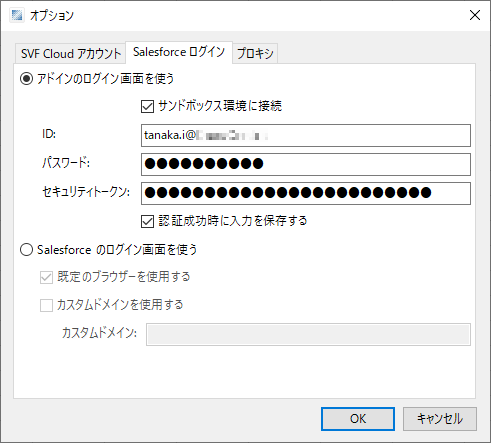
アドインのログイン画面を使う
アドインのログイン画面を使用する場合に選択します。

サンドボックス環境に接続、ID、パスワード、セキュリティトークン
ログイン画面に自動入力する情報として使用されます。
認証成功時に入力を保存する
チェックをオンにすると、ログイン画面で新しい情報を入力してログインに成功した場合に、新しい情報でこの画面の設定内容を上書きします。
Salesforce のログイン画面を使う
Salesforceのログイン画面を使用する場合に選択します。
SalesforceでMFAを有効化している場合は、こちらを選択してください。
既定のブラウザーを使用する
Salesforceのログイン画面を、OS既定のブラウザーで表示するかどうかを指定します。
図 1. 既定のブラウザーを使用しない場合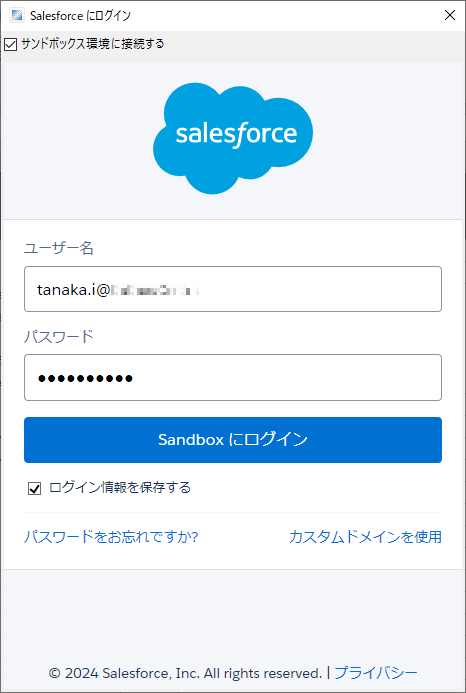 図 2. 既定のブラウザーを使用した場合(OS既定のブラウザーがGoogle Chromeの例)
図 2. 既定のブラウザーを使用した場合(OS既定のブラウザーがGoogle Chromeの例)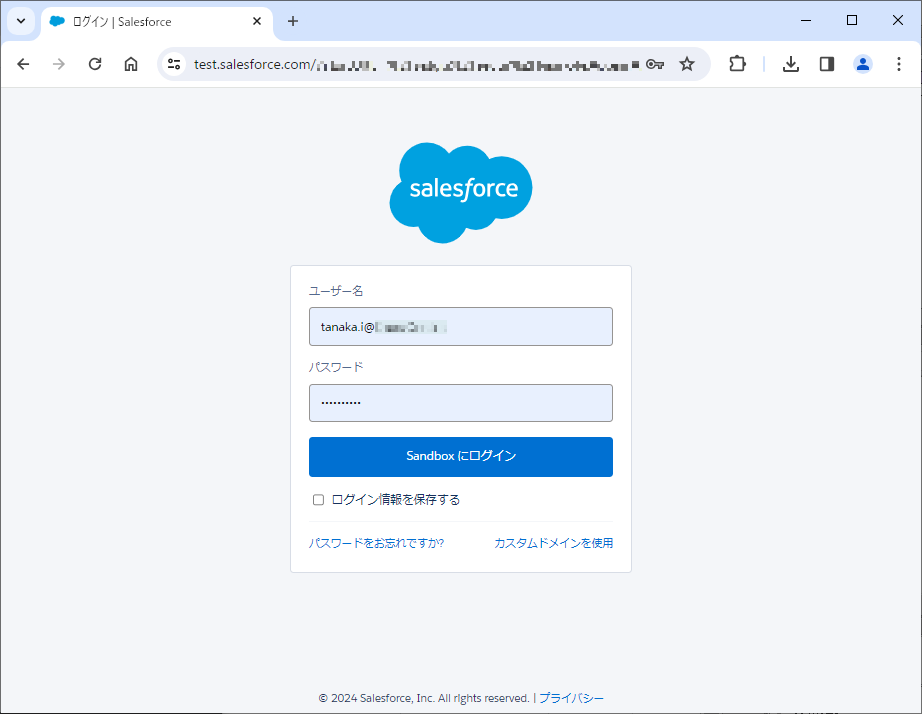
カスタムドメインを使用する
Salesforceでカスタムドメインを使用している場合に、ドメインのURLを指定します。
[プロキシ]タブ
プロキシサーバーを使用してSVF Cloudにアクセスする場合の、プロキシの設定を行います。
[Windows のデフォルトの設定を使用する]のチェックをオンにすると、Windowsの[インターネット オプション]ダイアログで設定されたプロキシサーバーが使用されます。
[プロキシ認証を行う]のチェックをオンにすると、認証情報を設定できます。
