SVF Cloud for ServiceNow
Here, we describe the procedure for creating an Excel form layout, using an example of outputting data from the "incident" table on ServiceNow to an Excel sheet ("List of failures") which is already in use.
This section explains the example of creating the following form layout.
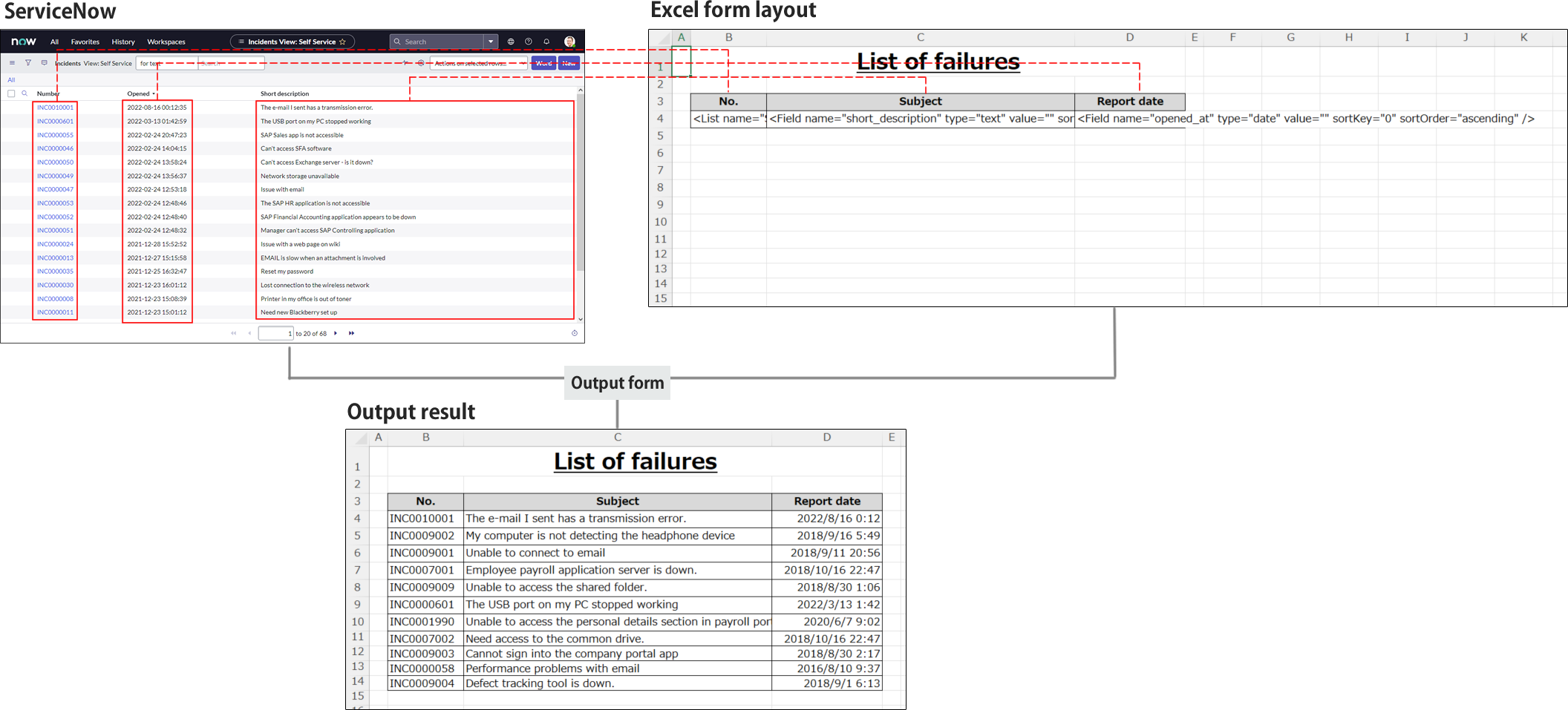
ServiceNow data
It is assumed that multiple incidents are registered in the "incident" table on ServiceNow.
The incidents include incident numbers, brief descriptions, and other information.
Excel sheet "List of failures"
"Meiryo" is set as the font for all cells.
To use an extended list, only the first line of the output range of incidents is formatted with borders and other settings.
Output process for a form that uses an Excel form layout
The incidents on the "incident" table are output in one line per incident in the table. (An "extended list" is used.)
Place a field
Place a field in all the cells where data will be output.
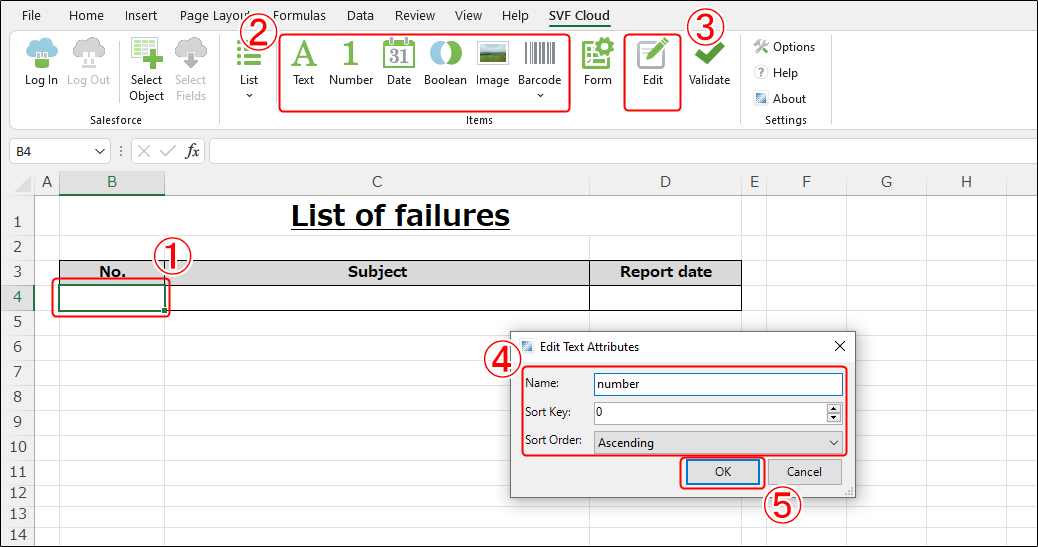
Select cells for outputting data.
To insert a field in a cell, click the button for the type of data to output (in this case, the Text button).
Reference
If a field already exists, it will be overwritten with the new field.
Note that common elements between fields (name attribute, and the like) are retained.
To edit the attributes of the field, click the Edit button.
Specify the attributes of the field. The attributes that can be specified depend on the field type.
Name (name attribute) is a required attribute. The value specified here will be the field name.
Click the OK button to close the dialog box.
Create a list
Create an extended list in the area where you want to output details.
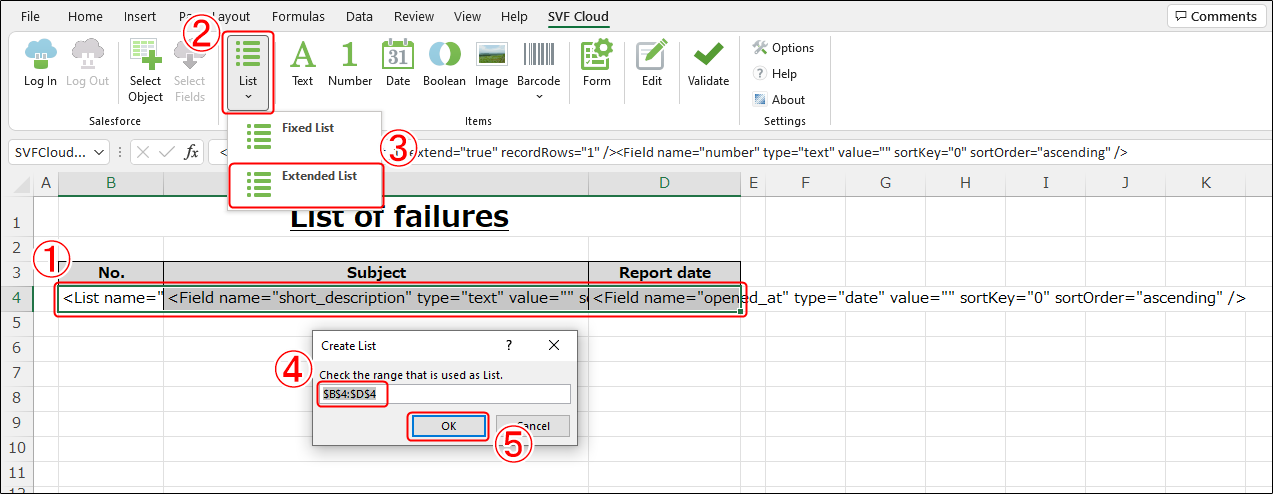
Select a range for outputting details.
To create a list, click the List button.
Select Extended List.
A dialog for specifying the range of a list is displayed.
Make sure the dialog shows the selected range. You can modify the range of cells by modifying the values in the text box.
Click the OK button to close the dialog box.
A list tag is added to the top left cell in the selected range. If the cell already has a field, it will be prepended to the existing field.
<List name="SVFCloud_List_1" extend="true" onOverflow="error" recordRows="1" /><Field name="number" type="text" value="" sortKey="0" sortOrder="ascending" />In addition, the value and range of the name attribute of the list are also registered in the "Name" of Excel.
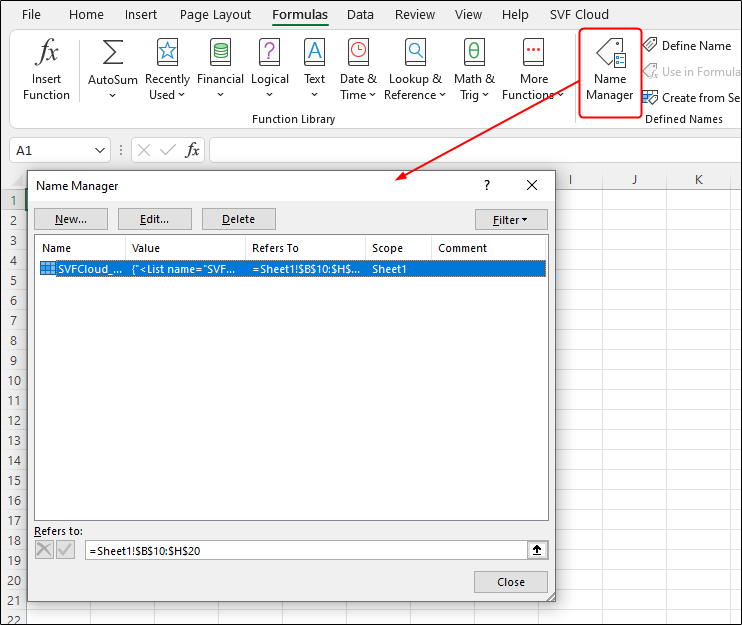
Reference
Delete a list
In order to delete a list, the following two steps are needed.
Remove the list tag from the cell
Delete the registered name in the Name Manager dialog
Validate tag descriptions
Check the design of the form layout for any errors.
If there are multiple fields with the same name in the sheet, or if there are any inconsistencies in specifying attributes, it will be reported as an error.
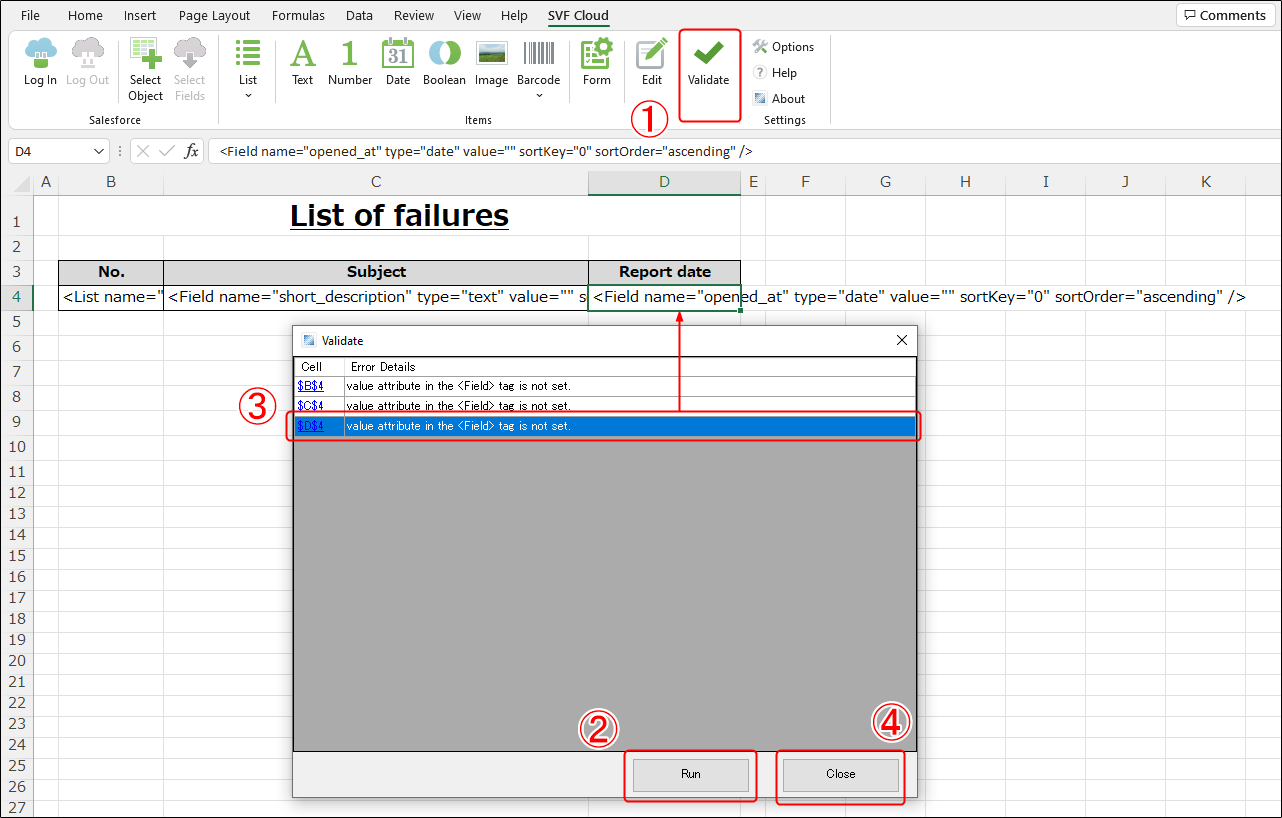
Click the Validate button.
The Validate dialog box is displayed.
To perform validation, click the Run button.
If an error is found, the cell in question and the error details are displayed.
If no error is found, nothing will be displayed in the dialog. Proceed to step 4.
Reference
You can safely ignore the error "value attribute is not set." (because SVF Cloud for ServiceNow does not use a value attribute).
Clicking on an error moves the focus to the cell that caused the error. Correct the field attributes, and so on according to the error details.
Click the Close button to close the dialog box.
Upload a Form Layout
Upload the created form layout from SVF Cloud Manager. For details on how to upload, see "Create a form layout in Microsoft Excel" in "SVF Cloud Administration Guide" for SVF Cloud Manager.