フィールドを操作する
ここでは、フォームに配置したフィールドを操作する手順を説明します。
フォームに配置したフィールドは、用途に応じて次の4つの形式に切り替えて表示できます。
桁数を左端に表示する
正確な桁数位置を表示する
フィールド名を表示する
フィールド属性を表示する
回転角度は、プロパティの[回転角度]から設定できます。グラフィックモードの場合、任意の方向にハンドルで回転できます。ここでは、ハンドルで回転する手順を説明します。
フィールドを拡大/縮小することによって、桁数や文字サイズ、ピッチを変更できます。
ピッチや文字サイズを維持したまま、フィールドの桁数だけを変更できます。
数量、単価、金額などの項目は、帳票の桁区切りの罫線と一致させる必要があります。この場合、フィールドのピッチを調整して、帳票の桁間隔に合わせます。
手順
フィールドの表示を切り替える場合
[表示]-[フィールド名の表示]を選択するか、Ctrl+Eキーを押すごとに切り替わります。
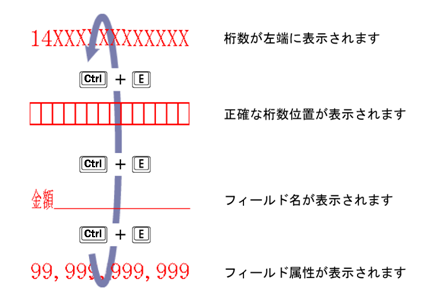
制限
日本語以外の様式では桁数位置は表示されません。桁数が左側に表示されているときにCtrl+Eキーを押すとフィールド名が表示されます。
フィールドを回転する場合
フィールドを選択します。
フィールドの右横(縦書きの場合は右下)に回転用のハンドルが表示されます。

ハンドル付近までマウスカーソルを移動します。
マウスカーソルの表示が
 に変わります。
に変わります。目的の方向にドラッグします。
フィールドが回転します。
フィールドを拡大/縮小する場合
フィールドを選択します。
周りに四角いハンドルが表示されます。

ハンドルにマウスカーソルを重ねます。四隅のいずれかの四角いハンドル付近までマウスカーソルを移動します。
マウスカーソルの表示が
 に変わります。
に変わります。目的の大きさになるまでドラッグします。
フィールドが拡大/縮小され、桁数や文字サイズが変更されます。

Ctrlキーを押しながらドラッグした場合は、桁数は維持したまま文字サイズ、ピッチが変更されます。
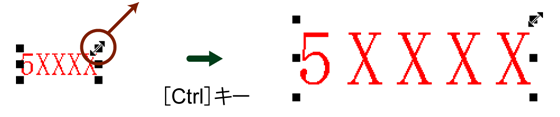
参考
桁数、フォントの大きさ、ピッチは、プロパティでも指定できます。
フィールドの桁数を変更する場合
フィールドを選択します。
縦、横の辺にハンドルが表示されます。

縦、横の辺のいずれかのハンドル付近までマウスカーソルを移動します。
マウスカーソルの表示が
 に変わります。
に変わります。文字の方向に合わせてドラッグします。
ピッチや文字サイズを維持したままフィールドの桁数だけが増減します。

参考
フィールドの桁数は、プロパティの[印字桁数]でも指定できます。
フィールドのピッチを調整する場合
フィールドを選択します。
フィールドの四隅に黒いハンドルが表示されます。

Ctrlキーを押しながら、フィールドの周囲に表示されたハンドルの右端、または左端をドラッグします。
桁数は固定のまま、ピッチをドット単位に変更できます。

制限
タイ語様式編集時にフィールドや固定文字に、クーリエ、OCRB以外のフォントを設定している場合は、フォームウィンドウ上のハンドル操作でピッチを変更できません。
参考
ピッチの調整は、プロパティの[ピッチ(dot)]でも指定できます。