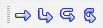フォームデザイナーのメニューバー、ツールバーをカスタマイズする
ツールバーは13種類が用意されており、必要に応じてツールバーの表示/非表示を切り替えることができます。また、各ツールバー内でも、表示するボタンを個別に設定することが可能です。初期設定では、すべてのボタンが表示されるように設定されています。各ツールバーにはそれぞれ次のボタンが用意されています。
ツールバー | 用意されているボタン |
|---|---|
[ファイル] | 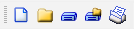 |
[編集] |  |
[一括変更] |  |
[ズーム] |  |
[取り込み] | 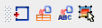 |
[操作] |  |
[SVFコンポーネント] |  |
図形描画用のツールバー(5種類) |
|
[拡張アイテム] |  |
[埋め込み] |
|
手順
メニューバー、ツールバーを移動する場合
メニューバー、ツールバーは、インストール直後の状態ではウィンドウの上部に表示されます。各バーは、ウィンドウ上部だけではなく、上下左右の四辺に移動することも可能です。ただし、ズームツールバーは左右の辺には移動できません。
[整列可能]のチェック
メニューバー、ツールバーのエリア上で右クリックメニューから、[整列可能]がオンであることを確認します。オフの場合はオンにします。
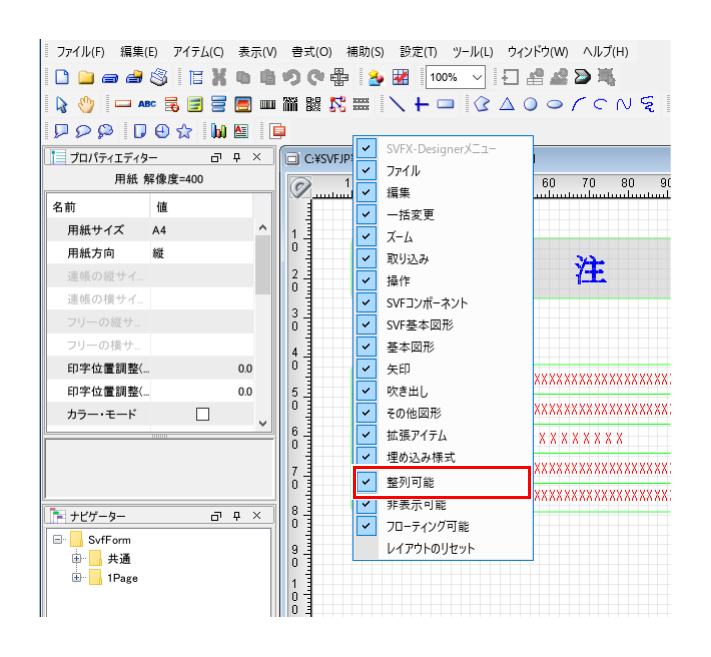
ツールバーの移動
移動するバーの左側にマウスカーソルを当て、十字に表示されたら、ドラッグして任意の位置に移動します。
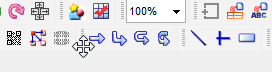
メニューバー、ツールバーをフローティング表示にする場合
メニューバー、ツールバーは、ウィンドウから切り離してフローティング表示にできます。
[フローティング可能]のチェック
メニューバー、ツールバーのエリア上で右クリックメニューから、[フローティング可能]がオンであることを確認します。オフの場合はオンにします。
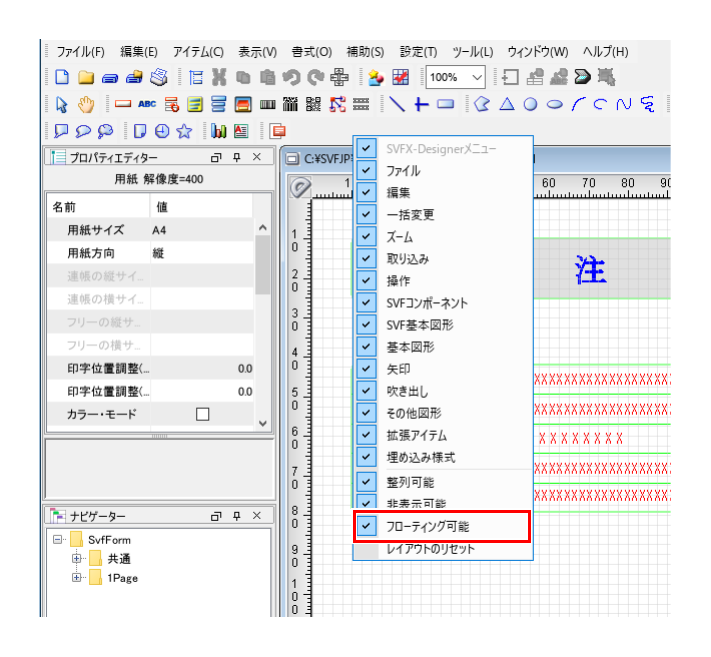
ツールバーのドラッグ
ツールバーをドラッグし、ウィンドウの四辺以外のところでマウスボタンを離すと、フローティング表示になります。
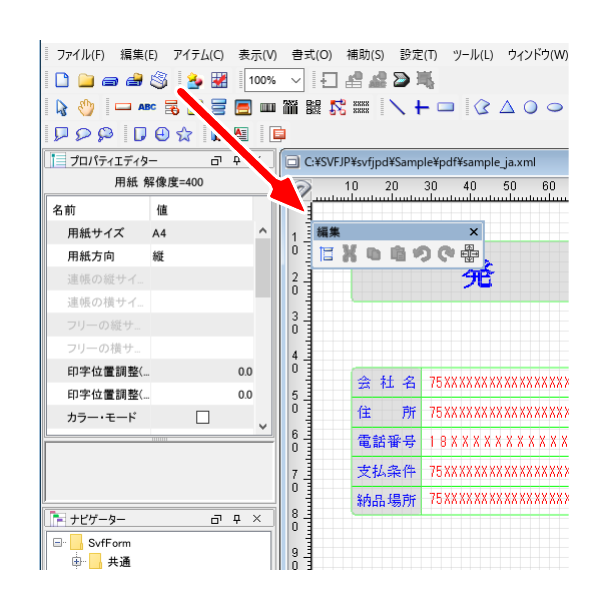
[ファイル]画面の右上の閉じるボタンをクリックすると、バーが非表示になります。
ツールバーの表示/非表示を切り替える場合
ツールバーのエリア上で右クリックメニューから、各ツールバーの表示/非表示を切り替えることができます。
[非表示可能]のチェック
ツールバーのエリア上で右クリックメニューから、[非表示可能]がオンであることを確認します。オフの場合はオンにします。
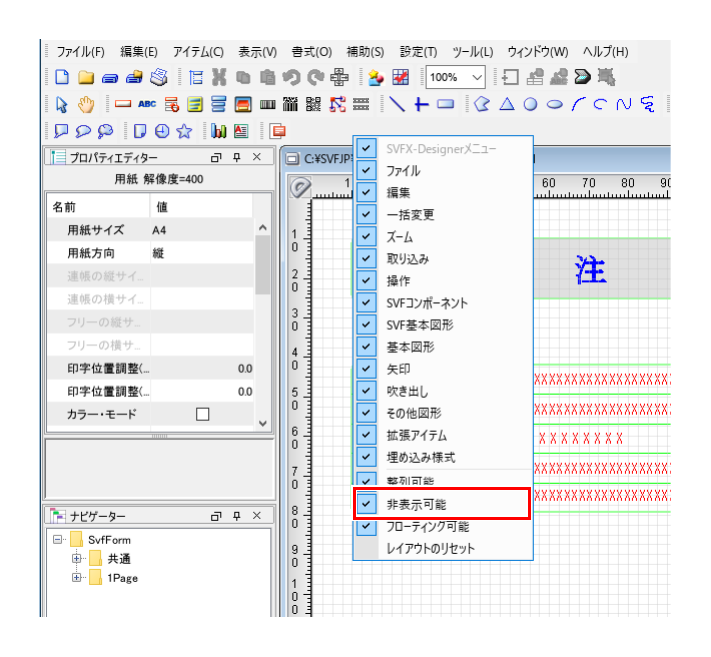
表示/非表示の切り替え
ツールバーのチェックボックスをオフにすると、そのツールバーは表示されなくなります。
再度表示する場合は、ツールバーの右クリックメニューから、表示するツールバーをオンにします。
制限
動作設定の[グラフィックモードを有効にする]がオフの場合は、グラフィックモード専用のツールバーは常に非表示で、表示/非表示の切り替えはできません。
ボタンの表示/非表示や表示順を切り替える場合
各バーに含まれるボタンの表示/非表示を個別に設定したり、バー内でのボタンの表示順序を変更したりできます。
[ツールバー ユーザー設定]ダイアログの表示
[表示]-[ツールバー ユーザー設定]を選択すると、[ツールバー ユーザー設定]ダイアログが表示されます。ツールバー名はタブで表示されます。
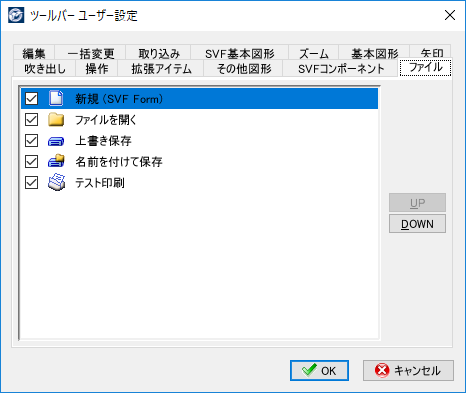
表示ボタンの設定
表示ボタンを変更するツールバーのタブをクリックし、ツールバー内で表示するボタンをオンにします。表示しないボタンはオフにします。
ツールバー内でのボタンの表示順序を変更する場合は、移動対象のボタンを選択し、[UP]ボタンまたは[DOWN]ボタンをクリックして、順序を変更します。
設定の完了
ボタン表示の変更が完了したら、[OK]ボタンをクリックし、[ツールバー ユーザー設定]ダイアログを閉じます。
参考
動作設定の[グラフィックモードを有効にする]がオフの場合は、図形などのボタンがグレー表示となり設定できません。