プレビュー画面をスキップして帳票を出力したい
Salesforceのページに配置した印刷ボタンのクリック後に表示されるプレビュー画面をスキップして、帳票を出力できます。
プレビュー画面をスキップするかどうかは、印刷ボタン毎に設定します。
スキップを有効にした印刷ボタンをクリックすると、帳票出力の処理が開始され、画面には処理状況が表示されます。PDFファイルのダウンロードのように、帳票のファイルをダウンロードする出力方法を選択した場合は、処理が完了すると自動的にダウンロードが開始されます。
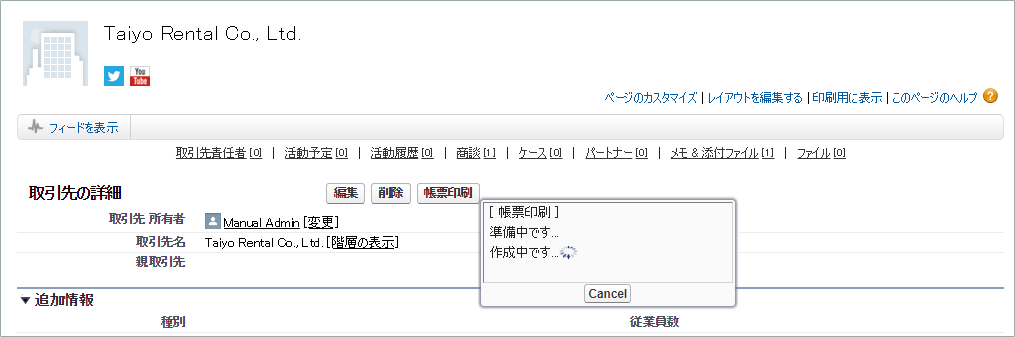 |
スキップを有効にする印刷ボタンでは、「単一の出力方法のみが有効」または「複数の出力方法が有効で、連続実行も有効」のどちらかである必要があります。
また、選択できる出力方法は次のとおりです。
 *1
*1 *1 *2
*1 *2

 *1
*1
*1 文書を開くためのパスワードは設定できません。
*2 帳票レイアウトの種類によって、生成される帳票(ZIP圧縮されるファイル)の種類が異なります。詳細は「帳票をZIP圧縮して出力したい」を参照してください。
事前準備
Sandbox環境でSVFボタンの設定をする(Salesforce Classic、Lightning Experienceそれぞれの手順19まで)。
注意事項
本機能は、SVF Cloud for Salesforceにおいてのみ使用できます。
SVFボタンの設定を変更した場合は、再度印刷ボタンを作成する必要があります。
すべての帳票が出力される前に処理状況の画面を閉じると、帳票の出力処理が中止されます。
制限事項
Lightning Experienceでは、リストビューからは出力できません。
必須の設定
プレビュー画面をスキップして帳票を出力するためには、[SVFボタン設定]画面で次のように設定します。
[SVFボタン設定]画面の使い方については、「2. Sandbox環境でSVFボタンの設定をする」を参照してください。
単一の出力方法で出力する場合
設定項目 | 設定内容 |
|---|---|
[SVFボタン設定]画面-[SVFボタン情報]- | 出力方法を1つ選択 |
[SVFボタン設定]画面-[SVFボタン情報]- | オン |
複数の出力方法を連続実行して出力する場合
設定項目 | 設定内容 |
|---|---|
[SVFボタン設定]画面-[SVFボタン情報]- | 出力方法を複数選択 |
[SVFボタン設定]画面-[SVFボタン情報]- | オン |
[SVFボタン設定]画面-[SVFボタン情報]- | オン |
Lightning Experienceから出力する場合
Lightning Experienceの詳細ページからプレビュー画面をスキップして帳票を出力する場合は、SVF Cloud Managerでの印刷ボタン作成後に、次の手順でLightning Experienceで新規アクションを作成します。
Salesforceにログインします。
Salesforceの[設定]から、印刷ボタンを作成したオブジェクトの[ボタン、リンク、およびアクション]ページを開きます。
[新規アクション]ボタンをクリックします。

アクションの詳細を、次のように設定します。
表に記載されていない設定項目には、任意の値を設定します。
設定項目
設定内容
アクション種別
カスタム Visualforce
Visualforce ページ
作成したボタン(「SVFLEX<数字>」から始まるもの)を選択

[保存]ボタンをクリックします。
アクションの詳細画面が表示されたら、アクションの追加は完了です。
詳細ページのアクション領域には、印刷ボタンではなく、ここで作成したアクションを配置してください。
