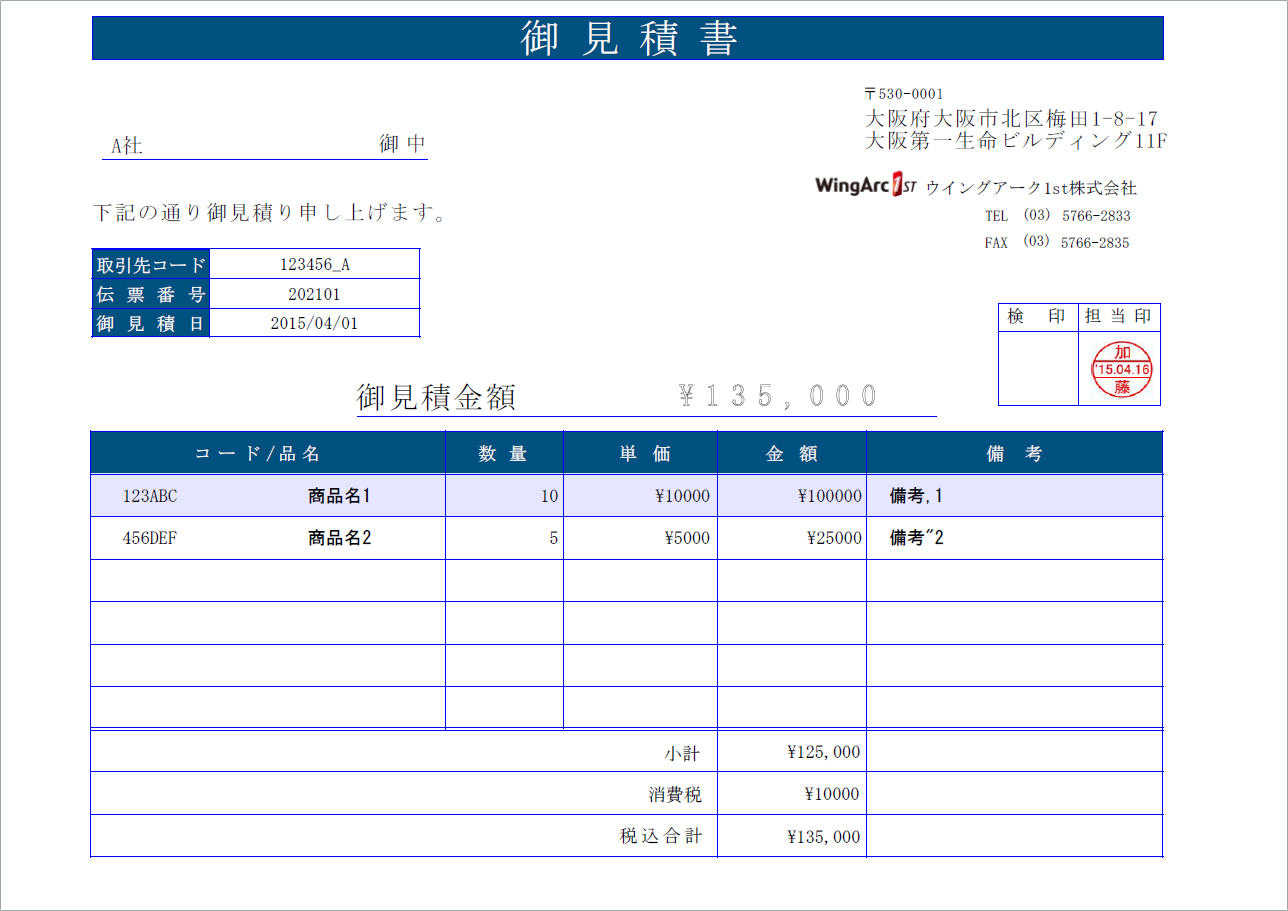帳票をテスト出力したい
SVF Cloud Designerで作成した帳票をPDFファイルにテスト出力して、出力イメージを確認できます。ポイントは消費されません。
テスト出力は、帳票レイアウトの各フィールドにデータを流し込み、PDFファイルを生成します。フィールドに流し込むデータは、「ダミーデータ」または「テストデータ」のどちらかを選択できます。
SVF Cloudが自動生成するデータです。
1レコード分のデータが流し込まれます。
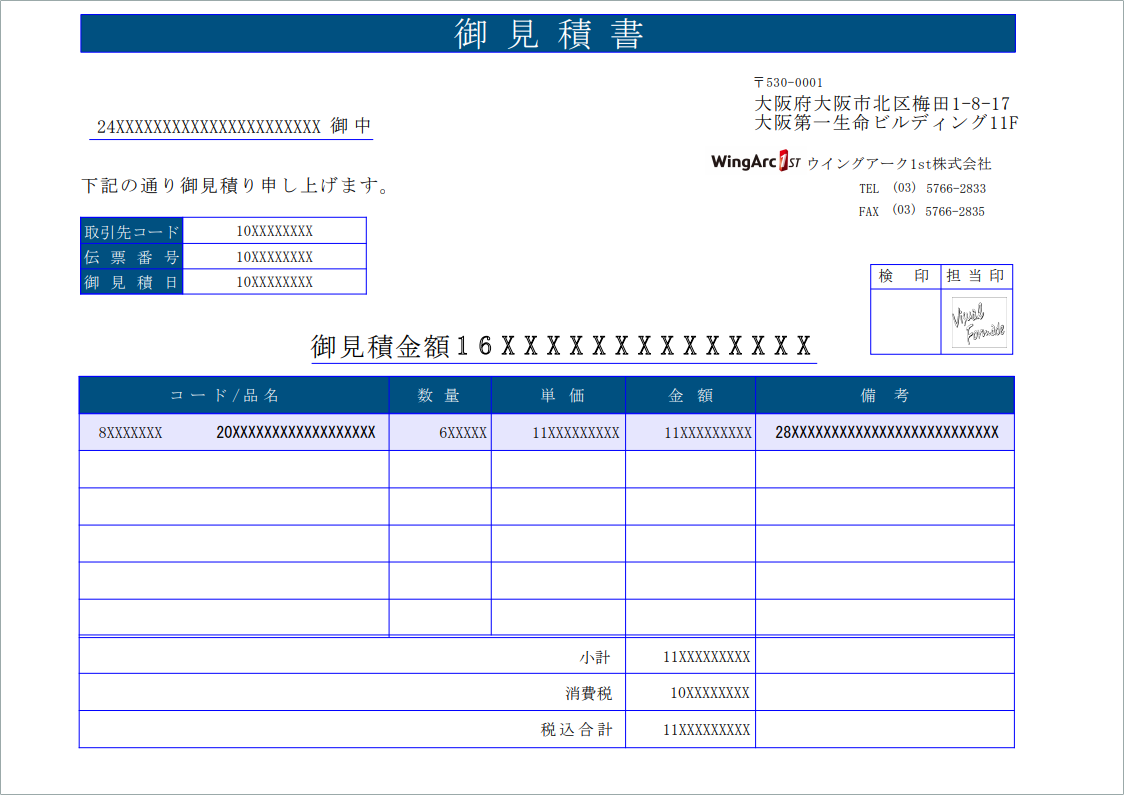
SVF Cloud Managerにログインします。
 [リソース]をクリックし、リソースの管理画面を開きます。
[リソース]をクリックし、リソースの管理画面を開きます。帳票レイアウト(拡張子が「xml」)を選択し、
 -[PDFテスト出力]をクリックします。
-[PDFテスト出力]をクリックします。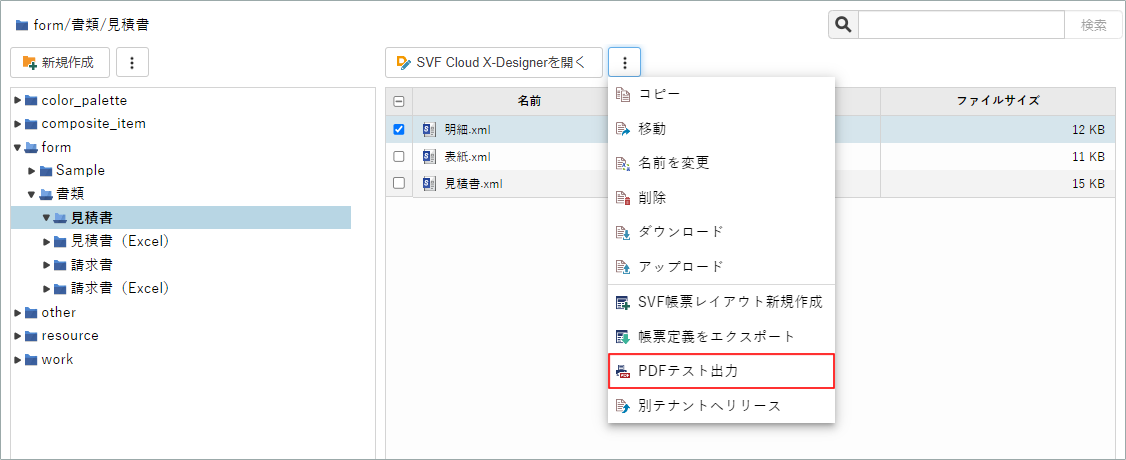
帳票レイアウトに流し込むデータの種類を指定します。
[テストデータを使用]を選択した場合は、[ファイルを選択]からテストデータのファイルも選択します。なお、制御コマンド「<start><end>」で囲われた関数を指定しているCSVファイルは、テストデータとして使用できません。
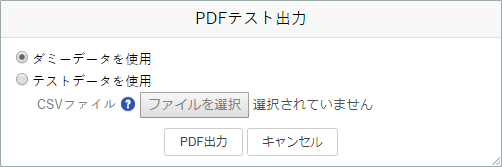
[PDF出力]ボタンをクリックすると、PDFファイルが表示されます。
出力に失敗した場合のエラーログは、[ダッシュボード]画面からダウンロードできます。[ダッシュボード]画面の使用方法については、「帳票の出力履歴を確認したい」を参照してください。
以上で、帳票のテスト出力は完了です。
テストデータの書式
テストデータは、次の書式に従って作成します。
CSVファイルの行数の上限は10行、ファイルサイズの上限は100KBです。
区切り文字には半角カンマ「,」を使用します。
行のデータは改行記号で区切ります。
1行目には、フィールド名を指定します。
データを流し込まないフィールドは、指定する必要はありません。フィールドの並び順は任意です。
2行目以降に、流し込むデータを指定します。
複数レコードのデータを指定した場合は、上から順に流し込まれます(SVF Cloud Designerで設定したキー番号によるソートは行われません)。
ファイルのエンコーディングは、「UTF-8」で保存します。
データに、半角カンマ「,」、半角ダブルクォーテーション「"」を使用する場合は、データを半角ダブルクォーテーション「"」で囲み、以下の方法で記述します。
出力する記号
記述例
出力結果
説明
半角カンマ「,」
"備考,1"
備考,1
データの半角カンマ「,」は文字として扱われます。
半角ダブルクォーテーション「"」
"備考""2"
備考"2
データの半角ダブルクォーテーション「"」に連続して、もう1つ半角ダブルクォーテーション「"」を指定します。
取引先名,商談ID,取引先_ID,作成日,商品コード,商品名,数量,リスト価格,明細説明 A社,202101,123456_A,2015/04/01,123ABC,商品名1,10,10000,"備考,1" A社,202101,123456_A,2015/04/01,456DEF,商品名2,5,5000,"備考""2"