SVF Cloud Designerで帳票レイアウトを作成したい
レコード数に応じて行数が増減するエリアの作成など、さまざまなニーズに応じた帳票レイアウトを簡単に作成できます。
SVF Cloud Designerには、「SVF Cloud Designer Client(AIR版)」と「SVF Cloud X-Designer」があります。2つの違いは次のとおりです。
SVF Cloud Designer Client(AIR版)
Adobe AIRを使って帳票レイアウトを作成できます。PCへのインストールが必要です。
オンプレミス版「SVF Web Designer」が元になっています。
SVF Cloud X-Designer
Webブラウザー上で帳票レイアウトを作成できます。
オンプレミス版「SVFX-Designer」が元になっています。
参考
本マニュアルで「SVF Cloud Designer」と記載されている場合は、SVF Cloud Designer Client(AIR版)とSVF Cloud X-Designerの両方に共通する内容です。
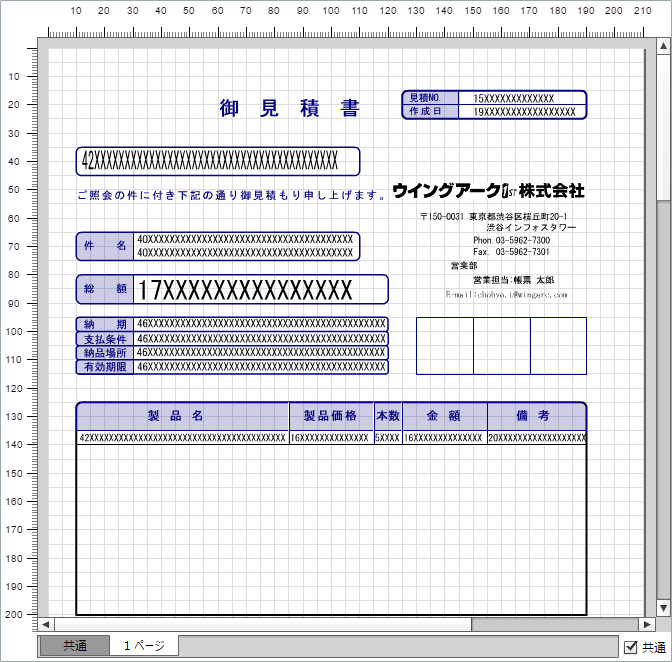
Salesforceのデータを帳票に出力する場合、印刷ボタンを作成する過程で帳票レイアウトを設計する方が、フィールドの配置などが簡単になります。この場合の手順は、「2. Sandbox環境でSVFボタンの設定をする」を参照してください。
使用するSVF Cloud Designerの種類によって、手順が異なります。
SVF Cloud Designer Client(AIR版)の場合
事前準備
PCにSVF Cloud Designer Client(AIR版)がインストールされていない場合は、
 [マニュアル]からダウンロードページにアクセスし、「SVF Cloud Designer Client」をダウンロードしてインストールしてください。
[マニュアル]からダウンロードページにアクセスし、「SVF Cloud Designer Client」をダウンロードしてインストールしてください。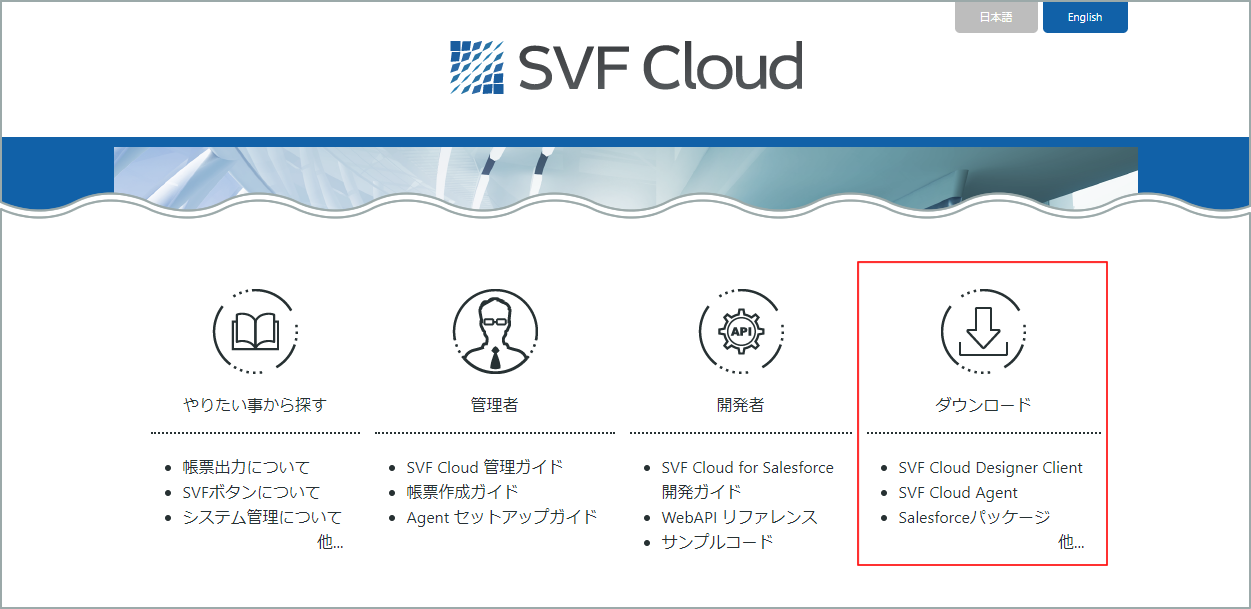
追加したSVF Cloud ManagerのユーザーでSVF Cloud Designerを使う場合は、ユーザーにSVF Cloud Designerの起動権限を付与してください。詳細は、「SVF Cloud Designerを使うユーザーを管理したい」を参照してください。
制限事項
SVF Cloud Designerでの帳票レイアウト編集中に、別のユーザーが次の操作を行うと、エラーが発生する場合があります。
同じ帳票レイアウトを、SVF Cloud Designerで編集
SVF Cloud Managerの[リソース]画面で、帳票レイアウトをインポート
その他の制限事項については、『注意・制限事項』の「帳票レイアウト作成ツール」から、「SVF Cloud Designer」を参照してください。
https://repo.svfcloud.com/manual/release/ja/manager/index.html
SVF Cloud Managerにログインします。
 [リソース]をクリックして、リソースの管理画面を開きます。
[リソース]をクリックして、リソースの管理画面を開きます。「form」フォルダー以下で帳票レイアウトを作成するフォルダーを選択し、
 -[SVF帳票レイアウト新規作成]をクリックします。
-[SVF帳票レイアウト新規作成]をクリックします。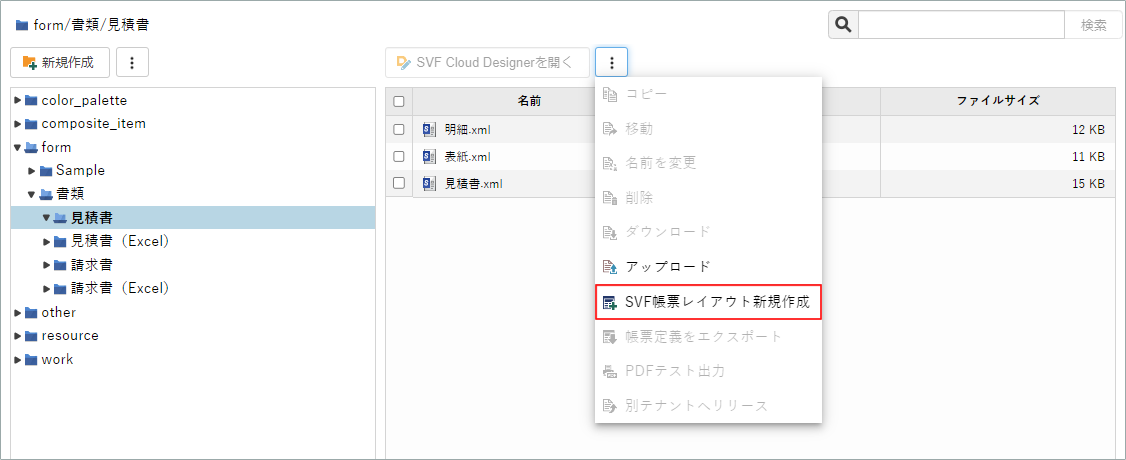
帳票レイアウトの名称と言語を設定します。
制限
帳票レイアウトの名称で使えない記号
帳票レイアウトの名称には、次の記号は使えません。
\ / * : ? " < > |
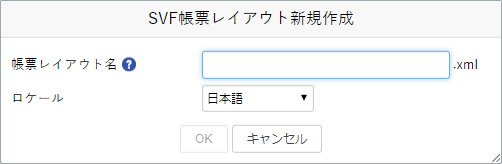
[OK]ボタンをクリックすると、選択したフォルダーの下に帳票レイアウトが作成され、SVF Cloud Designer Client(AIR版)が起動します。
Javaの起動を確認する画面が表示された場合は、起動を許可します。
参考
バージョンアップについて
新しいバージョンがある場合は起動時に自動更新されるため、アプリケーションの起動に時間がかかります。
ただし、認証が必要なプロキシサーバーを使用している場合は、自動更新されません。バージョンアップをするためには、Windowsの[プログラムと機能]を使ってアンインストールし、最新のインストーラーで再度インストールしてください。
SVF Cloud Designer Client(AIR版)で帳票レイアウトを作成します。SVF Cloud Designer Client(AIR版)の操作方法は、『SVF Cloud Designer 帳票作成ガイド』を参照してください。
なお、プロパティの[名前]に設定した値は、[SVFボタン設定]画面の[フィールド]に表示されます。
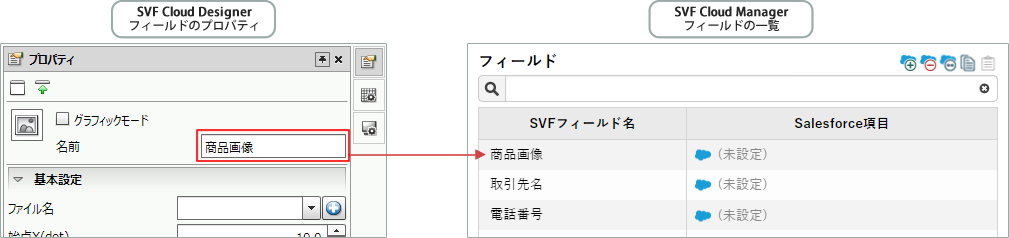
参考
テスト出力について
SVF Cloud Designerで作成した帳票レイアウトのテスト出力は、SVF Cloud Managerでもできます。詳細は、「帳票をテスト出力したい」を参照してください。
帳票レイアウトが完成したら保存し、
 [ログアウト]をクリックしてSVF Cloud Designer Client(AIR版)を終了します。
[ログアウト]をクリックしてSVF Cloud Designer Client(AIR版)を終了します。
以上で、帳票レイアウトの作成は完了です。
SVF Cloud X-Designerの場合
事前準備
追加したSVF Cloud ManagerのユーザーでSVF Cloud Designerを使う場合は、ユーザーにSVF Cloud Designerの起動権限を付与してください。詳細は、「SVF Cloud Designerを使うユーザーを管理したい」を参照してください。
制限事項
SVF Cloud Designerでの帳票レイアウト編集中に、別のユーザーが次の操作を行うと、エラーが発生する場合があります。
同じ帳票レイアウトを、SVF Cloud Designerで編集
SVF Cloud Managerの[リソース]画面で、帳票レイアウトをインポート
その他の制限事項については、『SVF Cloud X-Designer 帳票作成ガイド』の「制限事項」を参照してください。
SVF Cloud Managerにログインします。
 [リソース]をクリックして、リソースの管理画面を開きます。
[リソース]をクリックして、リソースの管理画面を開きます。「form」フォルダー以下で帳票レイアウトを作成するフォルダーを選択し、
 -[SVF帳票レイアウト新規作成]をクリックします。
-[SVF帳票レイアウト新規作成]をクリックします。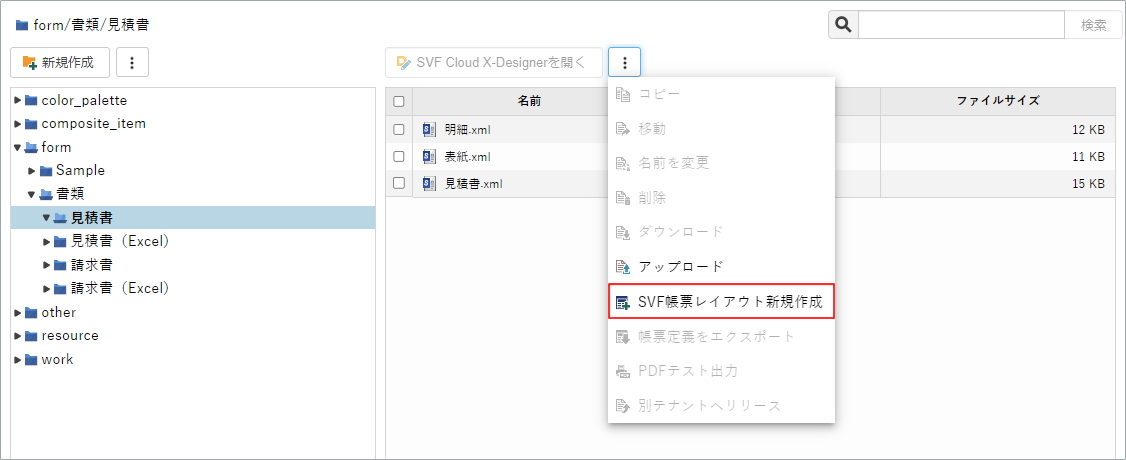
帳票レイアウトの名称と言語を設定します。
制限
帳票レイアウトの名称で使えない記号
帳票レイアウトの名称には、次の記号は使えません。
\ / * : ? " < > |
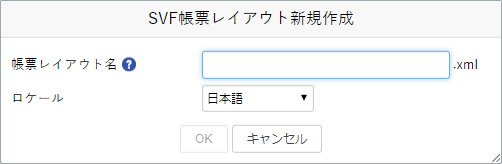
[OK]ボタンをクリックすると、選択したフォルダーの下に帳票レイアウトが作成され、SVF Cloud X-Designerが起動します。
SVF Cloud X-Designerで帳票レイアウトを作成します。SVF Cloud X-Designerの操作方法は、『SVF Cloud X-Designer 帳票作成ガイド』を参照してください。
なお、プロパティの[名前]に設定した値は、[SVFボタン設定]画面の[フィールド]に表示されます。
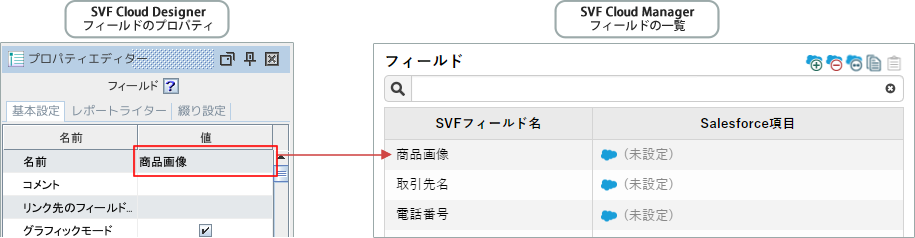
参考
テスト出力について
SVF Cloud Designerで作成した帳票レイアウトのテスト出力は、SVF Cloud Managerでもできます。詳細は、「帳票をテスト出力したい」を参照してください。
帳票レイアウトが完成したら保存し、SVF Cloud X-Designerを終了します。