帳票をクラウドサインに書類として送信したい
本機能を利用するためには、弊社のオプションの契約が必要です(SVF Cloudの契約が旧プランの場合のみ)。
SVF CloudでPDFファイルを生成し、クラウドサインに書類として送信できます。
ここでは、帳票をクラウドサインに書類として送信するための設定について説明します。
参考
SVF Cloudの旧プランとは、プラン名がS、M、L、LL、XL、XXLのプランです。
クラウドサインの操作方法については、クラウドサインのマニュアルなどを参照してください。
SVF Cloud for Salesforce
プレビュー画面で[CloudSign]のアイコンをクリックすると、送信内容の確認画面が表示されます。確認画面の詳細は「送信確認画面の表示項目」を参照してください。
確認画面で[送信]ボタンをクリックすると、SVF Cloudで帳票のPDFファイルが出力され、クラウドサインに書類として送信されます。
送信と同時に、Salesforceのカスタムオブジェクト「クラウドサイン書類」に新規レコードが作成されます。このレコードは、クラウドサイン上の書類と連動します。クラウドサイン書類の詳細は「カスタムオブジェクト「クラウドサイン書類」について」を参照してください。
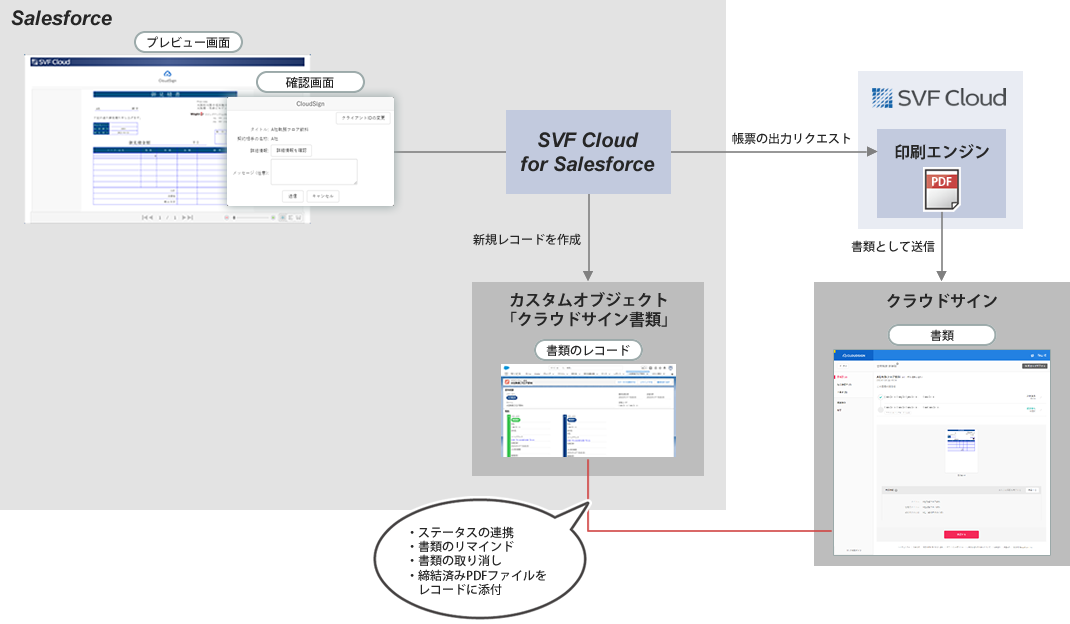
クラウドサインとの連携設定
クラウドサインの契約
クラウドサインの利用を申し込みます。Web API機能を利用できる「Corporate」以上のプランが必要です。
オプションの契約
SVF Cloudが旧プランの場合にのみ、必要な作業です。
本機能を使用するためのオプションを、弊社に申し込みます。
テナントのクラウドサイン連携機能の有効化
SVF Cloudが旧プランの場合にのみ、必要な作業です。
連携機能の有効化は、弊社が行います。サポートにお問い合わせください。
クラウドサイン連携のセットアップ
すでにクラウドサイン連携のセットアップをしている場合、この作業は不要です。
クラウドサイン連携のセットアップをします。手順の詳細は、『SVF Cloud for Salesforce クラウドサイン連携セットアップガイド』を参照してください。
帳票レイアウトの作成
帳票レイアウト作成ツールで、帳票レイアウトを作成します。「帳票レイアウトを作成したい」の「帳票の出力方法と帳票レイアウトの種類」を参照し、帳票出力する製品に合ったツールを使用してください。
SVFボタンの設定
SVF Cloud Managerの [SVFボタン設定]画面で、次のように設定します。
[SVFボタン設定]画面で、次のように設定します。
設定項目 | 設定内容 |
|---|---|
[SVFボタン情報]- | アクションの一覧で |
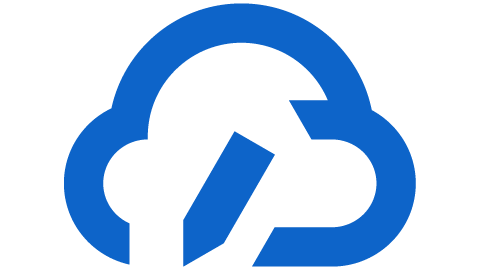 を選択した後に、送信する書類の詳細を設定します。未設定状態の必須項目があると、設定画面の[OK]ボタンは有効になりません。
を選択した後に、送信する書類の詳細を設定します。未設定状態の必須項目があると、設定画面の[OK]ボタンは有効になりません。
設定項目 | 設定内容 |
|---|---|
クライアントID | 送信先とするクラウドサインのユーザーのクライアントIDの指定方法を、次の中から選択します。
参考クラウドサインのSandbox環境に書類を送信して動作を確認する場合、ここでは「Salesforce項目」または「指定なし」を選択することを推奨します。 |
書類作成パターン | 書類の作成パターンを、次の中から選択します。
|
テンプレートID | [書類作成パターン]で「テンプレートを使用する」「テンプレートにファイルを追加する」「テンプレートのファイルを差し替える」を選択した場合に指定します。 [編集]ボタンをクリックし、使用するテンプレートを指定します。テンプレートの指定後に[OK]ボタンをクリックすると、テンプレートの内容が以降の項目に反映されます。 |
差し替えファイル | [書類作成パターン]で「テンプレートのファイルを差し替える」を選択した場合に指定します。 テンプレートで設定されているPDFファイルのうち、出力された帳票と差し替えるものを指定します。差し替えられるPDFファイルは1つのみです。 |
タイトル | クラウドサインでの書類作成時に指定する[タイトル]と同じです。 タイトルの指定方法を、次の中から選択します。
|
契約相手の名称 | クラウドサインでの書類作成時に指定する[契約相手の名称]と同じです。 契約相手の名称の指定方法を、次の中から選択します。
|
宛先 | クラウドサインでの書類作成時に指定する[送付先]と同じです。 [編集]ボタンをクリックし、送付先を送付順に設定します。 設定画面には、設定済みの送付先の件数が表示されます。テンプレートを使用している場合は、括弧内にテンプレートで設定済みの送付先の件数が表示されます。 図 1. テンプレートで2件、追加で1件の送付先を指定した場合 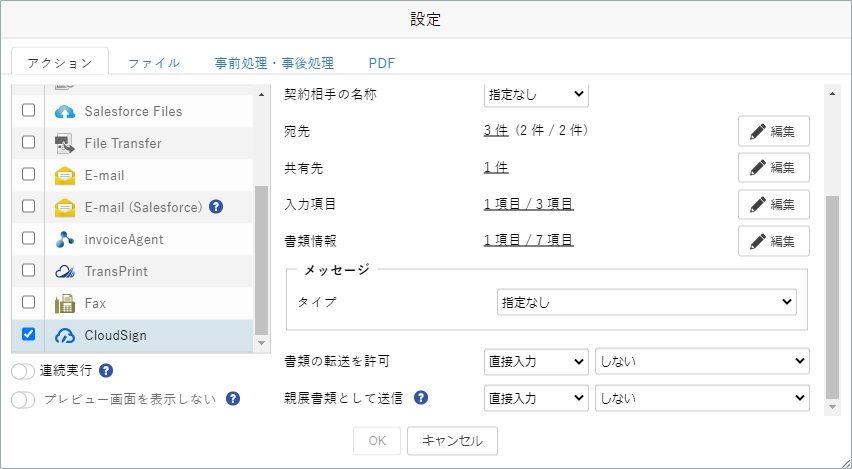 |
共有先 | クラウドサインでの書類作成時に指定する[共有先]と同じです。 [編集]ボタンをクリックし、共有先を設定します。 設定画面には、設定済みの共有先の件数が表示されます。 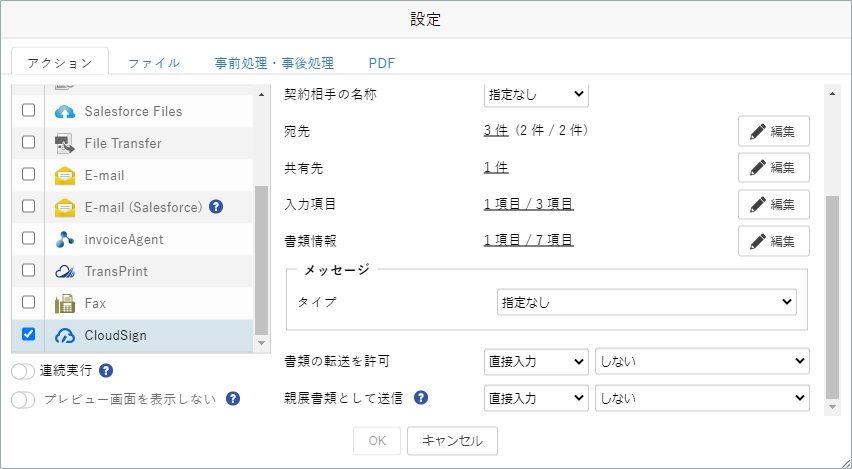 |
入力項目 | [書類作成パターン]で「テンプレートを使用する」「テンプレートにファイルを追加する」「テンプレートのファイルを差し替える」を選択した場合に指定します。 クラウドサインでの書類作成時に指定する[入力項目]と同じです。 [編集]ボタンをクリックすると、テンプレートで指定されている入力項目の一覧が表示されます。項目の 設定画面には、分子に[項目ラベル][入力内容]が設定済みの入力項目の件数、分母にテンプレートで設定されている入力項目の件数が表示されます。 図 2. テンプレートで3件の入力項目が設定されており、そのうち1件の入力項目の[項目ラベル][入力内容]が設定済みの場合 ![テンプレートで3件の入力項目が設定されており、そのうち1件の入力項目の[項目ラベル][入力内容]が設定済みの場合](image/uuid-d35295fe-9eda-33fe-5652-8efeb7658730.png) |
書類情報 | クラウドサインでの書類作成時に指定する[書類情報]と同じです。 [編集]ボタンをクリックし、書類情報を設定します。 設定画面には、分子に設定済みの書類情報の項目の件数、分母に書類情報の全項目の件数が表示されます。 図 3. 1件の書類情報の項目を設定済みの場合 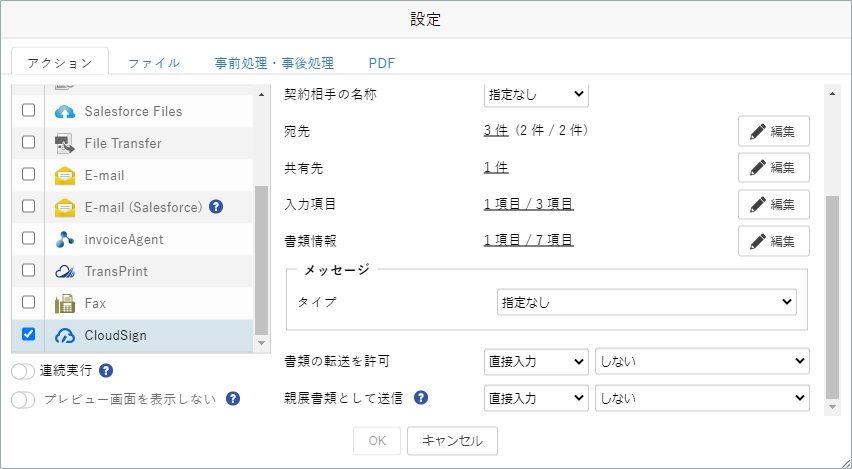 |
受信者ファイルアップロード | クラウドサインでの書類作成時に指定する[アップロードのリクエスト設定]と同じです。 [編集]ボタンをクリックし、アップロードのリクエスト先、アップロードの必須/任意、リクエスト内容を設定します。 |
メッセージ | クラウドサインでの書類作成時に指定する[メッセージ]と同じです。 メッセージの指定方法を[タイプ]で次の中から選択します。
|
書類の転送を許可 | クラウドサインでの書類作成時に指定する[書類の転送]と同じです。 次の中から、指定方法を選択します。
|
親展書類として送信 | クラウドサインでの書類作成時に指定する[親展書類]と同じです。クラウドサインの親展機能を利用できる必要があります。 次の中から、指定方法を選択します。
|
注意
既存のSVFボタンの設定を変更した場合は、印刷ボタンを再度作成する必要があります。
参考
上記は、帳票をクラウドサインに書類として送信するために最低限必要な設定です。出力方法に依らない共通の設定については「2. Sandbox環境でSVFボタンの設定をする」を参照してください。
送信確認画面の表示項目
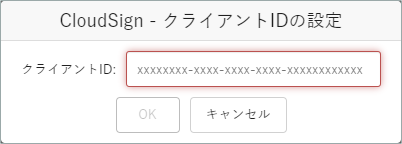
書類の送信先とするクラウドサインのユーザーのクライアントIDを指定します。 | 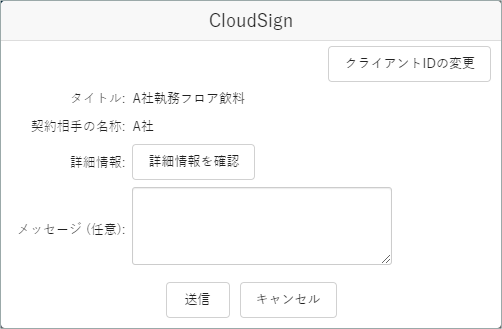
|
カスタムオブジェクト「クラウドサイン書類」について
クラウドサイン書類は、クラウドサインに送信した書類を管理するカスタムオブジェクトです。クラウドサイン連携のセットアップの過程で作成されます。
SVF Cloudからクラウドサインに書類を送信すると、新規レコードが作成されます。レコードの名前には、書類のタイトルが適用されます。
クラウドサイン書類のレコードは、データソースとしたオブジェクトの関連リストから表示します(セットアップの過程で、オブジェクト間に参照関係が作成されている必要があります)。
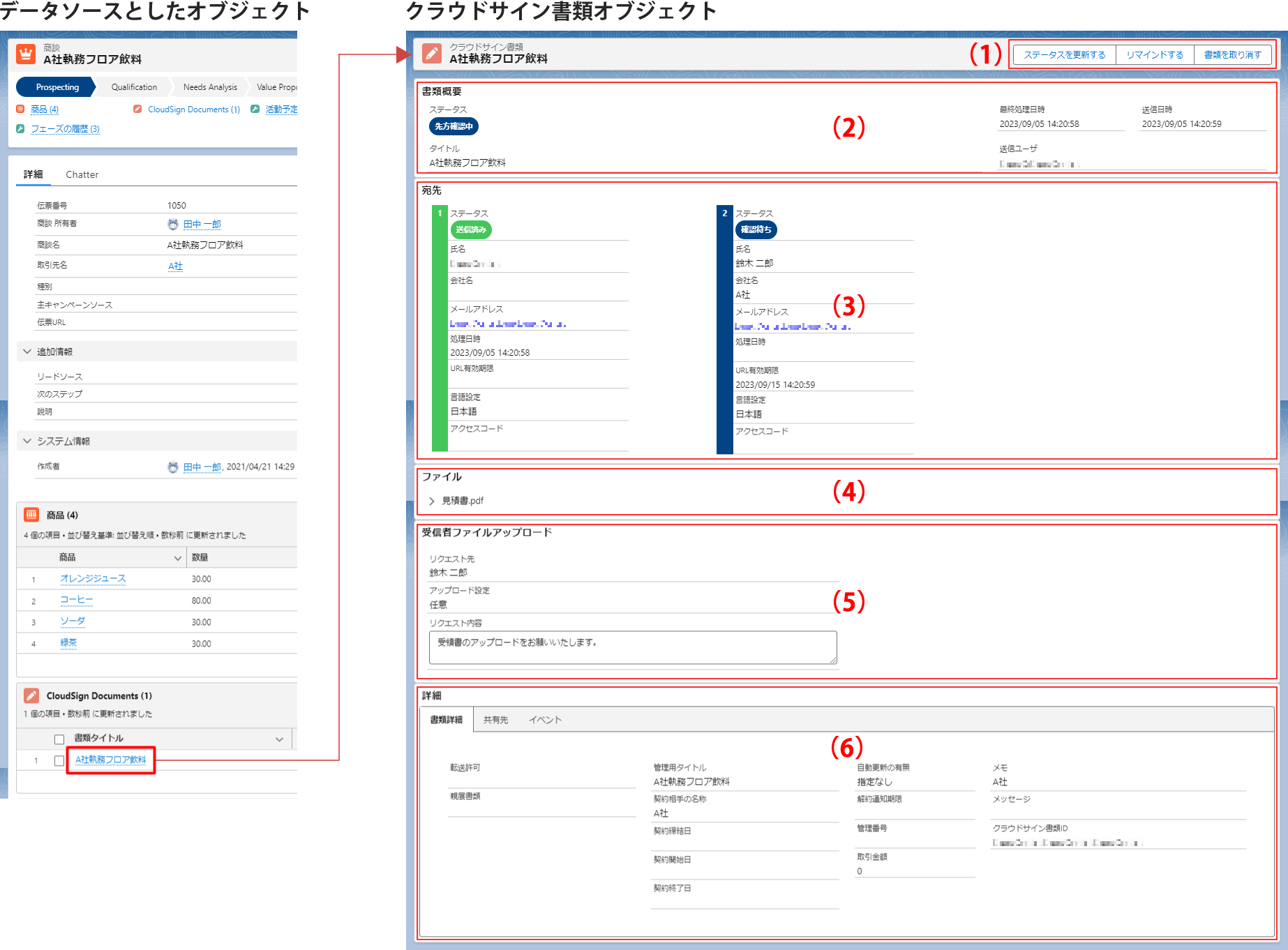
レコードの詳細ページには、次の内容が表示されます。
番号 | カテゴリ名 | 表示内容 |
|---|---|---|
(1) | ボタン |
|
(2) | 書類概要 | 書類の情報が表示されます。 |
(3) | 宛先 | 書類の送付先ごとに、ステータスや送付先の情報が表示されます。 |
(4) | ファイル | 書類のPDFファイルの情報と、入力項目の情報が表示されます。
書類がクラウドサインで締結されると、締結後の情報とPDFファイルで上書きされます。 |
(5) | 受信者ファイルアップロード | 受信者へアップロードをリクエストした場合に、リクエストの情報が表示されます。 ファイルがアップロードされている場合は、  |
(6) | 詳細 |
|


