1. テナントの設定
SVF CloudとSalesforce間の接続を許可するため、次の2つの設定をテナントごとに一度だけ行います。
SalesforceからSVF Cloudへの接続で使用します。Salesforceで作成した証明書を、SVF Cloud Managerに登録します。
SVF CloudからSalesforceへの接続で使用します。X.509 証明書をSalesforceに、秘密鍵をSVF Cloud Managerに登録します。
注意
証明書の有効期限が切れると、接続できなくなります。
クライアント証明書による認証の設定
Salesforceで証明書を作成
ここでは、自己署名証明書を使った例で説明します。
参考
認証機関による署名を受けた証明書も使用できます。その場合は、[証明書と鍵の管理]画面で[認証機関署名証明書の作成]ボタンをクリックします。
手順などの詳細は、Salesforceのヘルプを参照してください。
Salesforceの[設定]から、[証明書と鍵の管理]ページを開きます。
[自己署名証明書の作成]ボタンをクリックします。
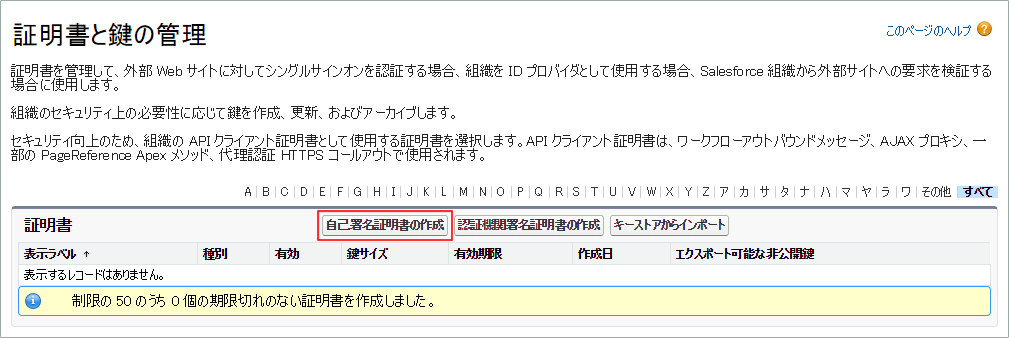
[表示ラベル]と[一意の名前]に、任意の値を設定します。
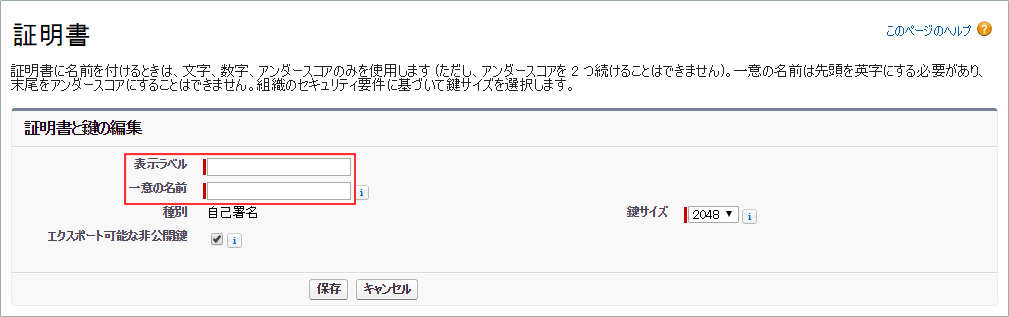
[保存]ボタンをクリックします。
[証明書のダウンロード]ボタンをクリックして、証明書をダウンロードします。
Salesforceでリモートサイトを登録
Salesforceの[設定]から、[リモートサイトの設定]ページを開きます。
[新規リモートサイト]ボタンをクリックします。
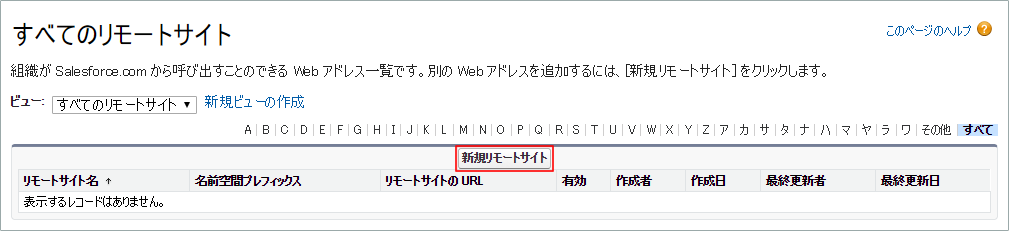
リモートサイト(1つ目)の詳細を、次のように設定します。
設定項目
設定内容
リモートサイト名
任意の値
リモートサイトの URL
https://<テナントID>.secure.svfcloud.com
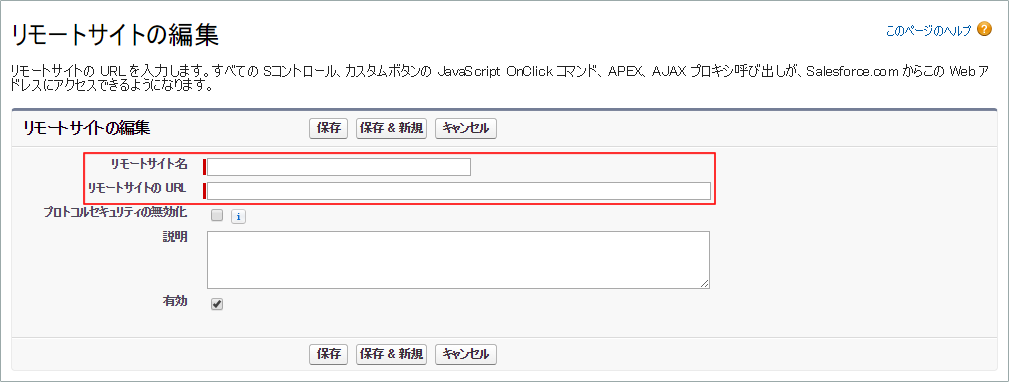
[保存 & 新規]ボタンをクリックします。
リモートサイト(2つ目)の詳細を、次のように設定します。
設定項目
設定内容
リモートサイト名
任意の値
リモートサイトの URL
https://api.svfcloud.com
[保存]ボタンをクリックします。
SVF Cloud Managerで外部アクセスを許可
SVF Cloud Managerの
 [環境設定]-[テナント]をクリックします。
[環境設定]-[テナント]をクリックします。[外部アクセス用証明書]-[証明書]の
 をクリックし、「Salesforceで証明書を作成」の証明書のファイルをアップロードします。
をクリックし、「Salesforceで証明書を作成」の証明書のファイルをアップロードします。
アップロードが完了すると、証明書の内容が表示されます。

OAuthによる認証の設定
証明書と秘密鍵を作成
SVF CloudからSalesforceへの接続を許可するための、X.509 証明書と秘密鍵を作成します。
Salesforceで接続アプリケーションを登録
Salesforceの[設定]から、[アプリケーションマネージャー]ページを開きます。
[新規接続アプリケーション]ボタンをクリックします。
[新規接続アプリケーション]ページで、接続アプリケーションの詳細を、次のように設定します(表に記載されていない設定項目には、任意の値を設定します)。
分類名
設定項目
設定内容
API (OAuth 設定の有効化)
OAuth 設定の有効化
チェックをオン
コールバック URL
https://login.salesforce.com/services/oauth2/success
デジタル署名を使用
チェックをオンにして、X.509 証明書をアップロード
選択した OAuth 範囲
次の項目を追加
API を使用してユーザーデータを管理 (api)
ID URL サービスにアクセス (id, profile, email, address, phone)
Web ブラウザーを使用してユーザーデータを管理 (web)
いつでも要求を実行 (refresh_token, offline_access)
フルアクセス (full)
[保存]ボタンをクリックします。
保存が完了すると、作成した接続アプリケーションが[接続アプリケーションを管理する]画面に表示されます。
[API (OAuth 設定の有効化)]-[コンシューマーキーと秘密]の[コンシューマーの詳細を管理]ボタンをクリックします。
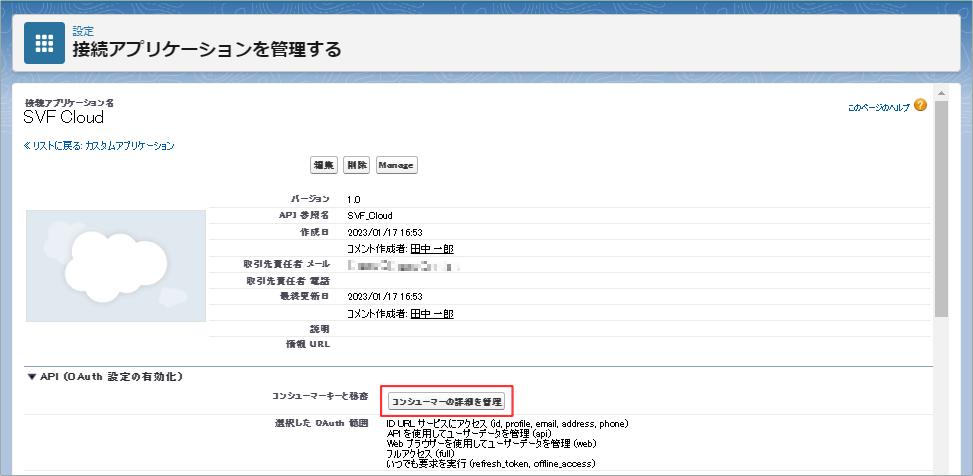
参考
[接続アプリケーションを管理する]画面は、[アプリケーションマネージャー]で該当のアプリケーションの
-[参照]からも表示できます。
IDの検証画面が表示された場合は、画面の指示に従ってIDを検証します。
新しいウィンドウに表示された[コンシューマー鍵]の値を、メモなどに控えておきます。
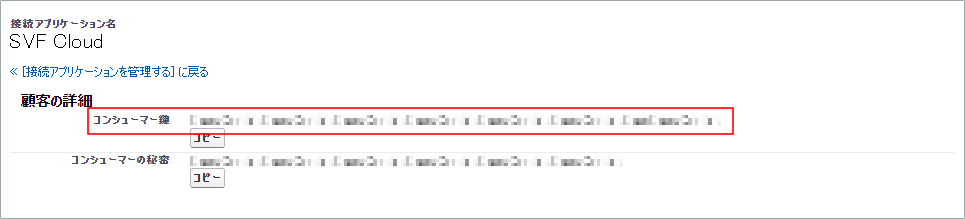
ウィンドウを閉じて、[接続アプリケーションを管理する]画面に戻ります。
[Manage]ボタン-[ポリシーを編集]ボタンの順にクリックします。
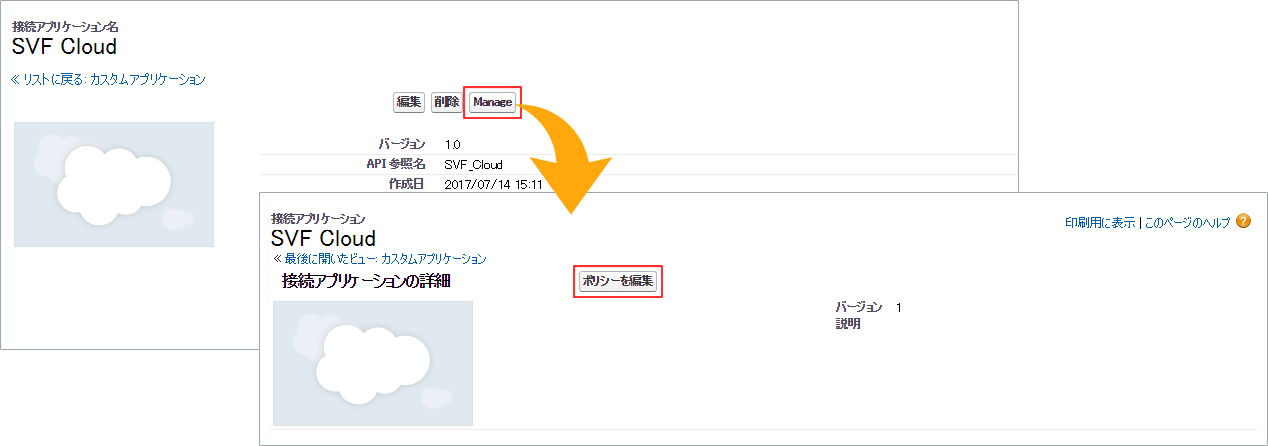
[OAuth ポリシー]-[許可されているユーザー]で、「管理者が承認したユーザーは事前承認済み」を選択し、確認画面で[OK]ボタンをクリックします。

[保存]ボタンをクリックします。
[接続アプリケーションの詳細]画面の[プロファイル]や[権限セット]で、プロシージャーを使ってSalesforceにアクセスできるユーザーを指定します。

SVF Cloud Managerで接続アプリケーションを登録
SVF Cloud Managerの
 [環境設定]-[Salesforce]をクリックします。
[環境設定]-[Salesforce]をクリックします。[接続アプリケーション]-[秘密鍵]の
 をクリックして、事前に作成したX.509 証明書に対する秘密鍵のファイルをアップロードします。
をクリックして、事前に作成したX.509 証明書に対する秘密鍵のファイルをアップロードします。
[コンシューマ鍵]の
 をクリックして、Salesforceで登録した接続アプリケーションのコンシューマー鍵を指定します。
をクリックして、Salesforceで登録した接続アプリケーションのコンシューマー鍵を指定します。
[デフォルトユーザーID]の
 をクリックして、Salesforceの[接続アプリケーションの詳細]で指定したユーザーのユーザー名を指定します。プロシージャーを使った帳票出力の履歴には、ここで指定したユーザー名が記録されます。
をクリックして、Salesforceの[接続アプリケーションの詳細]で指定したユーザーのユーザー名を指定します。プロシージャーを使った帳票出力の履歴には、ここで指定したユーザー名が記録されます。Apex クラスがプロシージャーを呼び出す際に実行ユーザーを指定した場合は、そのユーザー名が記録されます。

弊社IPアドレスからのアクセスを許可
SalesforceにアクセスできるIPアドレスに制限をかけている場合は、弊社のIPアドレスからのアクセスを許可してください。
アクセスを許可するIPアドレスは、次のページの「2.連携サービス内でのSVF CloudのIPアドレスの許可設定について」を参照してください。