タグについて
タグの入力や編集
タグは、Microsoft Wordの「フィールド コード」に記述します。
タグの入力や編集は手動でもできますが、Word Designerを利用すると、タグを自動生成したり属性の値を画面から編集したりできます。
注意
手動で編集する場合はページ上で編集し、Microsoft Wordの[フィールド]ダイアログは使用しないでください。不要な編集記号が混入し、エラーになる可能性があります。
フィールド コードの表示/非表示は、右クリックメニュー、またはAlt+F9キーで切り替えられます。

フィールド コードが非表示の場合、タグが途中までしか表示されないことがあります。
フィールドを選択するためには、対象を1回クリックします。全体が強調表示され、Word Designerでタグの編集ができるようになります。
しかし、下図のようにフィールド コードの一部が選択された状態では、Word Designerは使用できません。フィールドのみを選択してください。
図 1. フィールド コードの一部(「TEXT」の文字列)が選択された状態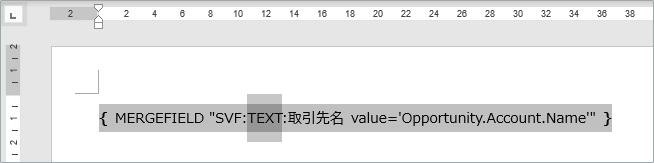
タグ(フィールド)を配置できる場所
タグ(フィールド)を内部に配置できるアイテムや場所は、次のとおりです。
配置できる場所
本文
ヘッダー
フッター
内部に配置できるWordのアイテム
表(入れ子になった表も含む)
テキストボックス
図形
たとえば「テキストボックス内にタグを記述し、そのテキストボックスをヘッダーに配置する」こともできます。
タグの種類
タグには、次の種類があります。
表の「必須」欄について
表の必須欄の記号の意味は、次のとおりです。
記号 | 意味 |
|---|---|
| 必須 |
| SVF Cloud for Salesforceの場合に必須、それ以外は不要 |
- | 指定は任意 |
テキスト
データを、テキストとして出力します。
タグ形式
{ MERGEFIELD "SVF:TEXT:<名前> value='<項目パス>'" }タグ情報
属性 | 必須 | 説明 |
|---|---|---|
名前 |
| フィールドの名前を指定します。帳票レイアウト内でユニークである必要があります。 英数字、カナ、漢字、半角下線記号「_」を使用できます。ただし先頭には、数字と半角下線記号「_」は使用できません。 |
項目パス |
| [編集]ボタンからは編集できません。 データ元となるSalesforceの項目パスを、Salesforceオブジェクトを含めて指定します(例:'Opportunity.Account.Name')。 |
タグの例(SVF Cloud for Salesforce)
{ MERGEFIELD "SVF:TEXT:取引先名 value='Opportunity.Account.Name'" }タグの例(SVF Cloud WebAPI、SVF Cloud for ServiceNow)
{ MERGEFIELD "SVF:TEXT:取引先名" }数値
制限
SVF Cloud for ServiceNowでは使用できません。
データを、数値として出力します。
データがタイプに合わない場合は、入力データがそのまま出力されます。
タグ形式
{ MERGEFIELD "SVF:NUMBER:<名前> value='<項目パス>' format='<フォーマット>'" }タグ情報
属性 | 必須 | 説明 |
|---|---|---|
名前 |
| フィールドの名前を指定します。帳票レイアウト内でユニークである必要があります。 英数字、カナ、漢字、半角下線記号「_」を使用できます。ただし先頭には、数字と半角下線記号「_」は使用できません。 |
項目パス |
| [編集]ボタンからは編集できません。 データ元となるSalesforceの項目パスを、Salesforceオブジェクトを含めて指定します(例:'Opportunity.OpportunityLineItems.UnitPrice')。 |
フォーマット |
| 数値の出力フォーマットを、次の中から指定します。
|
タグの例(SVF Cloud for Salesforce)
{ MERGEFIELD "SVF:NUMBER:販売価格 value='Opportunity.OpportunityLineItems.UnitPrice' format='#,##0'" }タグの例(SVF Cloud WebAPI)
{ MERGEFIELD "SVF:NUMBER:販売価格 format='#,##0'" }日付
日付や時刻のデータを出力します。
データがタイプに合わない場合は、入力データがそのまま出力されます。
タグ形式
{ MERGEFIELD "SVF:DATE:<名前> value='<項目パス>' format='<フォーマット>'" }タグ情報
属性 | 必須 | 説明 |
|---|---|---|
名前 |
| フィールドの名前を指定します。帳票レイアウト内でユニークである必要があります。 英数字、カナ、漢字、半角下線記号「_」を使用できます。ただし先頭には、数字と半角下線記号「_」は使用できません。 |
項目パス |
| [編集]ボタンからは編集できません。 データ元となるSalesforceの項目パスを、Salesforceオブジェクトを含めて指定します(例:'Opportunity.CreatedDate')。 |
フォーマット |
| 日付や時刻の出力フォーマットを、次の中から指定します。
|
タグの例(SVF Cloud for Salesforce)
{ MERGEFIELD "SVF:DATE:作成日 value='Opportunity.CreatedDate' format='yyyy-MM-dd'" }タグの例(SVF Cloud WebAPI、SVF Cloud for ServiceNow)
{ MERGEFIELD "SVF:DATE:作成日 format='yyyy-MM-dd'" }論理値
制限
SVF Cloud for ServiceNowでは使用できません。
チェックボックスまたは論理値の値に応じた文字列を出力します。
データがタイプに合わない場合は、入力データがそのまま出力されます。
タグ形式
{ MERGEFIELD "SVF:BOOLEAN:<名前> value='<項目パス>' format='<フォーマット>'" }タグ情報
属性 | 必須 | 説明 |
|---|---|---|
名前 |
| フィールドの名前を指定します。帳票レイアウト内でユニークである必要があります。 英数字、カナ、漢字、半角下線記号「_」を使用できます。ただし先頭には、数字と半角下線記号「_」は使用できません。 |
項目パス |
| [編集]ボタンからは編集できません。 データ元となるSalesforceの項目パスを、Salesforceオブジェクトを含めて指定します(例:'Opportunity.Field1__c')。 |
フォーマット |
| チェックボックスのオン/オフまたは論理値の値(True/False)ごとに、出力する文字列を指定します(タグの例では、オン(True)の場合に「確認済み」、オフ(False)の場合に「確認待ち」を出力します)。 デフォルトでは、オン(True)の場合は「true」、オフ(False)の場合は「false」が出力されます。 注意出力文字列の編集は、Word Designerの[編集]ボタンから行ってください。フィールド コードを直接編集した帳票レイアウトは、サポート対象外です。 |
タグの例(SVF Cloud for Salesforce)
{ MERGEFIELD "SVF:BOOLEAN:部長確認 value='Opportunity.Field1__c' format='確認済み;確認待ち'" }タグの例(SVF Cloud WebAPI)
{ MERGEFIELD "SVF:BOOLEAN:部長確認 format='確認済み;確認待ち'" }画像
データで指定されたパスやIDの画像を、セルに挿入します。
 |
次の画像形式に対応しています。
BMP
JPEG
GIF
PNG
タグ形式
{ MERGEFIELD "SVF:IMAGE:<名前> value='<項目パス>' width='<幅>' height='<高さ>'" }タグ情報
属性 | 必須 | 説明 |
|---|---|---|
名前 |
| フィールドの名前を指定します。帳票レイアウト内でユニークである必要があります。 英数字、カナ、漢字、半角下線記号「_」を使用できます。ただし先頭には、数字と半角下線記号「_」は使用できません。 |
項目パス |
| [編集]ボタンからは編集できません。 データ元となるSalesforceの項目パスを、Salesforceオブジェクトを含めて指定します(例:'Opportunity.OpportunityLineItems.Product2.Field1__c')。 |
幅 | - | 画像を出力する際の基準となるサイズを、0.00~1,000.00mmで指定します。画像はアスペクト比を維持したまま、ここで指定したサイズの枠に収まるように拡大縮小されます。 設定を省略した場合、次のような動作になります。
|
高さ |
タグの例(SVF Cloud for Salesforce)
{ MERGEFIELD "SVF:IMAGE:画像 value='Opportunity.OpportunityLineItems.Product2.Field1__c' width='9.35mm' height='15.88mm'" }タグの例(SVF Cloud WebAPI、SVF Cloud for ServiceNow)
{ MERGEFIELD "SVF:IMAGE:画像 width='9.35mm' height='15.88mm'" }バーコード
文字列のデータからバーコードを生成して出力します。
 |
タグ形式
{ MERGEFIELD "SVF:BARCODE:<名前> value='<項目パス>' symbol='<バーコードの種類>' width='<幅>' height='<高さ>' qrErrorCorrectionLevel='<QRコードの誤り訂正レベル>' qrVersion='<QRコードのバージョン>'" }タグ情報
属性 | 必須 | 説明 |
|---|---|---|
名前 |
| フィールドの名前を指定します。帳票レイアウト内でユニークである必要があります。 英数字、カナ、漢字、半角下線記号「_」を使用できます。ただし先頭には、数字と半角下線記号「_」は使用できません。 |
項目パス |
| [編集]ボタンからは編集できません。 データ元となるSalesforceの項目パスを、Salesforceオブジェクトを含めて指定します(例:'Opportunity.OpportunityLineItems.Product2.Field2__c')。 |
バーコードの種類 |
| バーコードの種類を、次の中から指定します。
タグを直接編集する場合は、「ean8」「ean13」「codabar」「code39」「itf」「qr_model2」のいずれかを指定します。 |
幅 | - | バーコードの出力サイズを、1.00~1,000.00mmで指定します。 QRコードの場合は、「幅」と「高さ」に同じ値を指定します。 制限左記の最小設定値は設定可能な数値の下限であり、バーコードの出力を保証するものではありません。たとえば「幅と高さの両方が1.00mm」のように小さすぎる値を指定した場合は、出力時にエラーになります。 エラーとなるような小さいサイズのバーコードを出力したい場合は、出力可能なサイズを指定して帳票を出力した後に、手動でサイズを調整してください。 |
高さ | ||
QRコードの誤り訂正レベル | - | QRコードモデル2の場合に指定できます。 QRコードの誤り訂正レベルを、次の中から指定します(初期値は「H(30%)」)。
タグを直接編集する場合は、「l」「m」「q」「h」のいずれかを指定します。 |
QRコードのバージョン | - | QRコードモデル2の場合に指定できます。 QRコードのバージョンを、1~40で指定します(初期値は「自動」)。 「自動」を指定した場合は、データに応じたバージョンが自動的に選択されます。 |
タグの例(SVF Cloud for Salesforce)
{ MERGEFIELD "SVF:BARCODE:バーコード value='Opportunity.OpportunityLineItems.Product2.Field2__c' symbol='ean8' width='27.55mm' height='15.88mm'" }タグの例(SVF Cloud WebAPI、SVF Cloud for ServiceNow)
{ MERGEFIELD "SVF:BARCODE:バーコード symbol='ean8' width='27.55mm' height='15.88mm'" }リスト
データをWordファイルの表に出力します。
 |
表の行は、出力するデータの件数に合わせて自動的に下方向に拡張されます。その際、表の1行目に設定されている次の情報は、2行目以降にコピーされます。
固定の文字列
セルの書式設定
リストの設計時には、次の点に留意してください。
1つのWordファイルに作成できるリストは、1つのみです。
リストのデータは、本文に作成された表にのみ出力できます。入れ子になった表やヘッダーに作成された表など、本文以外に作成された表には出力できません。
レコードの行を縦方向にセル結合している場合は、エラーになります。
リストのフィールドは、表の左端の列で、セルの先頭に配置します。左端以外の列や他のフィールドの後ろ、表の外に配置した場合はエラーになります。リストフィールドと同じセルにデータフィールドを配置する場合は、リストフィールドの後ろに配置します。
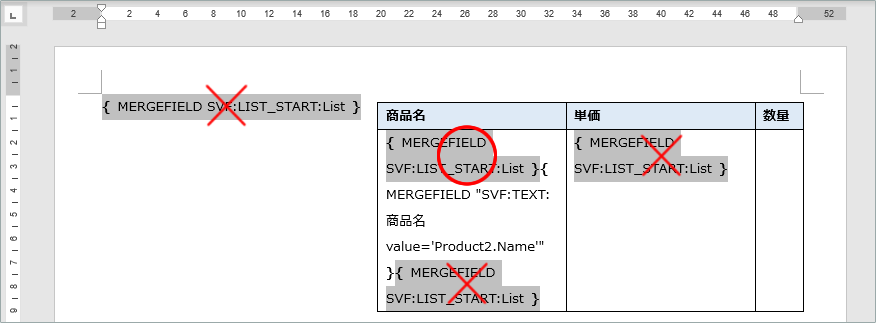
タグ形式
{ MERGEFIELD "SVF:LIST_START:<名前>" }タグ情報
属性 | 必須 | 説明 |
|---|---|---|
名前 |
| フィールドの名前を指定します。帳票レイアウト内でユニークである必要があります。 英数字、カナ、漢字、半角下線記号「_」を使用できます。ただし先頭には、数字と半角下線記号「_」は使用できません。 |
タグの例
{ MERGEFIELD "SVF:LIST_START:商談リスト" }
