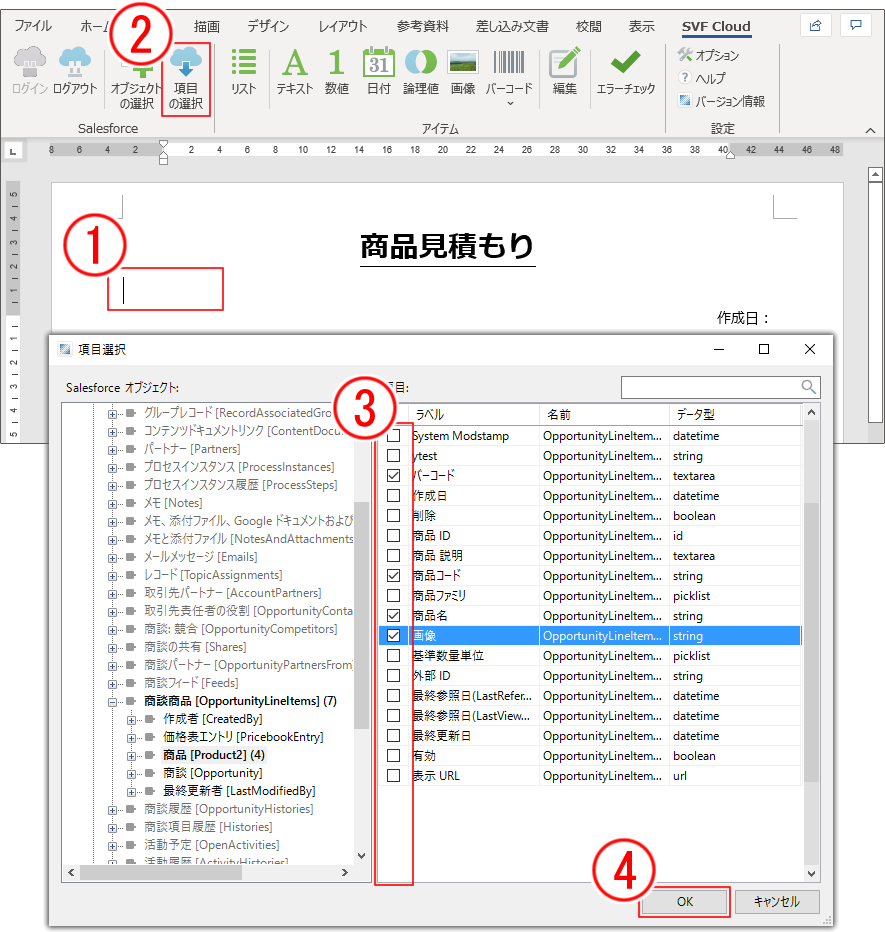SVF Cloud for Salesforceの場合
ここでは、Salesforce上の「商談」オブジェクトのデータを、すでに使用しているWordファイル「商品見積もり」に出力することを例に、Word 帳票レイアウトの作成手順を説明します。
使用する例の概要は以下のとおりです。
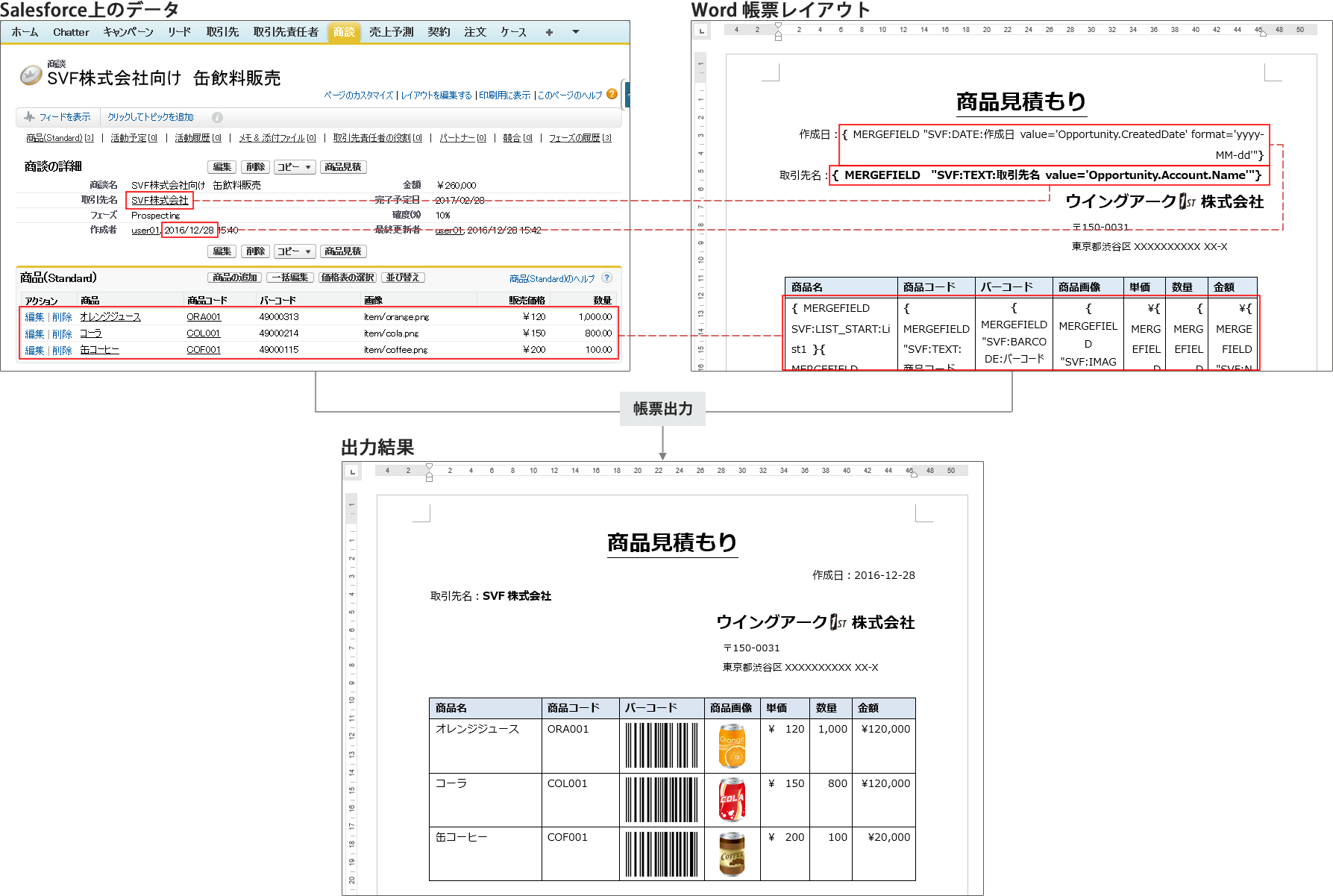
Salesforce上のデータ
Salesforce上の「商談」オブジェクトには、複数の商品を登録しています。
商品の情報には、販売価格や数量の他に、画像パス、バーコード(EAN8用)のデータが含まれています。
「画像」項目と「バーコード」項目は、カスタム項目として「商品」オブジェクトに追加しています。
EAN8のバーコードを出力する場合、チェックディジットは帳票出力時に自動付加されるため、「バーコード」項目には7桁の文字列データを登録しています。
商品の画像ファイルは、SVF Cloud Managerにアップロードしています。
Wordファイル「商品見積もり」
文書全体で使用するフォントとして、「メイリオ」を設定しています。
表内でバーコードと商品画像が出力されるセルには、「中央揃え」を設定しています。
表内で金額が出力されるすべてのセルには、フィールドの前に円記号(\)を記述しています。
表内で数値が出力されるすべてのセルには、「右揃え」を設定しています。
Word 帳票レイアウトを使用した帳票出力処理
「商談」オブジェクト上の商品の情報は、表の中に1商品1行で出力します。
「バーコード」項目の文字列データにチェックディジットを付加し、バーコードに変換して、指定のセルに出力します。
「画像」項目の画像パスから画像ファイルを取得して、指定のセルに出力します。
帳票に出力するSalesforceの項目を取得する
Salesforceにログインする
Salesforceのデータを取得するために、Salesforceにログインします。
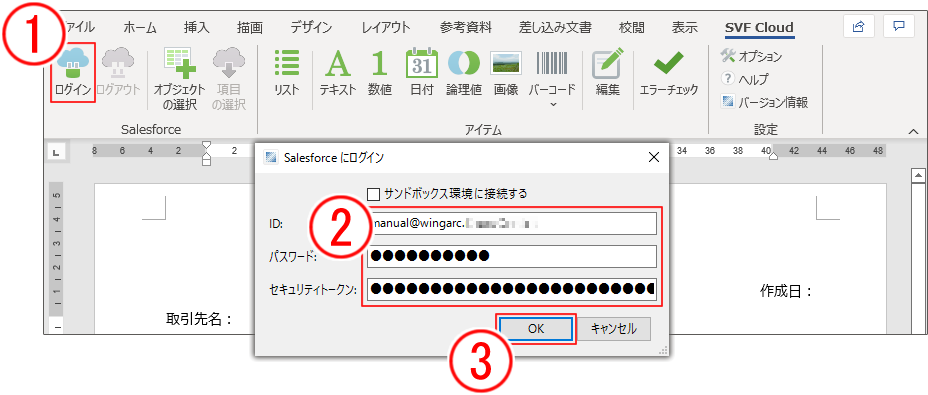
[ログイン]ボタンをクリックします。
[Salesforce にログイン]ダイアログが表示されます。
[ID]、[パスワード]、[セキュリティトークン]を入力します。
Sandbox環境にログインする場合は、[サンドボックス環境に接続する]のチェックボックスをオンにします。
[OK]ボタンをクリックします。
Salesforceのオブジェクトを選択する
Wordファイルに出力する項目を含む、Salesforceオブジェクトを選択します。
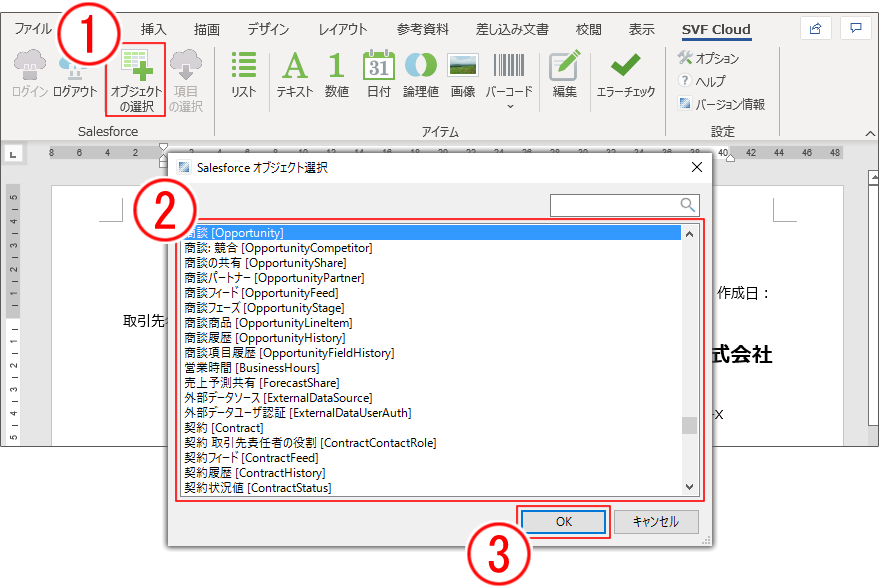
[オブジェクトの選択]ボタンをクリックします。
[Salesforce オブジェクト選択]ダイアログが表示されます。
Wordファイルに出力する項目を含むSalesforceオブジェクト(ここでは「商談」)を選択します。
[OK]ボタンをクリックします。
帳票に出力する項目を選択する
Wordファイルに出力する、Salesforceの項目を選択します。
|
|
選択する項目
項目 | Salesforceオブジェクトの階層 |
|---|---|
作成日 | 商談 |
取引先名 | 商談/取引先 |
合計金額 | 商談/[明細オブジェクト]/商談商品 |
数量 | |
販売価格 | |
バーコード*1 | 商談/[明細オブジェクト]/商談商品/商品 |
商品コード | |
商品名 | |
画像*1 |
*1カスタム項目として、「商品」オブジェクトに追加しています。
フィールドを配置する
タグの記述を編集する
挿入された以下のタグの記述を、Wordファイルに出力するデータに合わせて編集します。
{ MERGEFIELD "SVF:TEXT:取引先名 value='Opportunity.Account.Name'" }
{ MERGEFIELD "SVF:DATE:作成日 value='Opportunity.CreatedDate' format='yyyy/MM/dd'" }
{ MERGEFIELD "SVF:TEXT:画像 value='Opportunity.OpportunityLineItems.Product2.Field1__c'" }
{ MERGEFIELD "SVF:TEXT:バーコード value='Opportunity.OpportunityLineItems.Product2.Field2__c'" }
{ MERGEFIELD "SVF:TEXT:商品名 value='Opportunity.OpportunityLineItems.Product2.Name'" }
{ MERGEFIELD "SVF:TEXT:商品コード value='Opportunity.OpportunityLineItems.Product2.ProductCode'" }
{ MERGEFIELD "SVF:NUMBER:数量 value='Opportunity.OpportunityLineItems.Quantity' format='0'" }
{ MERGEFIELD "SVF:NUMBER:合計金額 value='Opportunity.OpportunityLineItems.TotalPrice' format='0'" }
{ MERGEFIELD "SVF:NUMBER:販売価格 value='Opportunity.OpportunityLineItems.UnitPrice' format='0'" }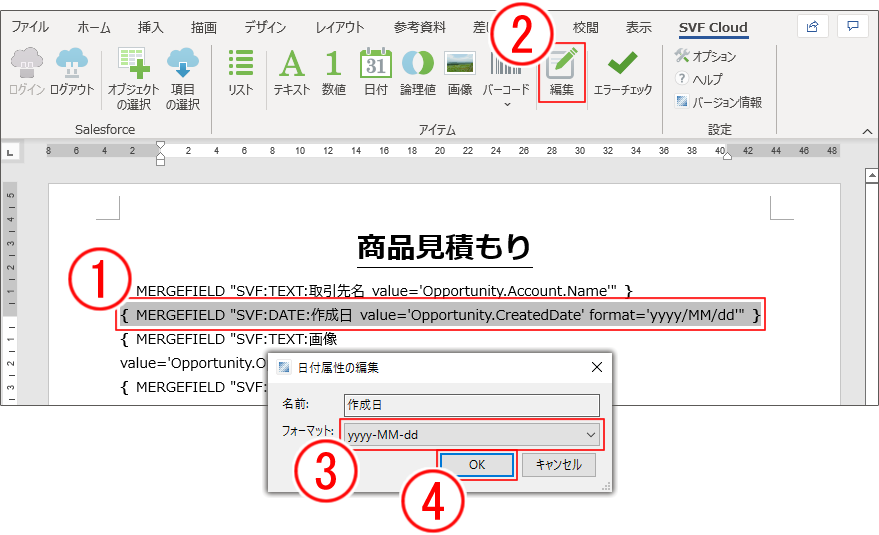
日付を出力するタグを編集する
日付の出力フォーマットを指定します。
日付の出力タグが設定されているフィールドをクリックします。
[編集]ボタンをクリックします。
[日付属性の編集]ダイアログが表示されます。
[フォーマット]で、日付の出力フォーマット(ここでは「yyyy-MM-dd」)を選択します。
[OK]ボタンをクリックします。
フォーマットを指定するタグが変更されます。
{ MERGEFIELD "SVF:DATE:作成日 value='Opportunity.CreatedDate'format='yyyy-MM-dd'" }
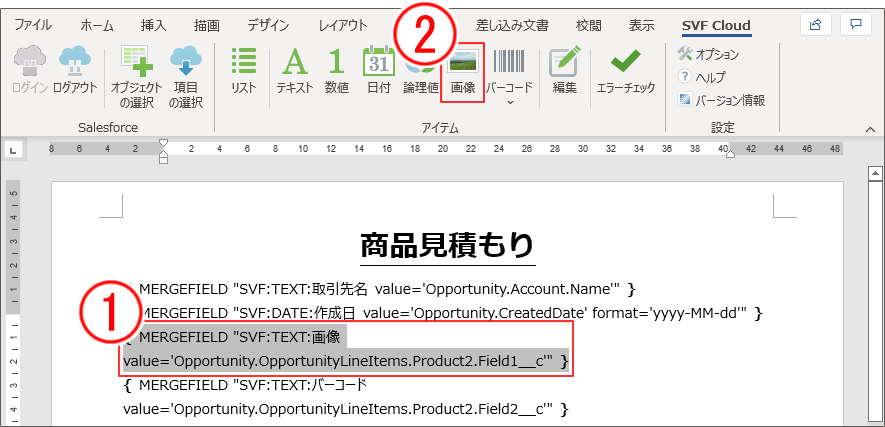
画像を出力するタグを編集する
タグ情報の自動生成では、画像フィールドのタイプが「TEXT」で出力されます(リッチテキストエリアの添付画像を除く)。そのため、タイプを「IMAGE」に変更します。
画像の出力タグが設定されているフィールドをクリックします。
[画像]ボタンをクリックします。
フィールドのタイプが「IMAGE」に変更され、画像の出力サイズを指定するタグが追加されます。
{ MERGEFIELD "SVF:IMAGE:画像 value='Opportunity.OpportunityLineItems.Product2.Field1__c'width='0mm' height='0mm'" }
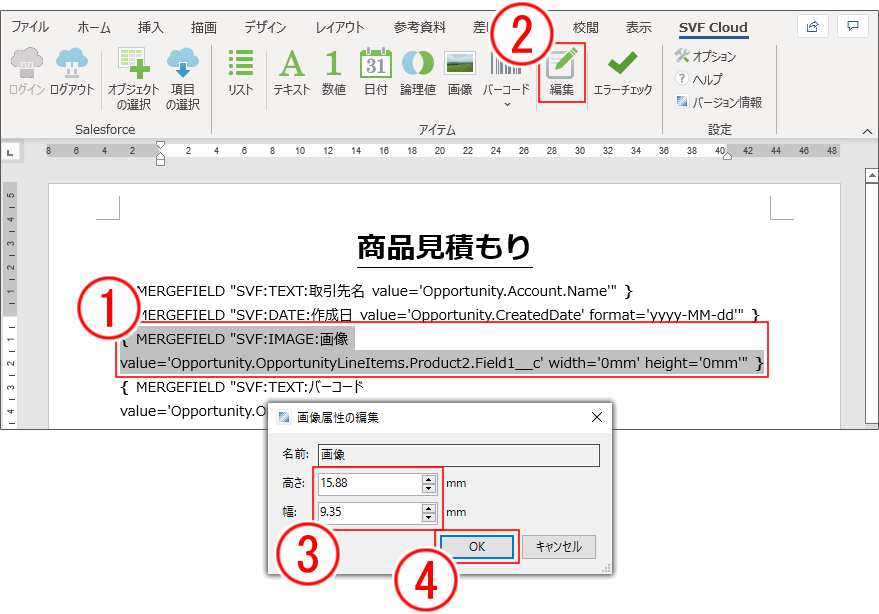
続いて、画像の出力サイズを指定します。
画像の出力タグが設定されているフィールドをクリックします。
[編集]ボタンをクリックします。
[画像属性の編集]ダイアログが表示されます。
[高さ]や[幅]に、画像の出力サイズをmm単位で指定します。
ここでは、表のセルに収まるように[高さ]を15.88mm、[幅]を9.35mmに指定します。
[OK]ボタンをクリックします。
画像の出力サイズを指定するタグが変更されます。
{ MERGEFIELD "SVF:IMAGE:画像 value='Opportunity.OpportunityLineItems.Product2.Field1__c'width='9.35mm' height='15.88mm'" }
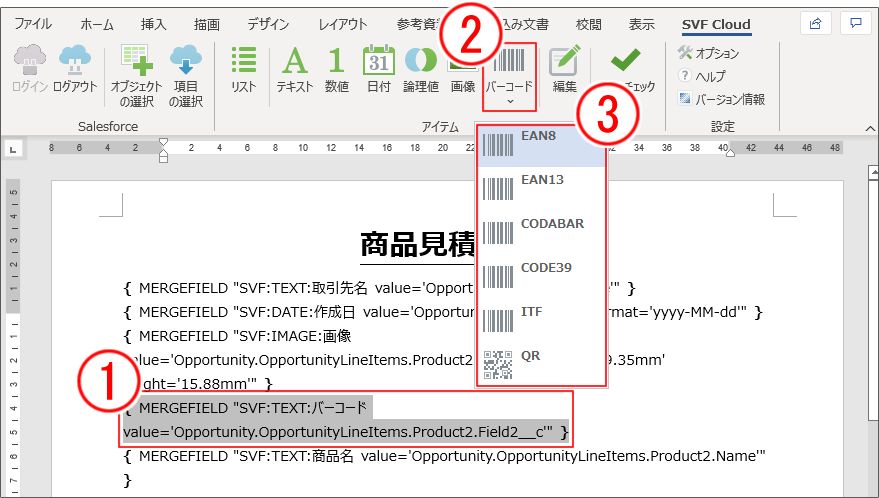
バーコードを出力するタグを編集する
タグ情報の自動生成では、バーコードフィールドのタイプが「TEXT」で出力されます。そのため、タイプを「BARCODE」に変更します。
バーコードの出力タグが設定されているフィールドをクリックします。
[バーコード]ボタンをクリックします。
出力するバーコードの種類(ここでは[EAN8])をクリックします。
フィールドのタイプが「BARCODE」に変更され、バーコードの種類や出力サイズを指定するタグが追加されます。
{ MERGEFIELD "SVF:BARCODE:バーコード value='Opportunity.OpportunityLineItems.Product2.Field2__c'symbol='ean8' width='50mm' height='50mm'" }
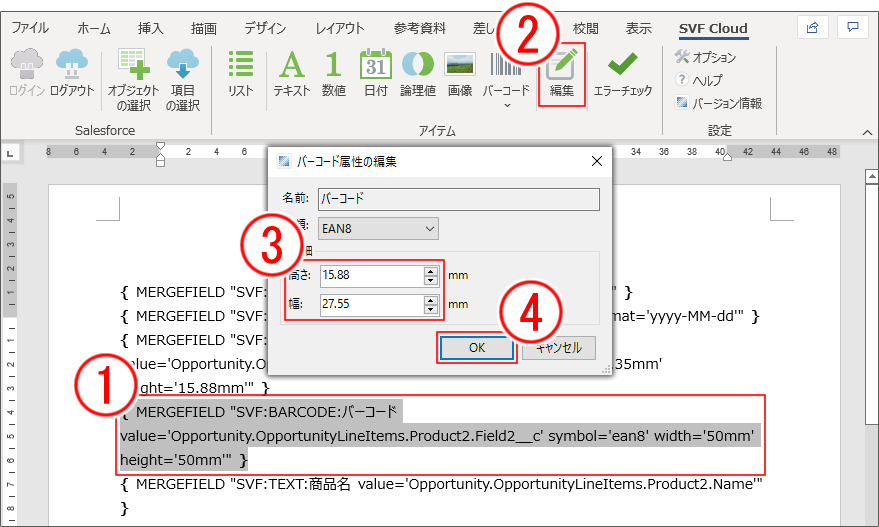
続いて、バーコードの出力サイズを指定します。
バーコードの出力タグが設定されているフィールドをクリックします。
[編集]ボタンをクリックします。
[バーコード属性の編集]ダイアログが表示されます。
[高さ]や[幅]に、バーコードの出力サイズをmm単位で指定します。
ここでは、表のセルに収まるように[高さ]を15.88mm、[幅]を27.55mmに指定します。
[OK]ボタンをクリックします。
バーコードの出力サイズを指定するタグが変更されます。
{ MERGEFIELD "SVF:BARCODE:バーコード value='Opportunity.OpportunityLineItems.Product2.Field2__c' symbol='ean8'width='27.55mm' height='15.88mm'" }
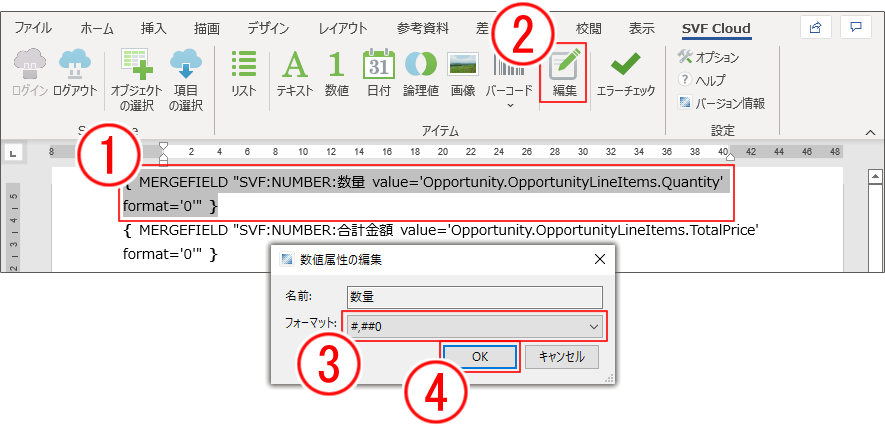
数値を出力するタグを編集する
数値の出力フォーマットを指定します。
数値の出力タグが設定されているフィールドをクリックします。
[編集]ボタンをクリックします。
[数値属性の編集]ダイアログが表示されます。
[フォーマット]で、数値の出力フォーマットを選択します。
ここでは、3桁ごとに桁を区切るため「#,##0」形式を指定します。
[OK]ボタンをクリックします。
フォーマットを指定するタグが変更されます。
{ MERGEFIELD "SVF:NUMBER:販売価格 value='Opportunity.OpportunityLineItems.UnitPrice'format='#,##0'" }
表を作成する
Salesforceのリストのデータを出力するための表を作成します。
リストのデータは、本文に作成された表にのみ出力できます。入れ子になった表やヘッダーに作成された表など、本文以外に作成された表には出力できません。
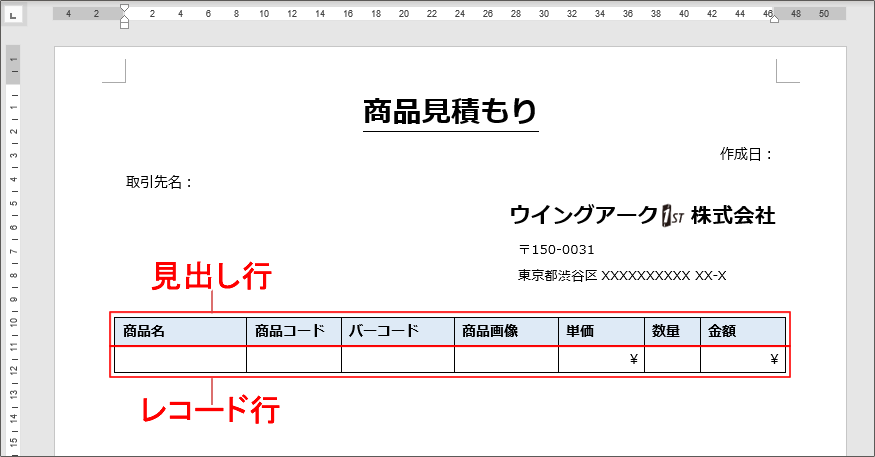
表を作成する
Microsoft Wordの機能で、表を作成します。ここでは、見出し行とレコード行の2行を作成します。
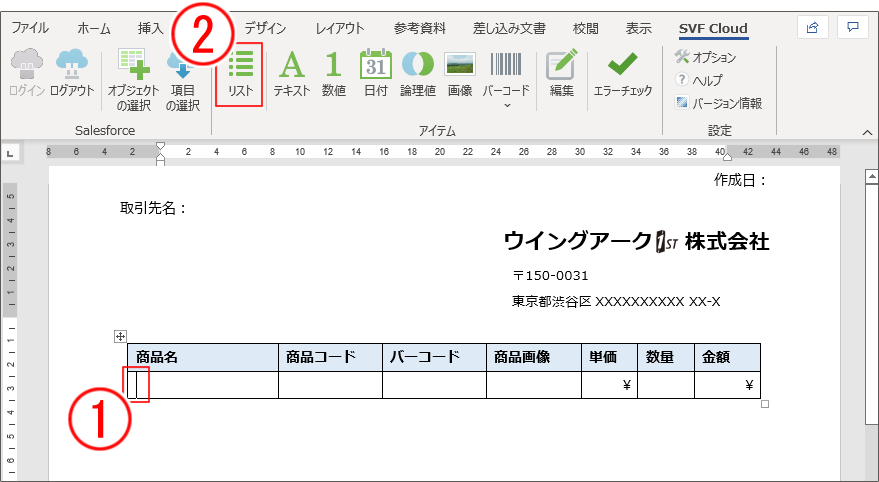 |
|
出力箇所にフィールドを配置する
各フィールドを、実際にデータを出力する箇所に配置します。
フィールドを配置できる場所やアイテムは、表のとおりです。Wordファイル内の「1」の場所、および「1」の場所に配置された「2」のアイテム内に配置できます。
1. 配置できる場所 | 2. 内部にフィールドを配置できるアイテム |
|---|---|
|
|
参考
フィールドを貼り付ける際には、貼り付け先の場所に設定されている書式を変更しないように、貼り付けのオプションで[書式を結合]を選択します。
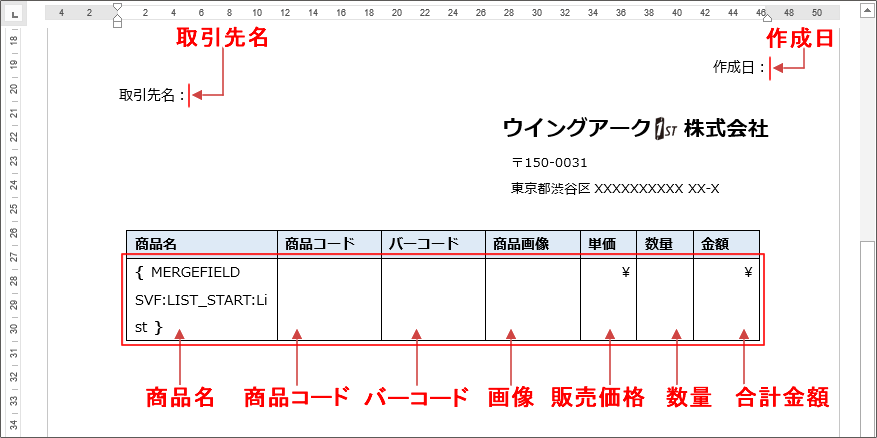
表に出力するデータのフィールドを配置する
リストフィールドと同じセルにデータフィールドを配置する場合は、リストフィールドの後ろに配置します。
{ MERGEFIELD SVF:LIST_START:List }{ MERGEFIELD "SVF:TEXT:商品名 value='Opportunity.OpportunityLineItems.Product2.Name'" }
エラーチェックをする
タグの記述書式に誤りがないか、出力項目が重複していないかをチェックします。
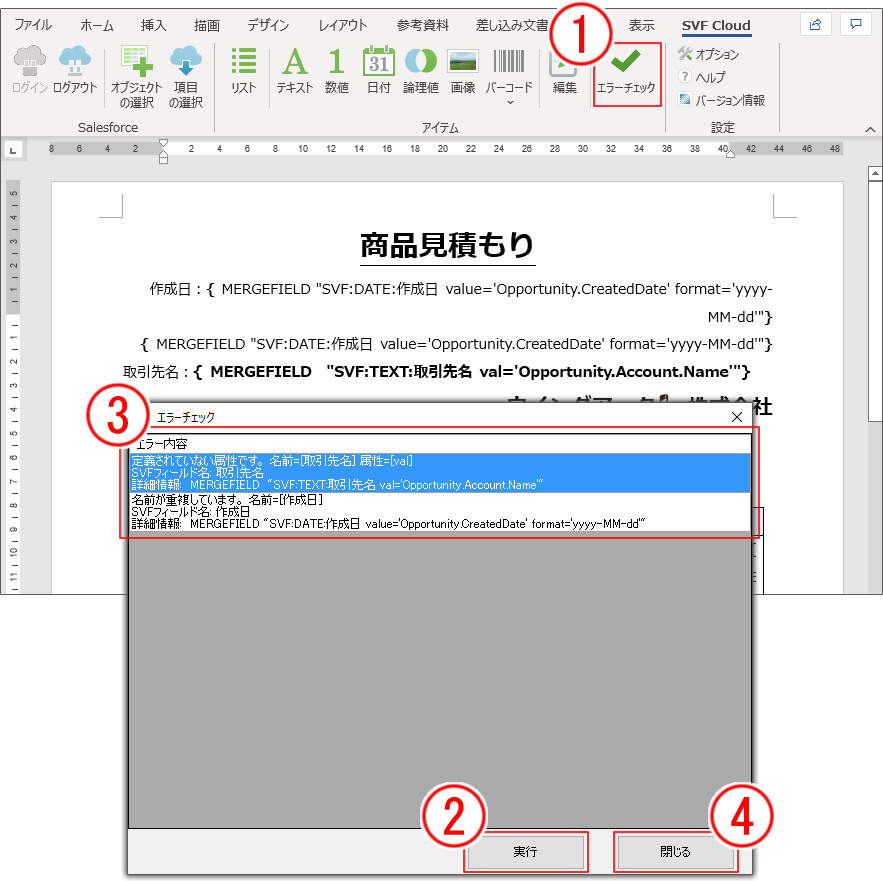
[エラーチェック]ボタンをクリックします。
[エラーチェック]ダイアログが表示されます。
[実行]ボタンをクリックします。
エラーチェックが実行されます。
参考
エラーチェックではタグの記述書式や出力項目の重複をチェックするため、「value」に指定された項目が実際にSalesforceに存在するかは、チェックされません。
エラーがある場合は、[エラーチェック]ダイアログにエラーの内容が表示されます。
タグ情報を修正します。
[閉じる]ボタンをクリックします。
[エラーチェック]ダイアログが閉じます。
Word 帳票レイアウトを保存する
Word 帳票レイアウトは、「Word 文書(*.docx)」または「Word マクロ有効文書(*.docm)」として保存します。
参考
Word 帳票レイアウトを使用して帳票を出力するには、Word 帳票レイアウトをSVF Cloud Managerにアップロードする必要があります。アップロードの方法については、SVF Cloud Managerの『SVF Cloud管理ガイド』を参照してください。
Wordファイルの出力結果を確認後、出力内容などを調整する場合は、タグリファレンスを参照してWord 帳票レイアウトを調整し、再度SVF Cloud Managerにアップロードしてください。
注意
「Word 97-2003 文書(*.doc)」のWordファイルを流用する場合
「Word 97-2003 文書(*.doc)」で保存されているWordファイルをWord 帳票レイアウトに流用する場合、[以前のバージョンのWord との互換性を保持する]のチェックボックスはオフにして保存してください。これをオンにすると「互換モード」になるため、サポート対象外のWord 帳票レイアウトとなります。
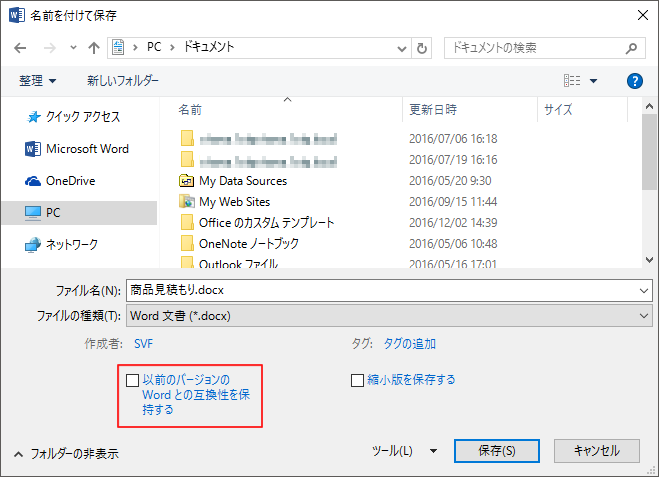
また、[以前のバージョンのWord との互換性を保持する]のチェックボックスをオフにして保存した場合でも、保存したMicrosoft Wordより上位のバージョンのMicrosoft Wordで開くと、自動的に「互換モード」になります(例:Word 2007で保存したdocx形式のWordファイルを、Word 2016で開く)。
その場合は、再度[以前のバージョンのWord との互換性を保持する]のチェックボックスをオフにして、保存してください。