SVF Cloud for Salesforceの場合
ここでは、Salesforce上の「商談」オブジェクトのデータを、すでに利用しているExcelシート「商品見積もり」に出力することを例に、Excel 帳票レイアウトの作成手順を説明します。
例の概要は以下のとおりです。
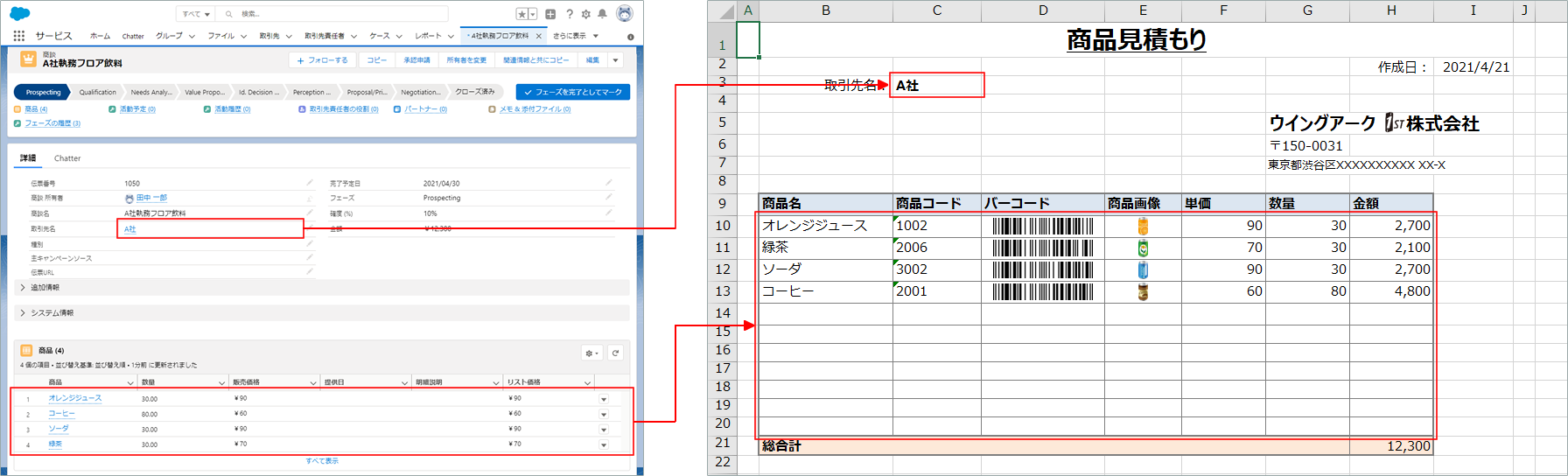
Salesforce上のデータ
Salesforce上の「商談」オブジェクトには、複数の商品が登録されているものとします。
商品の情報には、数量や金額のほか、バーコードデータ(EAN13桁用の12桁のデータ)および画像パスのデータが含まれています(「商品」オブジェクトに「バーコード」、「画像」という項目を追加しています)。
Excelシート「商品見積もり」
すべてのセルに、使用するフォントとして「メイリオ」を設定しています。
数量および金額に関するすべてのセルは、数値を出力するためExcelの表示形式として「数値」を指定し、「桁区切り(,)を使用する」のチェックボックスをオンにしています(「固定リスト」を使用するため)。
明細を出力する行の高さは、あらかじめ揃えています(「固定リスト」を使用するため)。
合計金額のセルには、金額の合計を計算するために数式「=SUM(H10:H20)」を設定しています。
Excel 帳票レイアウトを使用した帳票出力処理
「商談」オブジェクト上の商品の情報は、表の中に1商品1行で出力します(「固定リスト」を使用します)。
バーコードデータからバーコード(チェックディジット自動付加)を生成して、指定のセルに貼り付けます。
画像パスから画像ファイルを取得して、指定のセルに貼り付けます。
帳票に出力するSalesforceの項目を取得する
Salesforceにログインする
Salesforce上のデータ項目を取得するため、Salesforceにログインします。
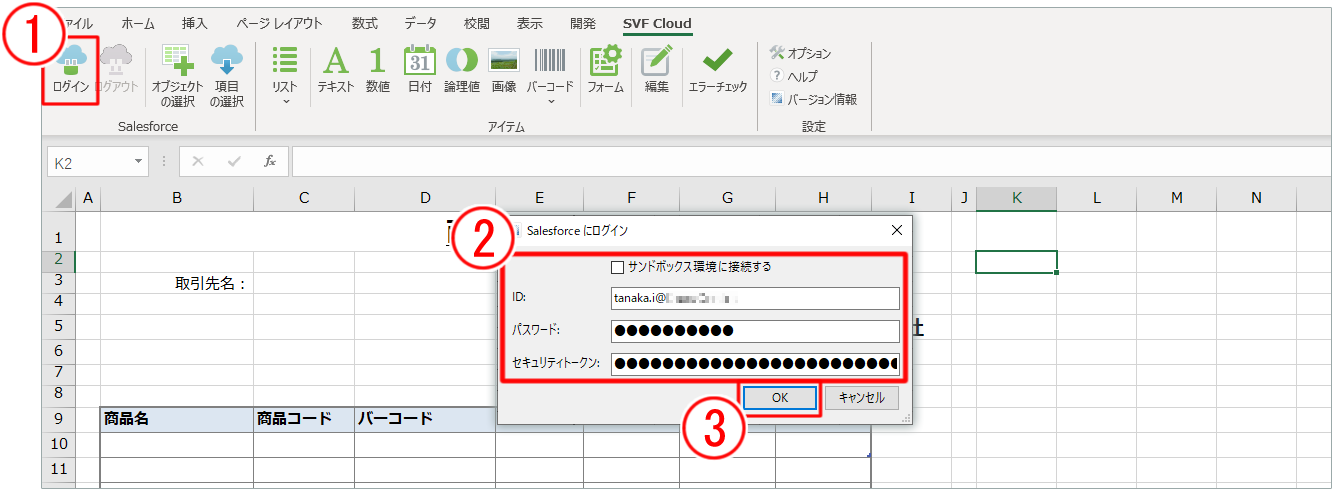
[ログイン]ボタンをクリックします。
[Salesforce にログイン]ダイアログが表示されます。
ID、パスワード、セキュリティトークンを入力します。
Sandbox環境にログインする場合は、[サンドボックス環境に接続する]をオンにします。
[OK]ボタンをクリックします。
Salesforceのオブジェクトを選択する
Excelの帳票に出力するデータ項目を含むSalesforceのオブジェクトを選択します。
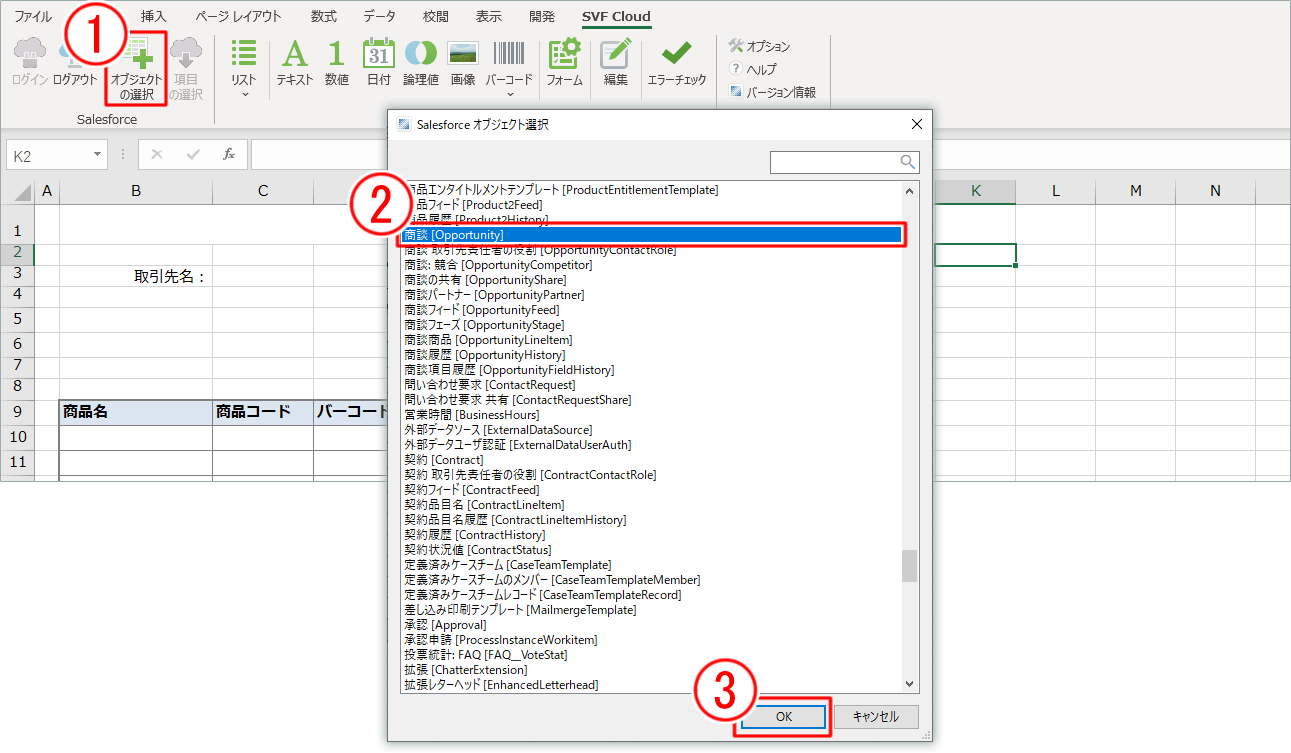
[オブジェクトの選択]ボタンをクリックします。
[Salesforce オブジェクト選択]ダイアログが表示されます。
Excelの帳票に出力するデータ項目を含むSalesforceのオブジェクト(ここでは「商談」)を選択します。
[OK]ボタンをクリックします。
帳票に出力する項目を選択する
Excelの帳票に出力する、Salesforceオブジェクトの項目を選択します。
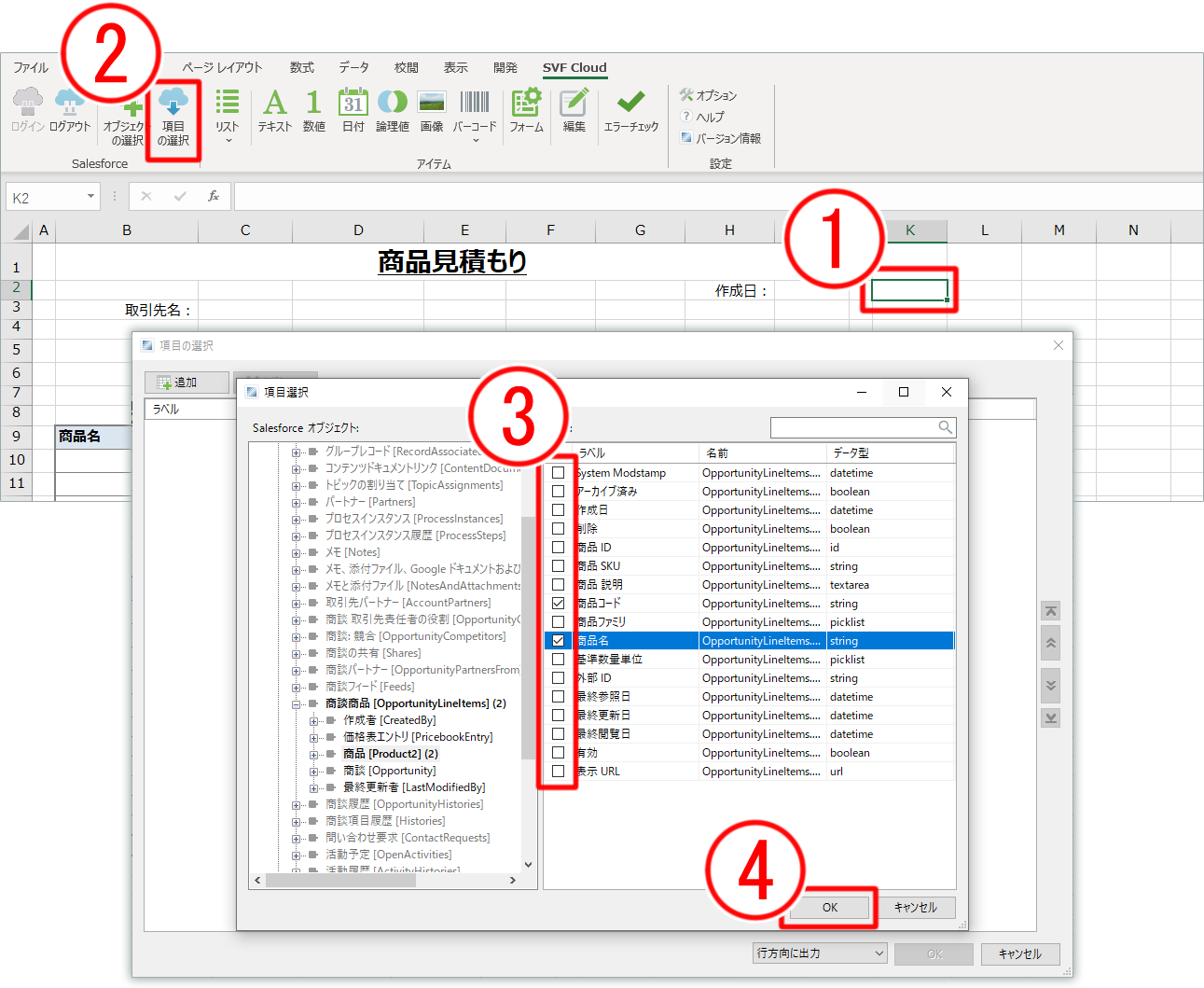
タグ情報を展開するセルを選択します。
[項目の選択]ボタンをクリックします。
[項目選択]ダイアログが起動し、選択したSalesforceオブジェクトに含まれる項目が表示されます。
Excelの帳票に出力する項目を選択します。
[OK]ボタンをクリックします。
選択した項目が[項目の選択]ダイアログに反映されます。
Excel上への項目の展開方法を調整します。
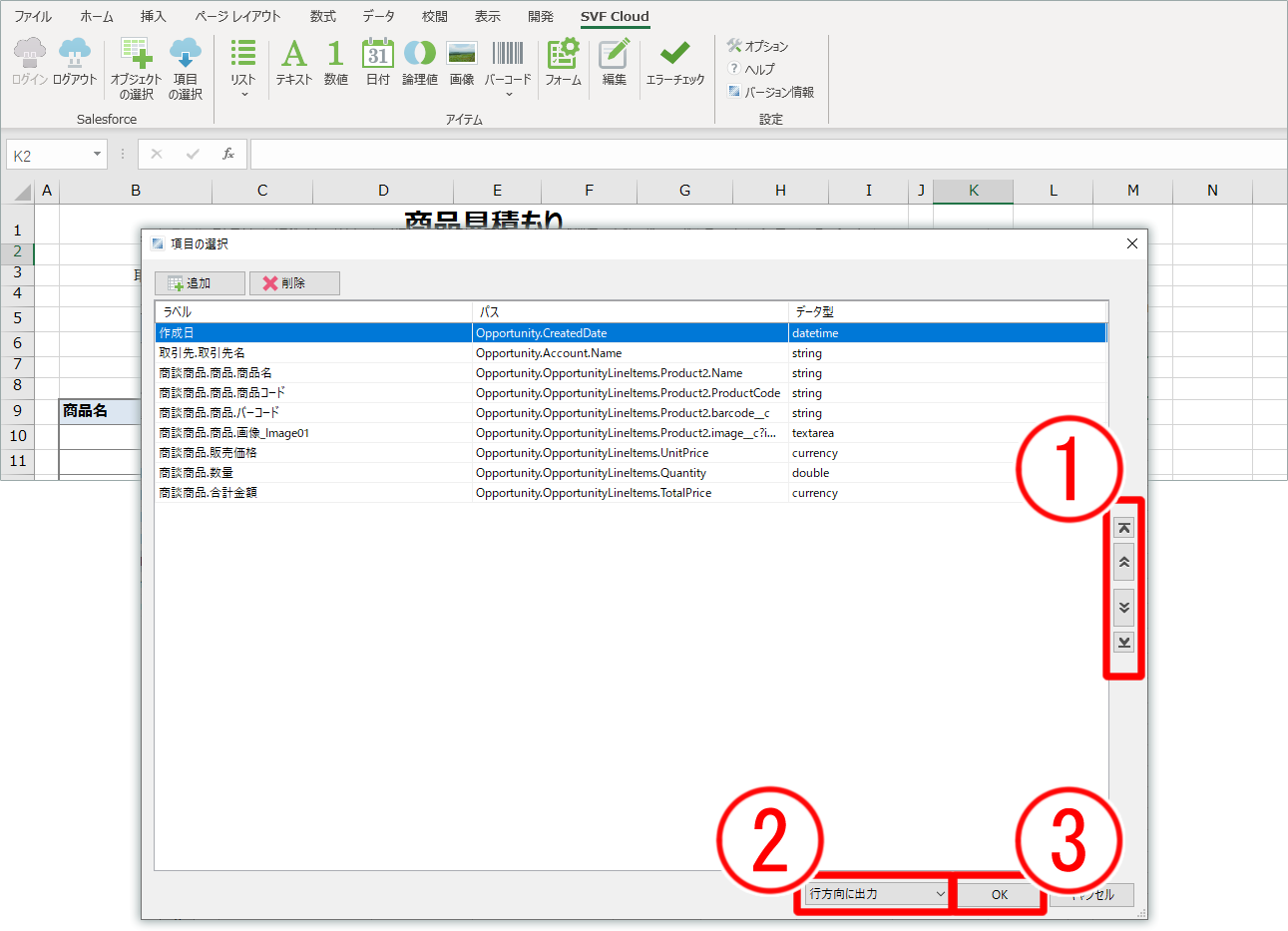
[項目の選択]ダイアログで、上または下矢印のボタンを使用して、Excel上へ展開する項目の並び順を調整します。
(ここでは、分かりやすいように、帳票に出力される順番に項目を並び替えています)
Excel上への項目の展開方向を「行方向に出力」または「列方向に出力」から選択します。
(ここでは、展開後、Excel上でタグの記述を確認しやすいように「行方向に出力」(縦に展開)を選択しています)
[OK]ボタンをクリックします。
Excel上に、選択した項目のタグ情報が展開されます。
フィールドを配置する
タグの記述を調整する
以下の展開されたタグの記述を、Excelに出力するデータに合わせて調整します。
<Field name="作成日" type="date" value="Opportunity.CreatedDate" sortKey="0" sortOrder="ascending" /> <Field name="取引先名" type="text" value="Opportunity.Account.Name" sortKey="0" sortOrder="ascending" /> <Field name="商品名" type="text" value="Opportunity.OpportunityLineItems.Product2.Name" sortKey="0" sortOrder="ascending" /> <Field name="商品コード" type="text" value="Opportunity.OpportunityLineItems.Product2.ProductCode" sortKey="0" sortOrder="ascending" /> <Field name="バーコード" type="text" value="Opportunity.OpportunityLineItems.Product2.Field2__c" sortKey="0" sortOrder="ascending" /> <Field name="画像" type="text" value="Opportunity.OpportunityLineItems.Product2.Field1__c" sortKey="0" sortOrder="ascending" /> <Field name="販売価格" type="number" value="Opportunity.OpportunityLineItems.UnitPrice" sortKey="0" sortOrder="ascending" /> <Field name="数量" type="number" value="Opportunity.OpportunityLineItems.Quantity" sortKey="0" sortOrder="ascending" /> <Field name="合計金額" type="number" value="Opportunity.OpportunityLineItems.TotalPrice" sortKey="0" sortOrder="ascending" />
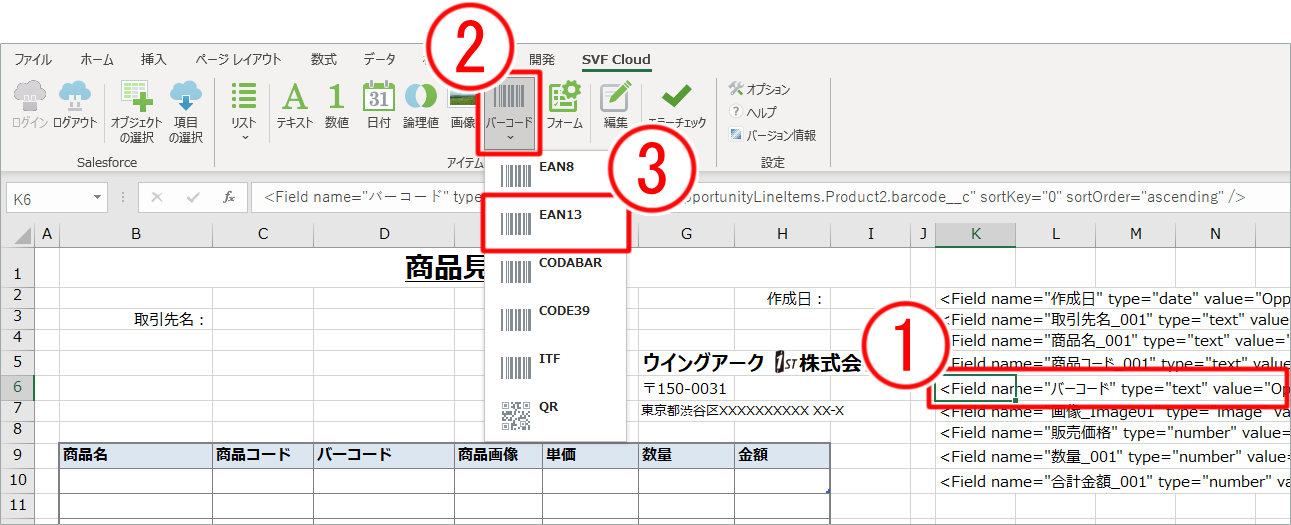
nameアトリビュート「バーコード」のタグ
バーコードデータをEAN13桁のバーコードに変換してExcelに出力するため、フィールドのタイプを「text」から「barcode」へ変更します。
nameアトリビュート「バーコード」のタグが設定されているセルを選択します。
[バーコード]ボタンをクリックします。
「EAN13」を選択します。
フィールドのタイプが「barcode」のタグ情報に変更されます。
<Field name="バーコード"type="barcode"value="Opportunity.OpportunityLineItems.Product2.Field2__c"symbol="ean13" padding="10%" verticalAlign="middle" horizontalAlign="center"/>
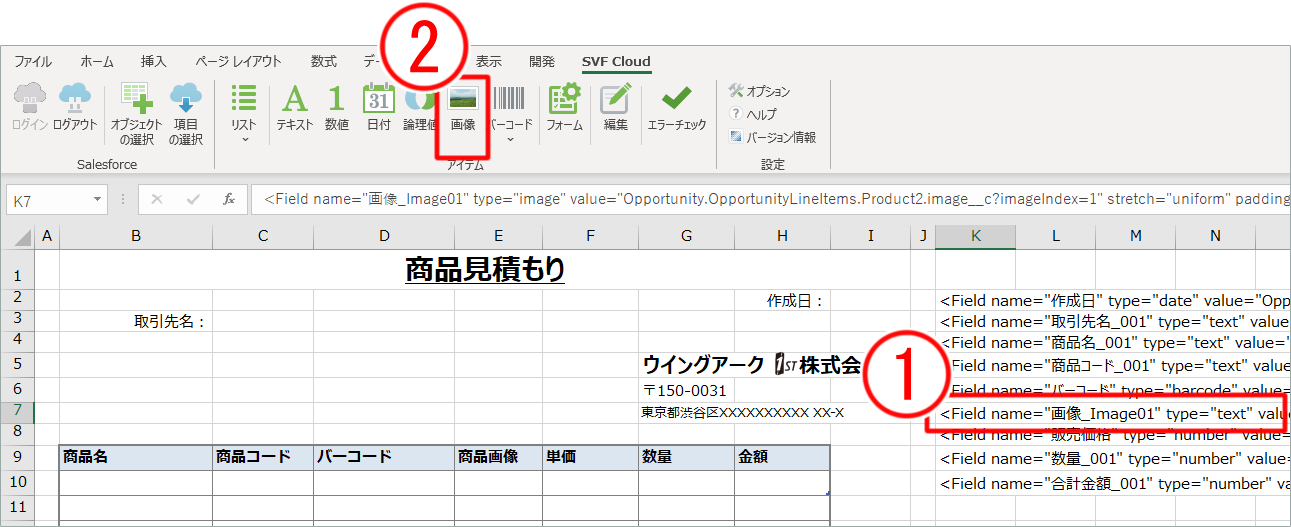
nameアトリビュート「画像」のタグ
画像パスから実際の画像ファイルを取得してExcelに出力するため、フィールドのタイプを「text」から「image」へ変更します。
nameアトリビュート「画像」のタグが設定されているセルを選択します。
[画像]ボタンをクリックします。
フィールドのタイプが「image」のタグ情報に変更されます。
<Field name="画像"type="image"value="Opportunity.OpportunityLineItems.Product2.Field1__c"stretch="uniform" padding="10%" verticalAlign="middle" horizontalAlign="center"/>
出力箇所にフィールドを配置する
各データのタグの記述を、実際にデータを出力するセルに配置します。一覧表に出力するデータは、表の1行目に配置します。
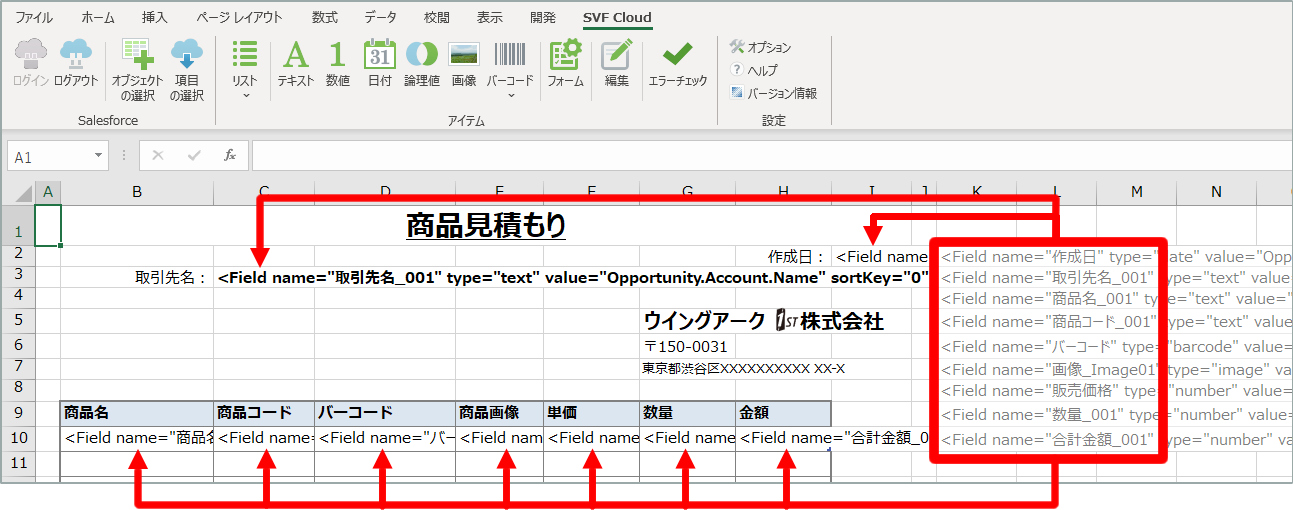
参考
タグの記述を貼り付ける場合は、貼り付け先のセルに設定されている書式を変更しないように、貼り付けのオプションで「値」を選択して貼り付けます。
注意
アトリビュート「type」の値が「date」のフィールドを配置するセルについては、セルの書式設定で表示形式を「日付」に設定する必要があります。
リストを作成する
一覧表のデータを出力するエリアをリストとして作成します。
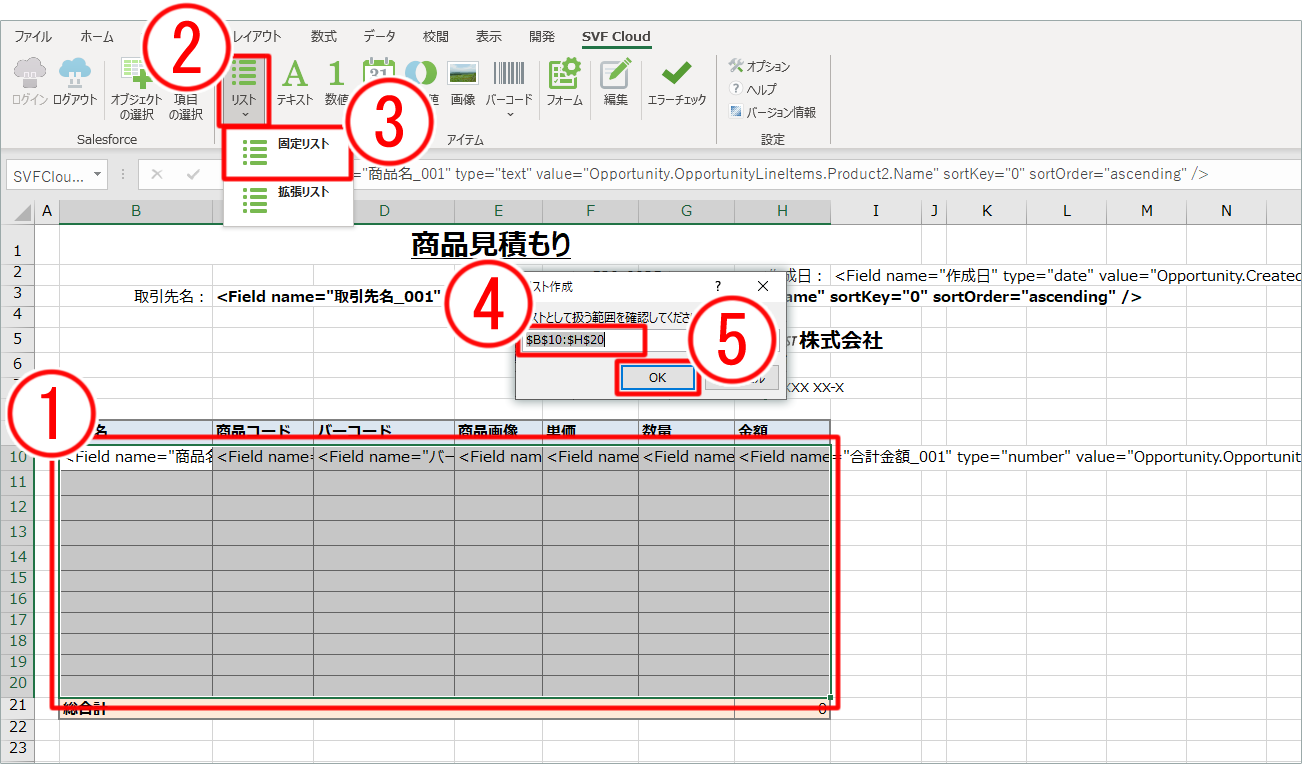
一覧表のデータを出力するセルの範囲を選択します。
[リスト]ボタンをクリックします。
[固定リスト]を選択します。
[リスト作成]ダイアログが表示されます。
[リスト作成]ダイアログに指定したセル範囲が設定されていることを確認します。
ここでセルの範囲を選択しなおすこともできます。
[OK]ボタンをクリックします。
選択した範囲の左上のセルに記述されている、フィールドのタグ情報の前にリストのタグ情報が追加されます。
<List name="SVFCloud_List_1" extend="false" onOverflow="error" recordRows="1" /><Field name="商品名" type="text" value="Opportunity.OpportunityLineItems.Product2.Name" />また、選択した範囲(リスト)がExcel上の名前として登録され、リストのアトリビュート「name」の値と同じ名前が設定されます。
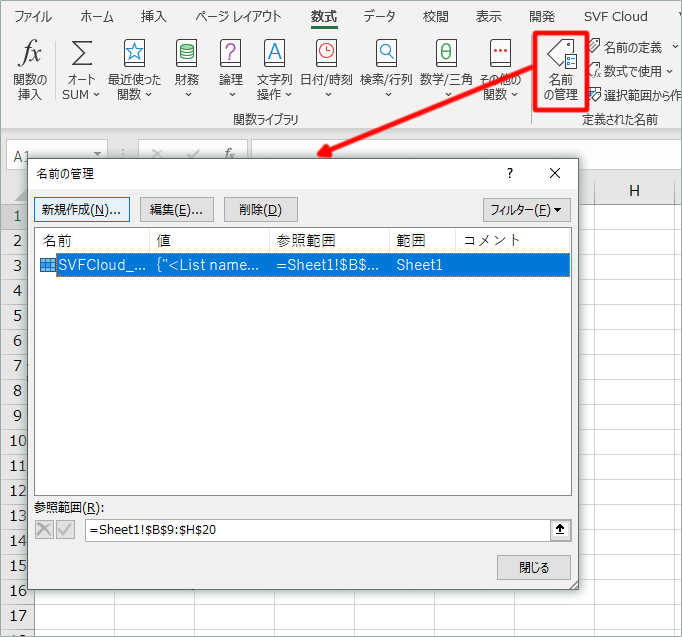
参考
リストのタグ情報をセルから削除しても、Excel上の名前は削除されません。別途、[名前の管理]ダイアログで削除する必要があります。
エラーをチェックする
Excelシート上に設定したタグ情報にエラーがないかをチェックします。
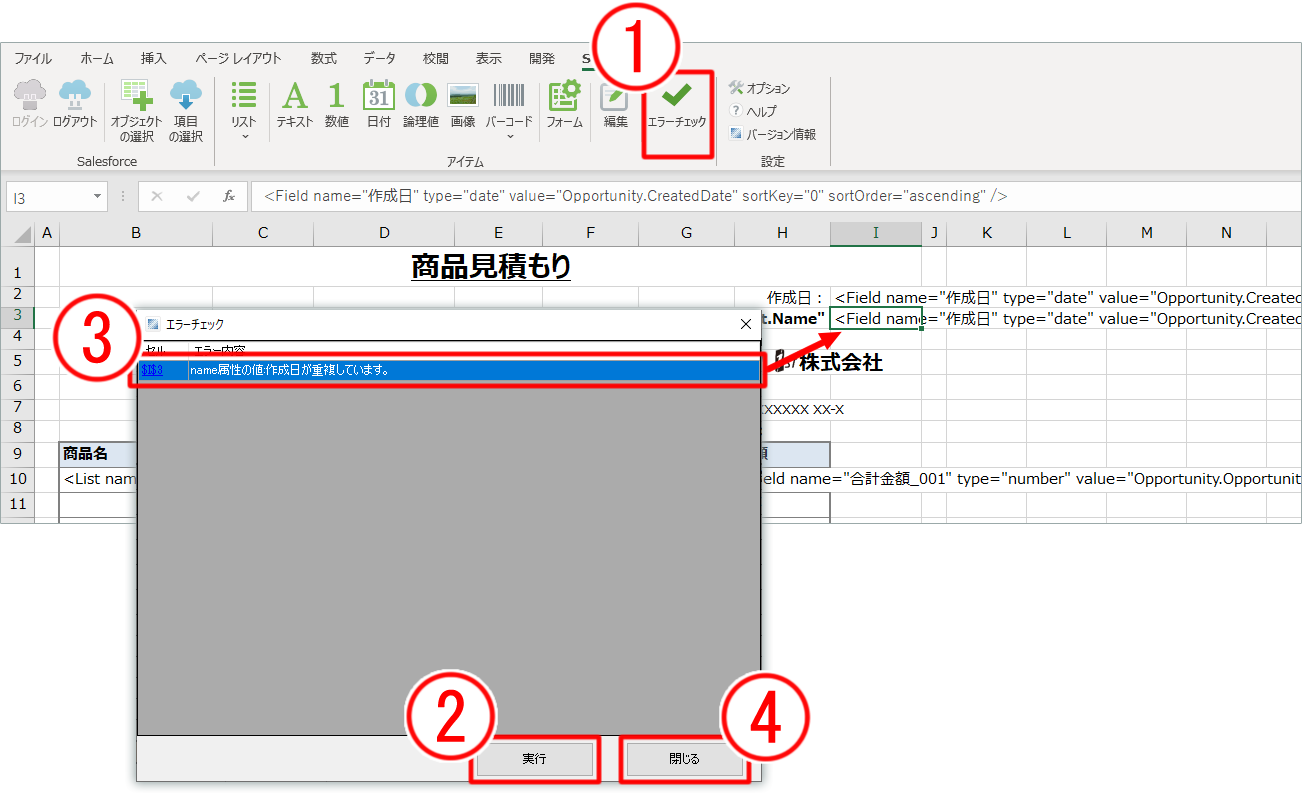
[エラーチェック]ボタンをクリックします。
[エラーチェック]ダイアログが表示されます。
[実行]ボタンをクリックします。
エラーチェックが実行され、エラーがある場合は[エラーチェック]ダイアログに、該当するセルとエラーの内容が表示されます。
参考
シート内に同じアトリビュート「name」の値をもつフィールドが複数存在している場合や、アトリビュートの指定に不整合がある場合にエラーが発生します。
タグの記述書式のチェックであるため、アトリビュート「value」で指定した項目が実際にSalesforce上に存在しているかどうかはチェックされません。
エラーを選択すると、エラーが発生しているセルにフォーカスが移るので、エラー内容に応じてエラーを修正します。
[閉じる]ボタンをクリックして、[エラーチェック]ダイアログを閉じます。
Excel 帳票レイアウトを保存する
Excel 帳票レイアウトは、「Excel ブック(*.xlsx)」または「Excel マクロ有効ブック(*.xlsm)」として保存します。
参考
Excel 帳票レイアウトを使用して帳票を出力するには、Excel 帳票レイアウトをSVF Cloud Managerにアップロードする必要があります。アップロードの方法については、SVF Cloud Managerの『SVF Cloud管理ガイド』を参照してください。
出力結果を確認後に出力結果を調整する場合は、タグのリファレンスを参照してアトリビュートの値を調整してください。