[設定]-[動作設定]-[操作モード]の設定項目
[操作モード]では、フォームデザイナーの各動作モードを設定します。
互換操作モード
項目 | 説明 |
|---|---|
互換モード | SVF Cloud X-Designer上のアイテム操作を旧製品のSVF設計部と同じ動作にするか、SVF Cloud X-Designer独自の動作を可能にするかを設定します。SVF設計部と同様の動作にしたい場合は、次の4項目のチェックをオンにします。
|
グリッド位置の詳細表示をする | チェックをオンにすると、グリッドが表示されており、かつグリッド配置が有効の場合に、マウスカーソルがグリッドに近づくと、グリッドの座標がポップアップで表示されます。 グリッドの表示単位は、[グリッドの設定]で指定されている内容に従い、インチ、ミリ、ドット、ポイントのいずれかです。 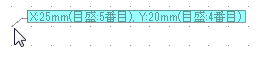 |
選択表示の方法 | アイテムにマウスカーソルが重なったときに、対象の表示色を反転させるかどうかを指定します。デフォルトは[互換モード]です。
|
スクロール速度優先 | [する]を指定すると、ウィンドウのスクロールやアイテムの移動のパフォーマンスに効果があります。[選択表示の方法]で[反転表示]を選択している場合は設定できず、この機能は[しない]に固定されます。 制限[スクロール速度優先]を[する]に設定した場合の制限事項
|
移動中など点線表示にする | チェックをオンにすると、アイテムの移動中などドラッグ操作時は点線で表示されます。スクロール速度優先が[しない]の場合に有効です。 |
移動量、モード切り替え
項目 | 説明 |
|---|---|
移動開始量(dot) | アイテムの選択時、意図せず配置がずれないようにするため、ここで設定した値以上を動かしたときだけ、アイテムが移動します。デフォルトは20で、0~30の値を指定できます。 |
グラフィックモードを有効にする | チェックをオンにすると、グラフィックモードが有効に指定され、グラフィックモードでのみ配置可能なアイテムのボタンがツールバーに表示されます。また、アイテムの[プロパティエディター]には、[グラフィックモード]の項目が追加表示され、拡張設定ができるようになります。 オフにすると、旧製品のSVF設計部で設計可能なアイテムのみが配置可能になります。 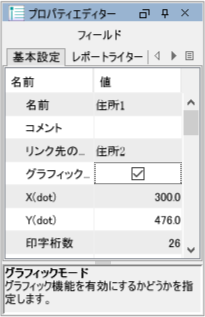 XML様式ファイルの設計を開始する前に、グラフィックモードのアイテムを使用するかどうかを検討し、それに合わせて[グラフィックモードを有効にする]の設定を変更してください。 なお、グラフィックモードのアイテムは、グラフィックモードに対応している機種でのみ出力が可能であるため事前に確認が必要です。対応していない機種では出力時にエラーが発生します。 制限
|
グラフィックモードでアイテムを作成する | [グラフィックモードを有効にする]にチェックをオンにした場合に設定できます。 チェックをオンにすると、新規にアイテムを作成する際に[プロパティエディター]の[グラフィックモード]がオンの状態になります。 |
式
項目 | 説明 |
|---|---|
計算式、編集式が正常でない場合でも、ファイル保存を可能にする | チェックをオンにすると、計算式、編集式に構文エラーがあってもXML様式ファイルの保存が可能になります。 チェックをオンにした状態でファイル保存時に計算式、編集式にエラーがあるときは、[不正な計算式または編集式]ダイアログが表示されますが、エラーが発生した式を修正しなくても保存できます。 [不正な計算式または編集式]ダイアログ 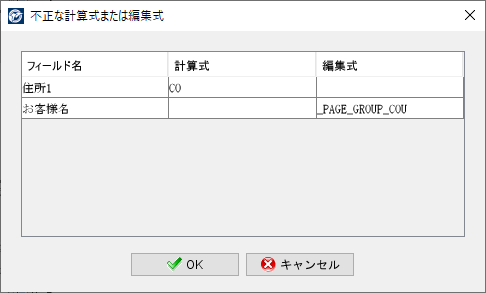 チェックをオフにする場合は、計算式、編集式の構文エラーを修正しない限り、XML様式ファイルを保存できません。 |

