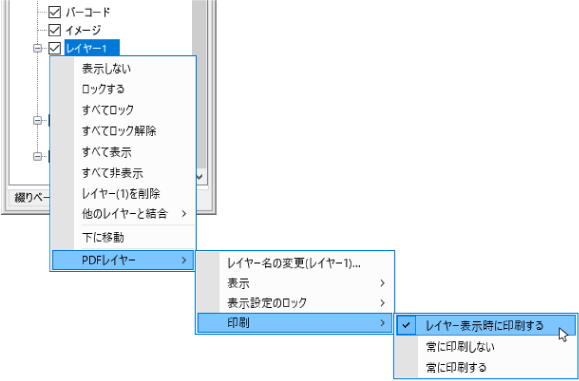PDFレイヤーを追加する
フォームデザイナーには、「PDFレイヤー」を作成する機能があります。PDFレイヤーとは、Adobe Reader 6.0から追加されたレイヤー機能です。PDFレイヤーには、「レイヤー名の変更」、「表示」、「表示設定のロック」、「印刷」の4つの機能があります。PDFレイヤーを追加した様式ファイルを使用して、PDF機種から出力した帳票は、Adobe Readerでレイヤーごとに表示や印刷などの設定ができるようになります。
ここでは、レイヤー機能を使用してPDFレイヤーを作成する手順を説明します。
注意
レイヤー機能を使用する際は、事前に注意事項を確認してください。注意事項については、「レイヤー機能を使用する際の注意事項」を参照してください。
手順
[ナビゲーター]の[レイヤー別]タブで、右クリックをして表示されるメニューから[レイヤーの追加]を選択します。
新規レイヤーが追加されます。追加したレイヤーを「ユーザーレイヤー」と呼びます。追加作成できるレイヤー数の上限は48個です。
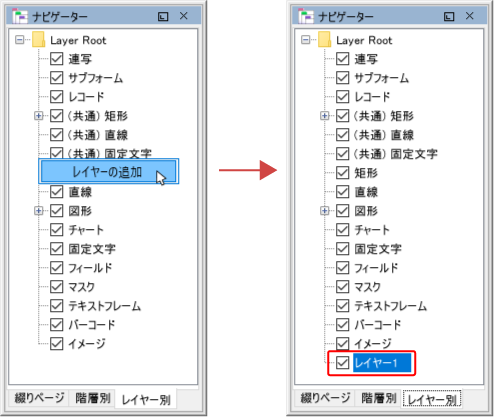
追加したレイヤーにアイテムを配置します。
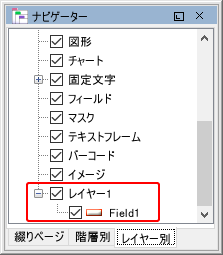
用紙の[プロパティエディター]で[PDFレイヤー]にチェックをオンにします。
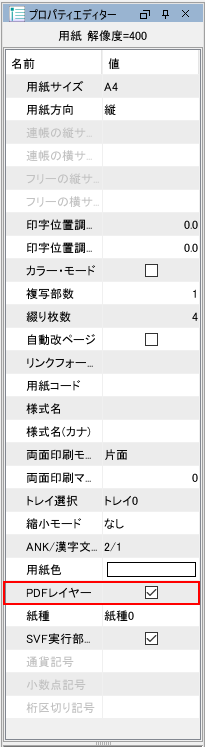
[ナビゲーター]の[レイヤー]で該当するレイヤーを右クリックして表示されるメニューから、[PDFレイヤー]を使用できるようになります。
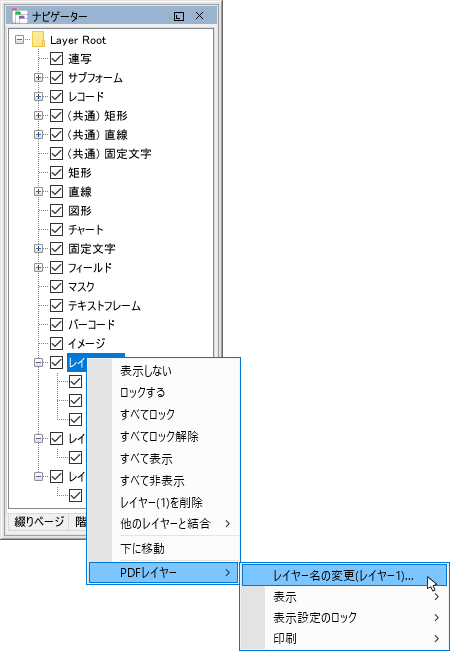
PDFレイヤーについての各項目を設定します。
項目
説明
レイヤー名の変更
Adobe Readerのレイヤーパネルに表示されるレイヤー名を指定します。レイヤーを右クリックして表示されるメニューから[PDFレイヤー]-[レイヤー名の変更]を選択し、表示される[レイヤー名の変更]ダイアログで表示名を設定できます。
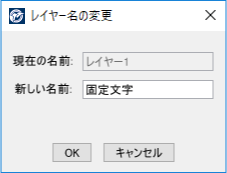
注意
レイヤー名を重複して指定はできません。
表示
Adobe ReaderでPDFファイルを開く際の該当レイヤーの表示状態を指定します。印刷に影響はありません。
表示する
該当レイヤーを表示した状態で開きます。
表示しない
該当レイヤーを表示しない状態で開きます。
レイヤーを右クリックして表示されるメニューから[PDFレイヤー]-[表示]-[表示する]/[表示しない]で設定します。印刷に影響はありません。
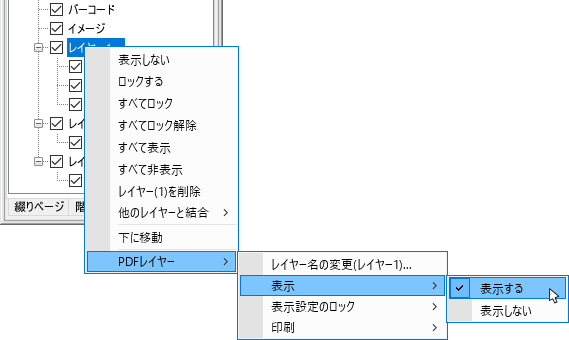
表示設定のロック
Adobe Readerで該当レイヤー表示設定のロック状態を指定します。
ロックする
該当レイヤーの表示状態を変更できません。
ロックしない
該当レイヤーの表示状態を変更できます。
レイヤーを右クリックして表示されるメニューから[PDFレイヤー]-[表示設定のロック]-[ロックする]/[ロックしない]で設定します。
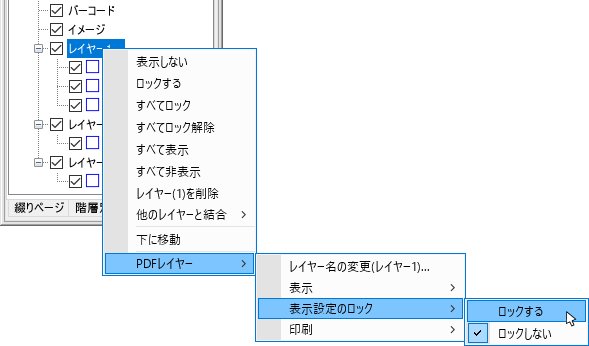
ロックされたPDFレイヤーは、鍵マークで表示されます。
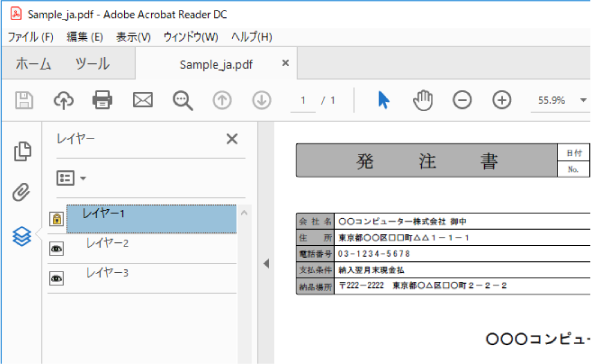
印刷
Adobe Readerから印刷する際のレイヤーの印刷状態を設定できます。
レイヤー表示時に印刷する
該当レイヤーが表示されている場合に、該当レイヤーが印刷されます。
常に印刷しない
該当レイヤーの表示状態にかかわらず、該当レイヤーは印刷されません。
常に印刷する
該当レイヤーの表示状態にかかわらず、該当レイヤーが印刷されます。
レイヤーを右クリックして表示されるメニューから[PDFレイヤー]-[印刷]-[レイヤー表示時に印刷する]/[常に印刷しない]/[常に印刷する]で設定します。