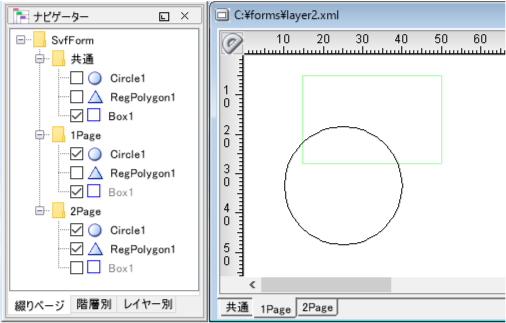綴りページごとにアイテムを操作する
フォームウィンドウの下部には、用紙のプロパティで設定されている[綴り枚数]の値に従って綴りページを示すタブが表示されます。[共通]ページを選択している場合は、すべての綴りページに共通のアイテムを配置できます。[共通]以外のページには、[共通]ページで作成したアイテムに加え、各綴りページ固有のアイテムを配置できます。
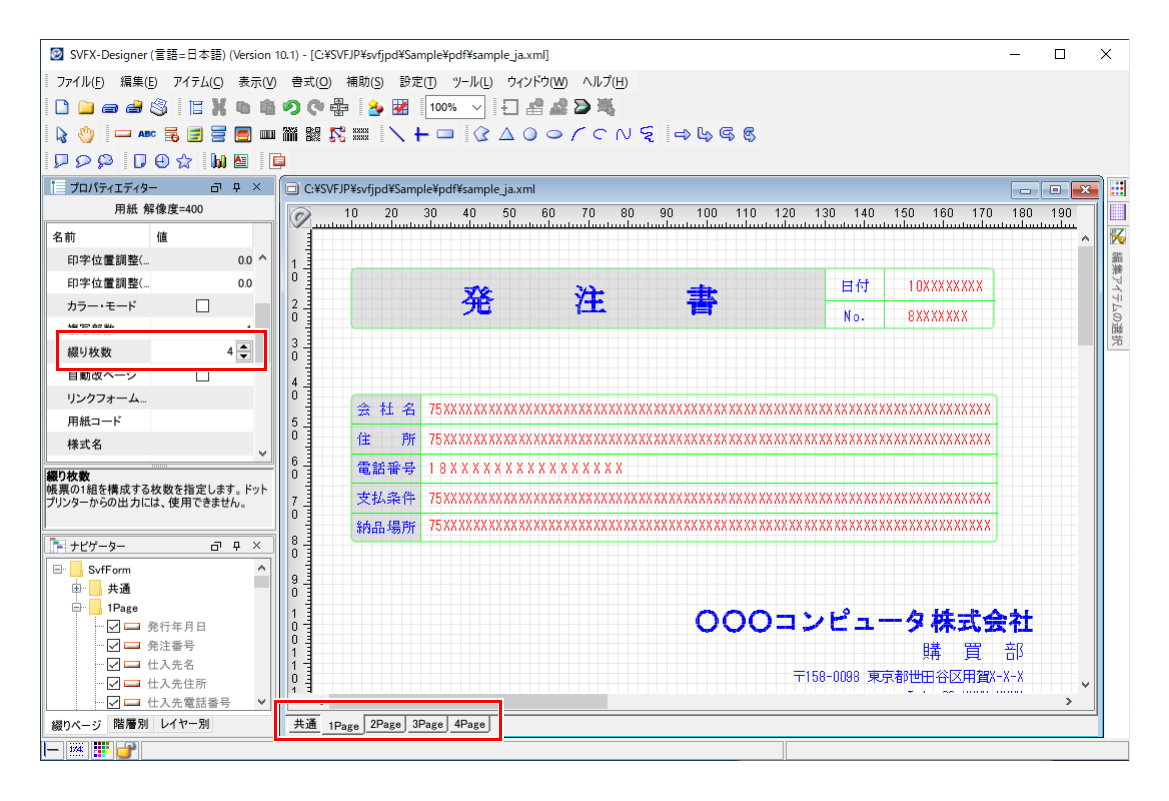
次の例のように、[共通]ページに黒丸を配置すると各綴りページにも黒丸が配置されます。「1Page」から「3Page」のそれぞれのページに配置した図形は、ほかのページには配置されません。
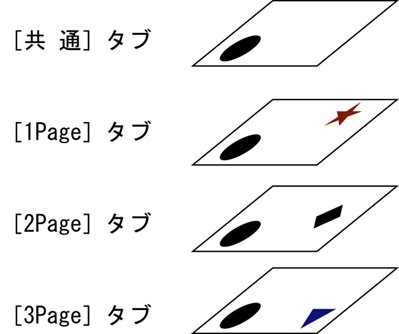
どのアイテムがどの綴りページに設計されているかは、[ナビゲーター]の[綴りページ]タブで確認できます。
ここでは、[ナビゲーター]の[綴りページ]タブの見方、および[ナビゲーター]の[綴りページ]タブで綴りページごとにアイテムを操作する手順について説明します。
[ナビゲーター]の[綴りページ]タブの見方
[綴りページ]タブには、フォームウィンドウに配置されているアイテムの綴りページでの設計状態がツリー形式で表示されています。このツリーを「ページツリー」と呼びます。
アイテムは、配置されたページに関係なく、各ページツリー下に表示されます。ページツリーでは、アイテム名の前のチェックボックスとアイテムの表示色によって、アイテムがどのページに設計されているかを確認できます。
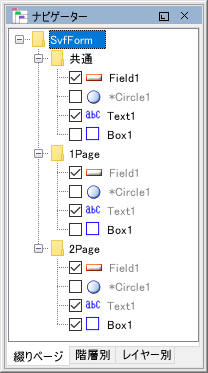
アイテム名の前にあるチェックボックス
各アイテムが、どのページに配置されているのかを確認できます。
該当するページのページツリー上でチェックがオンになります。
[共通]ページに配置したアイテムは、デフォルトでは各ページにも配置されるので、すべてのページツリーのチェックがオンになります。
すべての綴りページでチェックがオフになっているアイテムは、名前の前に「*」が表示されます。
アイテム名の表示
各綴りページでサブフォーム、レコード、連写、マスクを除いたアイテム名がグレー表示の場合は、該当する綴りページのチェックボックス欄の指定ができないアイテムであることを示します。
[共通]ページでオン状態の場合
アイテム名が[共通]ページでは黒で表示され、各綴りページではグレー表示です。
この場合は、各綴りページでのチェックのオン/オフに関係なく、すべてのページにアイテムが配置されます。
[共通]ページでオフ状態の場合
アイテム名が黒で表示されている場合は、チェックがオンになっている綴りページにアイテムが配置されます。チェックをオン/オフすることで、各綴りページのアイテムの配置状態を変更できます。
参考
サブフォーム、レコード、連写は、[共通]ページのアイテムとなるため、すべての綴りページに配置されます。各綴りページ単位の設定ができないアイテムであるため、ページツリー上は[共通]ページがオン状態で、そのほかすべてのページではアイテム名がグレー表示です。
マスクは、[共通]ページには配置できません。ページツリー上は[共通]ページではオフ状態で、各綴りページでのみ配置可能なアイテムです。
手順
各ページで編集できるアイテムを選択する場合
ページツリーでチェックがオンになっているアイテムを確認します。
チェックがオンのアイテムは、フォームウィンドウの各ページタブで編集できます。チェックがオフのアイテムは、フォームウィンドウには表示されません。
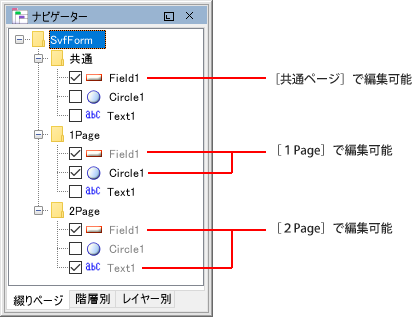
ページツリーでチェックがオンになっているアイテムを選択します。
フォームウィンドウ上で対象アイテムが選択された状態で表示されます。
異なるページのアイテムを編集可能にする場合
ページツリーで、編集可能にしたいアイテムのチェックをオンにします。
異なるページに配置されたアイテムが、チェックをオンにしたページにも配置され、編集可能になります。編集内容は、共有しているすべてのページ上に反映されます。
操作例
ページツリーからアイテムを選択する例
たとえば、[共通]ページが現在表示されているとします。
ページツリーで「1Page」の円をクリックすると、フォームウィンドウ上の「1Page」にある円が選択された状態で表示されます。
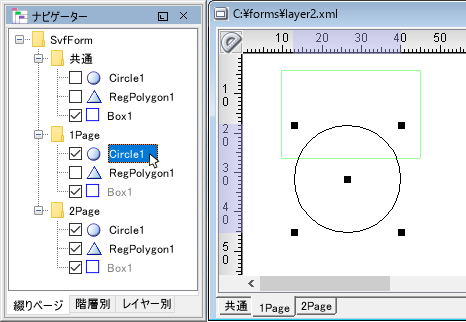
異なるページのアイテムを編集可能にする例
たとえば、[共通]ページに矩形、「1Page」に円、「2Page」に三角形を配置しているとします。
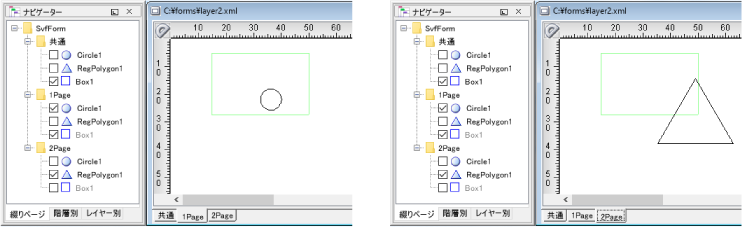
「2Page」のページツリー上で、円のチェックをオンにすると、「2Page」に円が表示され、編集が可能になります。ここでは、円を拡大します。
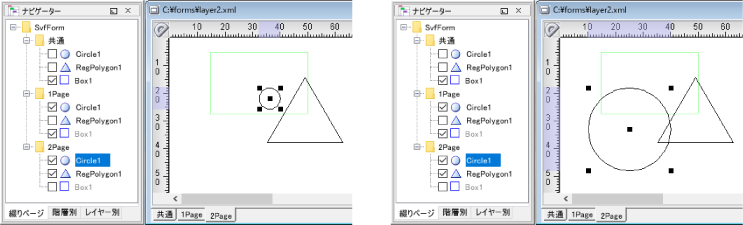
編集した内容は、円が配置されている「1Page」にも反映されます。