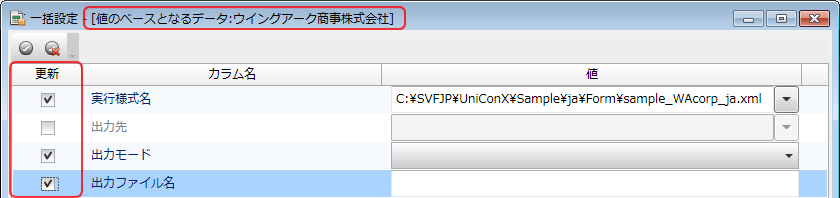4-6-1 [置換マスター]の操作と設定
置換マスターファイルは、[置換マスター]ダイアログで設定します。置換マスターの概要は、「4-6 置換マスターの設定」を参照してください。
参考
置換マスターでSVF Cloud上の様式ファイルやプリンターを利用する場合は、事前にSVF Cloud接続設定を登録しておく必要があります。
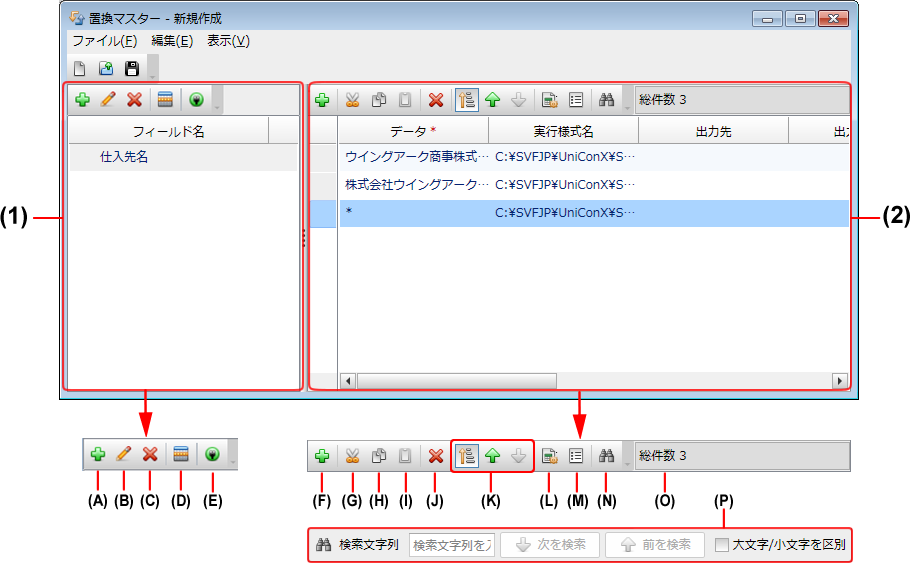
[置換マスター]ダイアログ
[置換マスター]操作の流れ
動作設定で[ツール]-[置換マスター]を選択するか、
 ボタンをクリックして、[置換マスター]ダイアログを表示します。
ボタンをクリックして、[置換マスター]ダイアログを表示します。[編集]-[フィールド名を参照]を選択するか、
 (D)ボタンをクリックします。
(D)ボタンをクリックします。[フィールド選択]ダイアログで、[ディレクトリ]欄右の
 ボタンをクリックして、[ディレクトリ選択]ダイアログを表示します。
ボタンをクリックして、[ディレクトリ選択]ダイアログを表示します。ファイル書式定義のファイルがあるディレクトリを選択し、[OK]ボタンをクリックします。
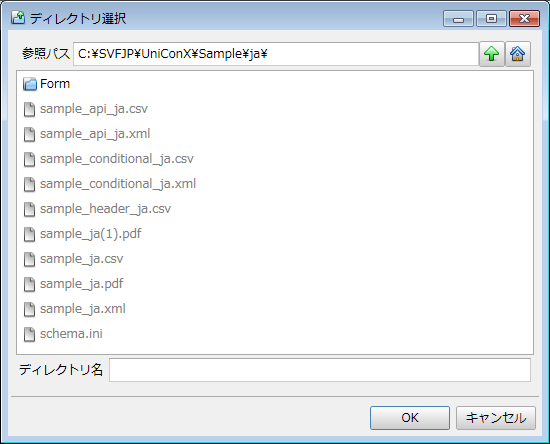
[ディレクトリ選択]ダイアログ
ファイル定義を選択すると、[フィールド一覧]に表示可能なフィールド名が表示されます。
参照するフィールド名の[表示]欄にチェックを付けて、[OK]ボタンをクリックします。
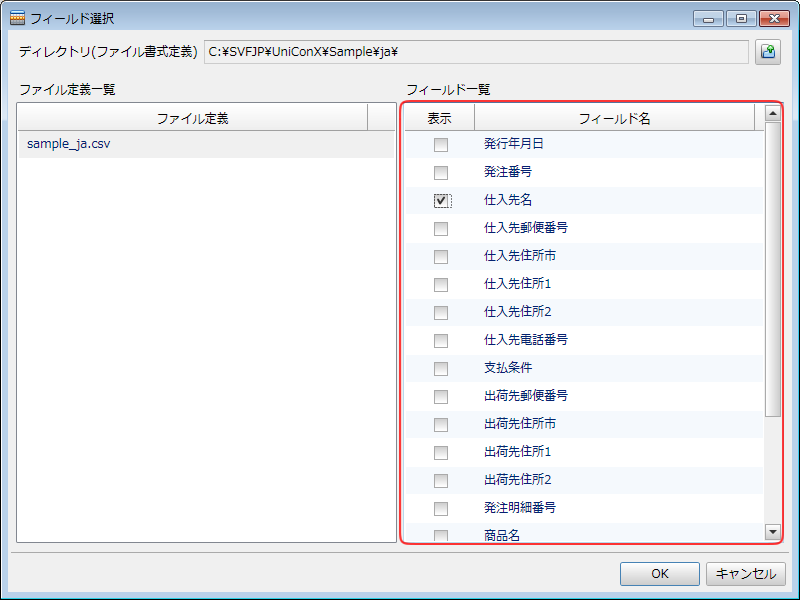
[フィールド選択]ダイアログ
注意
チェックを付けるフィールドは1か所にしてください。複数のフィールドにチェックを付けると意図しない置換結果になる場合があります。
置換マスターでSVF Cloud上の様式ファイルやプリンターを使用する場合には、[編集]-[SVF Cloud接続設定]を選択するか、
 ボタンをクリックし、利用する接続設定IDを指定します。
ボタンをクリックし、利用する接続設定IDを指定します。参考
SVF Cloud接続設定が1つも登録されていない場合は、
 ボタンは表示されません。
ボタンは表示されません。[置換マスター]ダイアログで、参照するフィールド名を選択した後、右側ペインの
 ボタンをクリックしてアイテムを追加します。
ボタンをクリックしてアイテムを追加します。参照するフィールド名の[データ]、およびデータに応じて変わる項目を設定します。
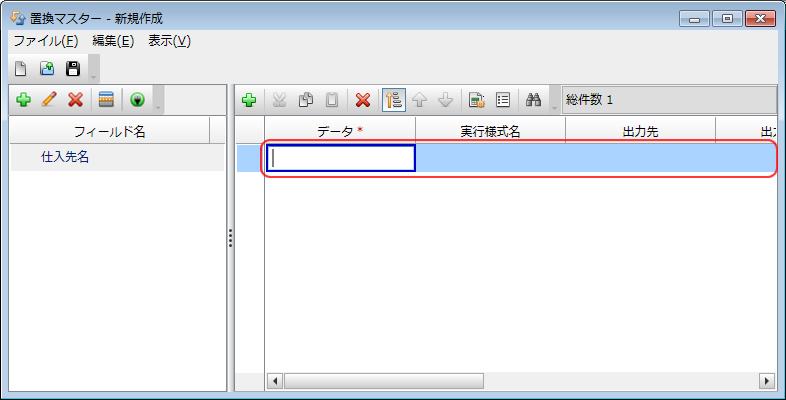
[置換マスター]ダイアログ
[ファイル]-[保存]を選択するか、
 ボタンをクリックして、設定を保存します。
ボタンをクリックして、設定を保存します。保存成功メッセージが表示されたら、[OK]ボタンをクリックして画面を閉じます。[入力設定]の[置換マスター]で指定されたデフォルト拡張子が自動的に付与され、置換マスターファイルが作成されます。
一度作成した置換マスターファイルを編集するには、[置換マスター]ダイアログで
 ボタンをクリックし、置換マスターファイルを選択します。
ボタンをクリックし、置換マスターファイルを選択します。
[置換マスター]の操作と設定 フィールド名一覧(1)
操作 | 説明 |
|---|---|
フィールド名の追加 |
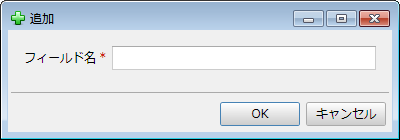 [追加]ダイアログ 参考フィールド名を追加したときに表示される |
フィールド名の変更 |
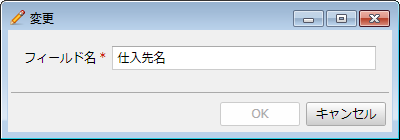 [変更]ダイアログ |
フィールド名の削除 | 削除するフィールド名を選択し、 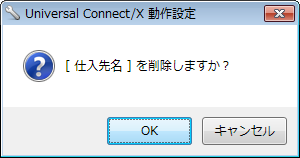 削除確認メッセージ |
[置換マスター]の操作(2)
操作 | 説明 |
|---|---|
アイテムの追加 | アイテムを追加するフィールド名を選択し、 |
アイテムの切り取り | 切り取るアイテムを選択し、 |
アイテムのコピー | コピーするアイテムを選択し、 |
コピーまたは切り取りしたアイテムを挿入 | アイテムをコピーまたは切り取りした後、挿入したいアイテム行を選択して |
アイテムを削除 | 削除するアイテムを選択し、 |
並び替えモード |
並び替えるアイテムを選択し、 |
一括設定 |
参考Shift、またはCtrlキーを押しながら複数のアイテムを選択して、
|
表示項目設定 |
[表示]欄にチェックを付けるとカラム名が[置換マスター]ダイアログで表示され、チェックを外すと非表示になります。 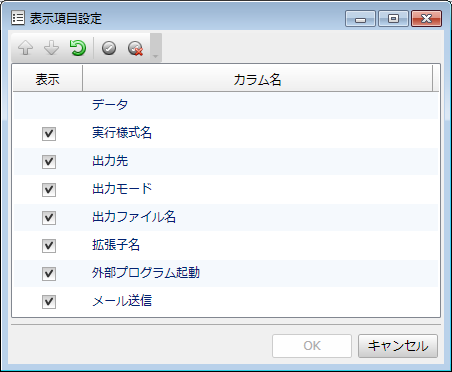 [表示項目設定]ダイアログ
|
アイテムの文字列を検索 |
[検索]欄に検索するアイテムの文字列を入力し、Enterキーを押すと検索結果が表示されます。
|
アイテムの総数 | 選択したフィールド名に含まれるアイテムの総数(O)を表示します。 |
[置換マスター]の設定 置換項目一覧(2)
項目 | 説明 |
|---|---|
データ* | 選択したフィールドの置換対象となるデータを入力します。 例えば、仕入先名が「ウイングアーク商事株式会社」、「株式会社ウイングアーク設計」のときに、使用する様式フォームを変更するよう設定するには、次のように入力します。 上記以外の仕入先名を指定するときは、「*」を入力します。 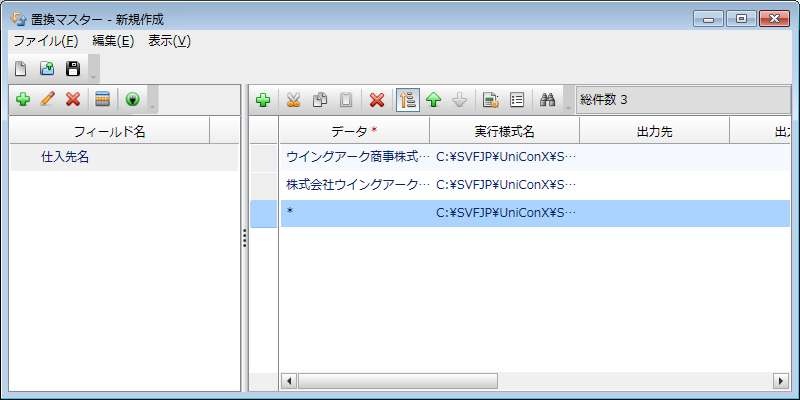 [置換マスター]-データ* |
実行様式名 | データとひも付けるXML様式ファイルの名前が表示されます。 XML様式ファイルを変更する場合は、 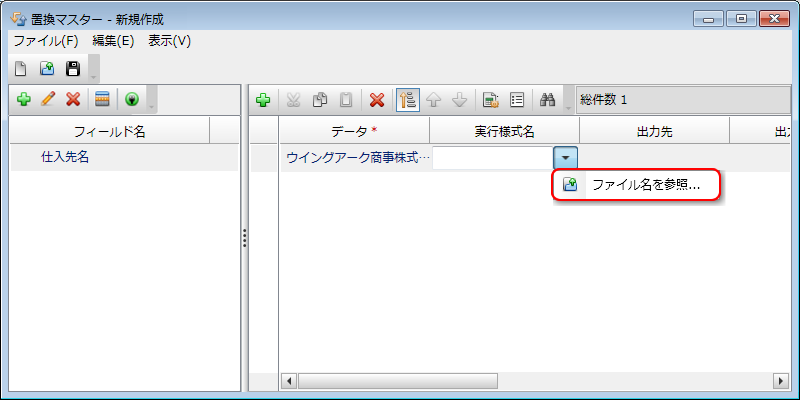 [置換マスター]-実行様式名 |
出力先 | 印刷データをどの出力先に出力するかを設定します。
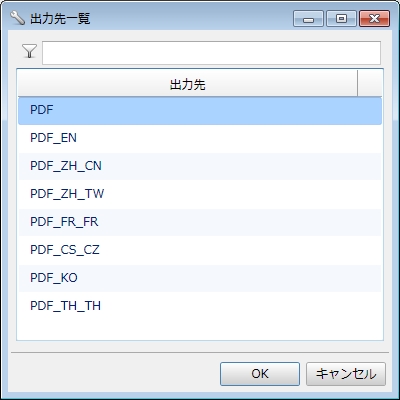 [置換マスター]-出力先一覧 |
出力モード | 印刷データを印刷するときにソートするどうかを設定します。設定するカラム上でクリックして表示される中から選択します。 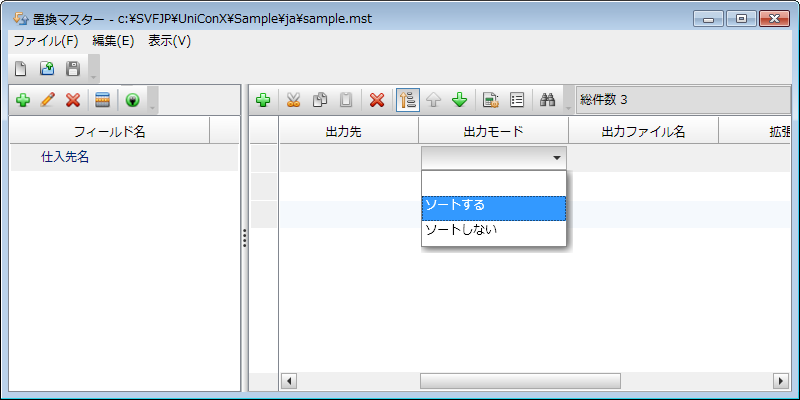 [置換マスター]-出力モード |
出力ファイル名 | [ジョブ]で設定した[出力ファイル名]を置換する場合に設定します。次の指定がされているときに、有効な設定です。
|
拡張子名 | 出力するファイルに付加する拡張子をアイテムごとに設定できます。 直接カラムに拡張子を入力すると、出力ファイルにその拡張子を付加します。
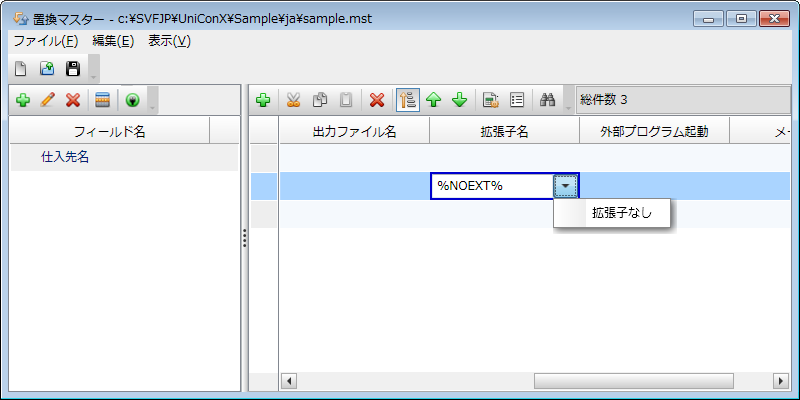 [置換マスター]-拡張子名 |
外部プログラム起動 | SVF印刷処理終了後に、外部プログラムを起動するか、起動しないかを設定します。
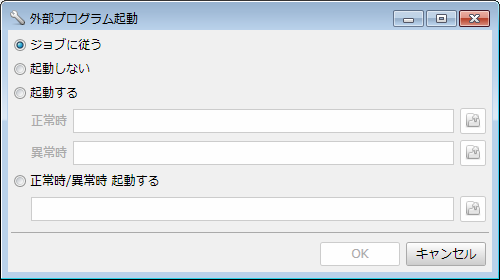 [置換マスター]-外部プログラム起動
|
メール送信(*1) | 生成された出力ファイルをメールで送信できます。 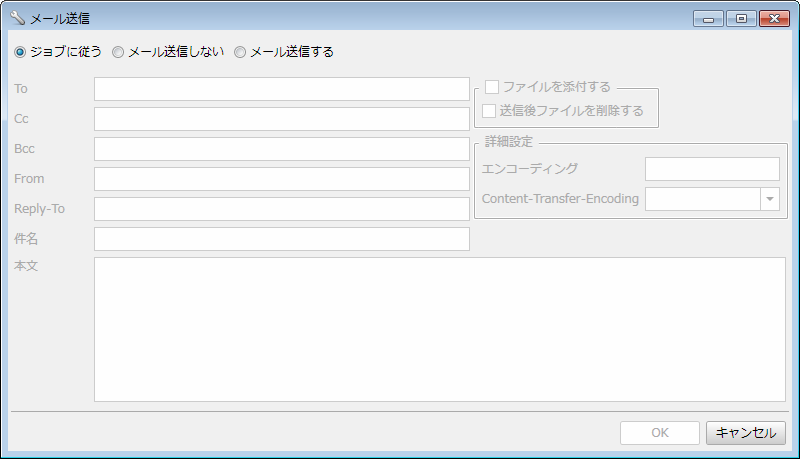 [置換マスター]-メール送信 デフォルトでは[ジョブに従う]にチェックが付いています。 [動作設定]の[メール設定]から内容を変更したい場合は、[メール送信する]にチェックを付けて任意の設定をします。 |
文書名(*3)(*5) | RDEにスプールする文書名、SVFスプーラーで表示される文書名、およびPDFファイル出力時の文書のプロパティ(タイトル)を設定します。 |
ユーザー名(*4)(*5) | RDEのユーザー名、またはセキュリティプリント機能で使用するユーザー名を設定します。 |
コンピューター名(*2)(*5) | スプール先のRDEがインストールされているコンピューター名を設定します。 |
自動印刷先(*2)(*5) | スプール先のRDEに登録されているプリンターの中から、出力プリンターを手動入力で設定します。 |
文書カラム(*2)(*5) | スプール先のRDE側で追加表示させるカラムの項目名と値を設定します。 詳細は「4-3-1 [ジョブ]の操作と設定」の「文書カラム」を参照してください。 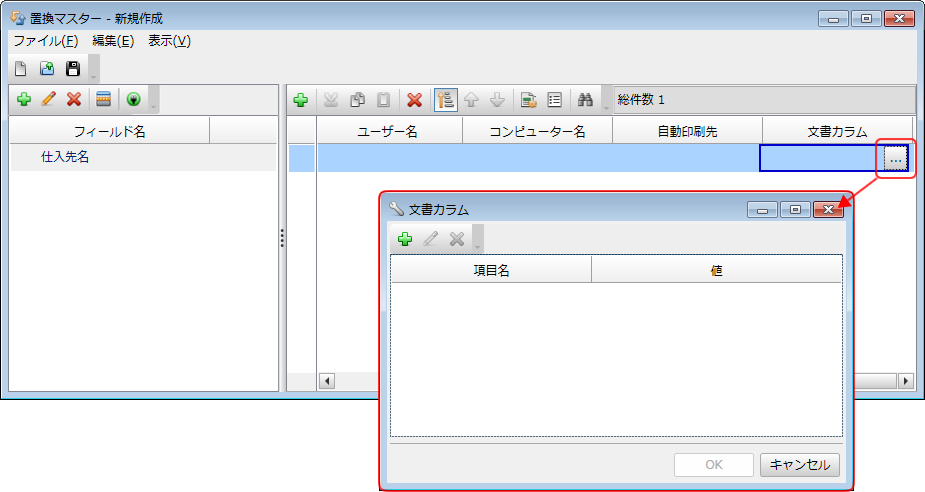 [置換マスター]-文書カラム |
*1 Universal Connect/X Mail Editionをご利用している場合にのみ表示される機能です。
*2 RDEを利用している場合にのみ表示される機能です。
*3 RDEを利用している場合、またはService Pack 2を適用した場合に表示される機能です。
*4 RDEを利用している場合、またはService Pack 4を適用した場合に表示される機能です。
*5 SVF Cloudを使用する場合、RDEへのスプールはできません。