SkyVisualEditorでボタンを配置する
SVF Cloud for SalesforceとSkyVisualEditorを連携することで、SVF Cloud Managerで作成したボタンを、SkyVisualEditorを使ってSalesforceのページに配置できます。
追加するSalesforceのページ種類に合わせて、次を参照してください。
なお、以降で使用している用語は、『SkyVisualEditor ユーザマニュアル』に準じます。
詳細ページへ追加
Salesforceレイアウト、または自由レイアウトへ追加する手順は、次のとおりです。
SVF Cloud Managerでボタンを作成する
SVF Cloud Managerでボタンを作成します。
手順の詳細は、『SVF Cloud 管理ガイド』の「帳票を出力する」を参照してください。
ボタンの名前を確認する
SVF Cloud Managerで作成したボタンの名前を確認します。
SVF Cloud Managerにログインします。
 [SVFボタン設定]をクリックします。
[SVFボタン設定]をクリックします。Salesforceログイン画面が表示された場合は、ログイン情報を入力してログインします。
[SVFボタン]の一覧から、作成したボタンを選択します。
[SVFボタン情報]-[名前]の値を、メモ等に控えます。
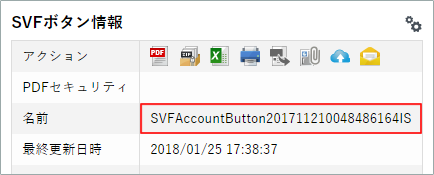
以上で、ボタンの名前の確認は完了です。
SkyVisualEditorでボタンを配置する
Salesforceに、SVF Cloud for SalesforceとSkyVisualEditorパッケージがインストールされた状態で、SkyVisualEditor Studioにログインします。
コンポーネントペインの[AppComponent]ー[SVF Cloud for Salesforce]を選択します。
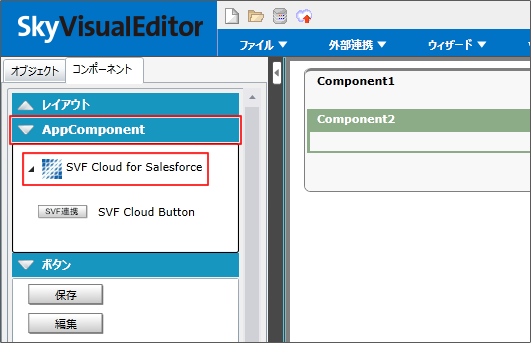
SVF Cloud for Salesforceで作成したボタンが、 SVF Cloud Button として表示されます。
SVF Cloud Button を、デザインキャンバスへドラッグ&ドロップします。
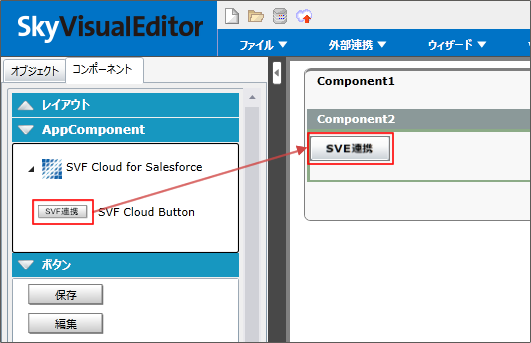
参考
デザインキャンバスに配置した SVF Cloud Button は、ボタン幅を変更できます(プロパティで数値を指定することもできます)。
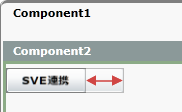
コンポーネントプロパティで、 SVF Cloud Button のプロパティを設定します。
項目
説明
ID
Salesforce上で扱われるDOMに付与されるIDです。
幅[px]
SVF Cloud Button の幅を設定します。
高さ[px]
使用できません。
ボタンラベル
SVF Cloud Button の表示名です。
SVFボタン名
SVF Cloud Managerで作成したボタンの名前を指定します。
必須設定項目です。
ID指定コンポーネント
チェックボックス付きのデータテーブルを指定すると、複数レコードを出力できます。
詳細は、「ID指定コンポーネントの指定(複数レコードの出力)」を参照してください。
スタイル
CSSのスタイルを上書きします。
[保存]ボタンをクリックします。
以上で、ボタンの配置は完了です。
ID指定コンポーネントの指定(複数レコードの出力)
複数レコードを出力するためには、ID指定コンポーネントを指定します。
複数レコードを出力する SVF Cloud Button を選択します。
コンポーネントプロパティの[SVFボタン名]に、SVF Cloud Managerで作成したボタンの名前を設定します。
[ID指定コンポーネント]の
 をクリックします。
をクリックします。画面全体が、コンポーネント選択状態になります。
チェックボックス付きのデータテーブルを選択します。
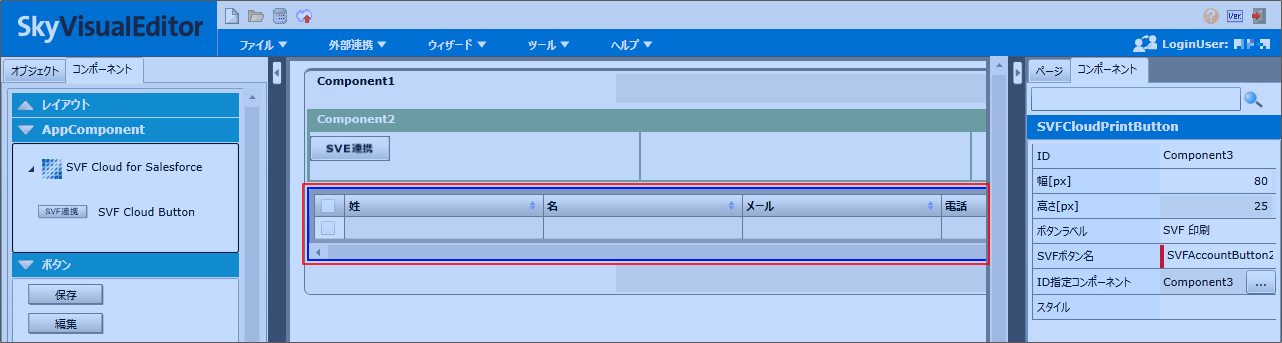
[保存]ボタンをクリックします。
以上で、ID指定コンポーネントの指定は完了です。
検索レイアウトへ追加
検索画面のテンプレートへ追加するためには、カスタムボタンを追加し、クリック時の動作にプレビュー画面を生成するVisualforce ページ「PreviewPage」の呼び出しを設定します。
Visualforce ページ「PreviewPage」は、SVF Cloud Managerで作成したボタンをクリックしたときに呼び出され、プレビュー画面を生成します。このVisualforce ページを直接呼び出すことで、カスタムボタンクリック時にSVF Cloud for Salesforceを呼び出して帳票を出力できます。
SVF Cloud Managerでボタンを作成する
SVF Cloud Managerでボタンを作成します。
手順の詳細は、『SVF Cloud 管理ガイド』の「帳票を出力する」を参照してください。
ボタンの名前を確認する
SVF Cloud Managerで作成したボタンの名前を確認します。
SVF Cloud Managerにログインします。
 [SVFボタン設定]をクリックします。
[SVFボタン設定]をクリックします。Salesforceログイン画面が表示された場合は、ログイン情報を入力してログインします。
[SVFボタン]の一覧から、作成したボタンを選択します。
[SVFボタン情報]-[名前]の値を、メモ等に控えます。
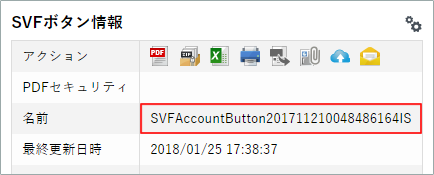
以上で、ボタンの名前の確認は完了です。
SkyVisualEditorでカスタムボタンを配置する
検索結果が表示されるデータテーブルの、チェックボックス列を表示します。
詳細は、SkyVisualEditorのヘルプを参照してください。
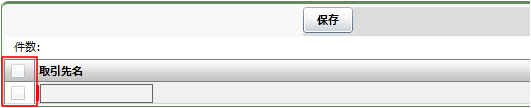
SkyVisualEditorの機能で、レイアウトにカスタムボタンを作成します。
詳細は、SkyVisualEditorのヘルプを参照してください。
カスタムボタンのコンポーネントプロパティで、[OnClick]の
 をクリックします。
をクリックします。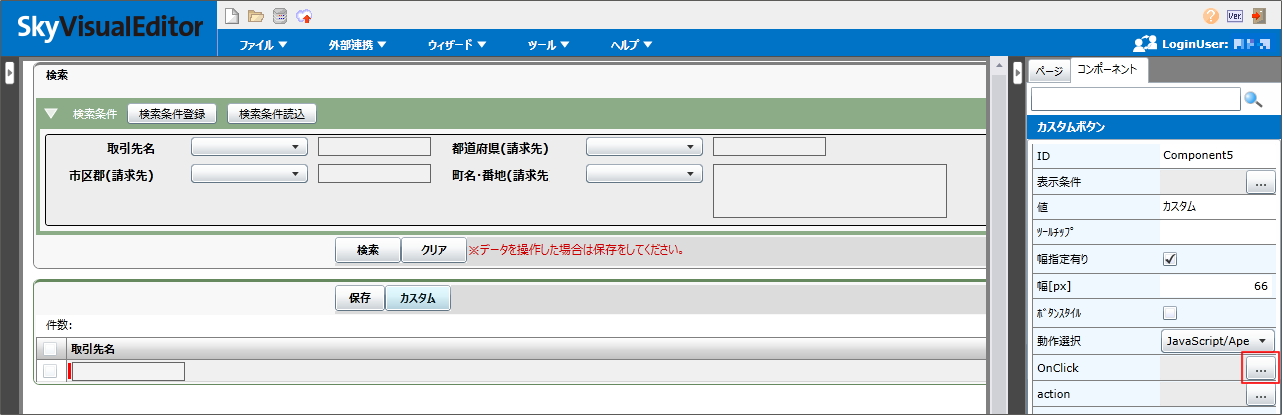
[JavaScript エディタ]で、データテーブルからidを取得する処理と、Visualforce ページ「PreviewPage」を呼び出す処理を記述します。
呼び出しには、JavaScriptでGETメソッドを使い、次のパラメーターを設定します。
パラメーター
パラメーター
説明
id
15桁か18桁の、sObjectのidを指定します。
idの取得およびパラメーターへの設定部分は、必要に応じて開発してください。
buttonFullName
SVF Cloud Managerで作成したボタンの名前を指定します。
注意
名前空間は「svfcloud」です。必要に応じて付与してください。
記述例
取引先オブジェクトから、データテーブルで選択されたデータを帳票に出力してプレビュー画面を表示する例です。
(ボタンの名前が「SVFAccountButton20160523205357125xz0」の例です)
例 1. JavaScriptvar elements = document.getElementsByClassName('BulkSelectCheckbox'); if(elements.length === 0){ alert('検索結果レコードがありません'); return false; } var checkedList = []; for(var i = 0; i < elements.length; i++){ if(elements[i].checked && elements[i].getAttribute('rid') !== ''){ checkedList.push(elements[i].getAttribute('rid')); } } if(checkedList.length === 0){ alert('レコードが選択されていません'); return false; } window.open('/apex/svfcloud__PreviewPage?buttonFullName=SVFAccountButton20160523205357125xz0&id='+checkedList.join(','));
[OK]ボタンをクリックします。
[保存]ボタンをクリックします。
以上で、カスタムボタンの配置は完了です。