Rectangle properties ("General" tab)
Set the properties in Property editor. Rectangle properties are grouped into the General, Fill, and Multi-page tabs.
This section describes the General tab of the rectangle properties.
Reference
In the column where you specify a color, you can select any color registered as a palette color in "Settings - Palette color settings".
Setting items in the "General" tab
Properties | Description |
|---|---|
Name | Type a name. By default, it is automatically and sequentially specified from "Box1". You can use alphanumeric characters, Kana, Kanji, and underscores (_). Do not use a number for the first character of the name. The maximum length of the name depends on the setting in "Preferences". |
Graphic mode | Specify whether to enable the graphic mode. Select to enable the graphic mode and make the extended settings available. ReferenceThe Graphic mode is displayed in Property editor when Enable graphic mode is selected in Settings - Preferences - Operation mode. |
Start X(dot) | Set the X coordinate of the upper left corner of the rectangle. |
Start Y(dot) | Set the Y coordinate of the upper left corner of the rectangle. |
End X(dot) | Set the X coordinate of the lower right corner of the rectangle. |
End Y(dot) | Set the Y coordinate of the lower right corner of the rectangle. |
Width(dot) | Specify the horizontal length in dots. |
Height(dot) | Specify the vertical length in dots. |
Show outer frame | Specify whether to display the frame if you have set a fill pattern other than Transparent to Fill pattern on Fill. Select to display borders. |
Line type | Select the line type. Restriction
|
Line width | Select the line width. If you select Free(dot), you can freely set the line width in Line width(dot). |
Line width (dot) | Set the line width in dots if you have selected Free(dot) in Line width. RestrictionThe line width may not be accurately displayed when the window display is not "400%". |
Frame type | Select the frame type (All or Each). If you select All, the same settings apply to all the borders. If you select Each, you can configure the show/hide and line width/type settings individually for the top, bottom, right, and left ruled lines. |
Corner type | Select the shape of the corners of the rectangle.
|
Apply corner type | Select the corner positions where the shape is to be changed. If selected, the corner appears in the shape selected in Corner type. If you clear a check box, the corner appears as a right angle. |
Corner radius(dot) | Specify the corner radius when you select Cut, Round, or Inverted round for Corner type. |
Angle on horizontal axis (Graphic mode only) | Specify the rotation angle. Set the rotation angle with the horizontal axis as "0" degrees. You can specify a value within the range of 360 to -360. The ellipse arc rotates counter-clockwise when you specify a positive value, and clockwise when you specify a negative value. |
Line color pattern (Graphic mode only) | Specify the fill pattern of the frame. |
Hatching | Specify the tile pattern if you have selected Hatching in Line color pattern. |
Hatching line width(dot) | Set the hatching line width if you have selected Hatching in Line color pattern. |
Hatching line interval(dot) | Set the hatching line interval if you have selected Hatching in Line color pattern. |
Gradation | Specify the direction of the gradation from the start color to the end color if you have selected Gradation2 in Line color pattern. The gradation changes depending on the end color and the type. 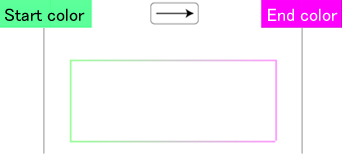 |
Line color2 | Specify the tile line color if you have selected Hatching in Line color pattern. Specify the end color of the gradation if you have selected Gradation2 in Line color pattern. |
Attribute-formula | Specify an attribute-formula. |



