Check the output history of forms
You can check the output history of the form and the statement of used points on the  Dashboard screen of SVF Cloud Manager.
Dashboard screen of SVF Cloud Manager.
In the production environment, information of all tenants is displayed. In the other tenants, only information of its own tenant is displayed.
Point History
Statement of used points.
For details, see "Check the details of point statement".
Usage History
This shows the number of outputs for each output type (action) of forms.
Click each action in the legend to switch show/hide the graph. Click the area of each action in the chart to narrow down the display.
If you want to check other items such as past activities or artifacts, click the View in Detail Screen button (you can also view them from
 History - Activity History tab). For details on the detail screen, see "Details of the activity history".
History - Activity History tab). For details on the detail screen, see "Details of the activity history".Recent Activity History
This shows the history of activities within up to 24 hours. The following information will be shown.
Graph showing the number of each status of activity
Click each status in the legend to switch show/hide the graph. Click the area of each status in the graph to narrow down the display.
List of activities
If the process fails for some reason, you can download the error log by clicking the link in Status.
If you want to check other items such as past activities or artifacts, click the View in Detail Screen button (you can also view them from
 History - Activity History tab). For details on the detail screen, see "Details of the activity history".
History - Activity History tab). For details on the detail screen, see "Details of the activity history".
Details of the activity history
Search for activities
You can search for activities by execution date/time, status, output type action of forms, user name or user ID.
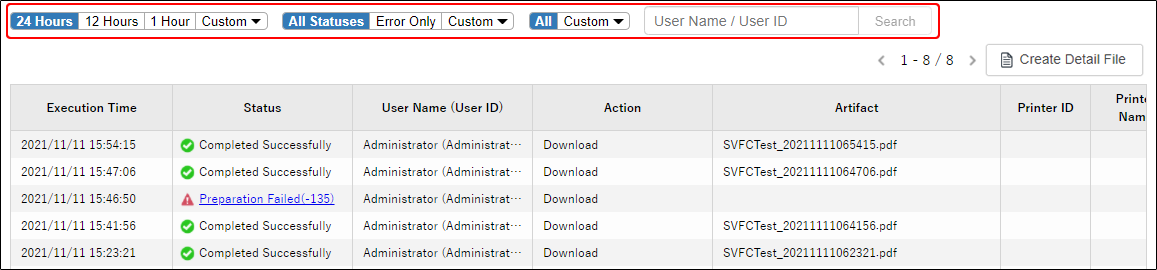
Download the details of processing results
You can download the details of the processing results in a CSV file. If the processing results are displayed on multiple pages, the processing results for all pages will be downloaded.
Clicking the Create Detail File button will start creating the CSV file.
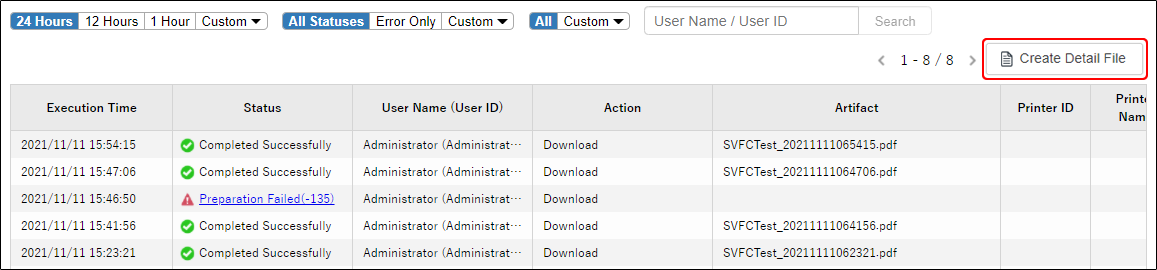
Reference
The CSV file is created in the background. For details of the background processing, see "Check the status of the background processing".
The following CSV files cannot be created in parallel. Once the creation is complete or one hour has passed since the creation started, you will be able to create a new CSV file.
Details of point history
Details of activity history
Details of operation log
If the CSV file is successfully created, a notification will appear on the Announcements screen - Background Processing tab. Click the link in the notification to download the CSV file.
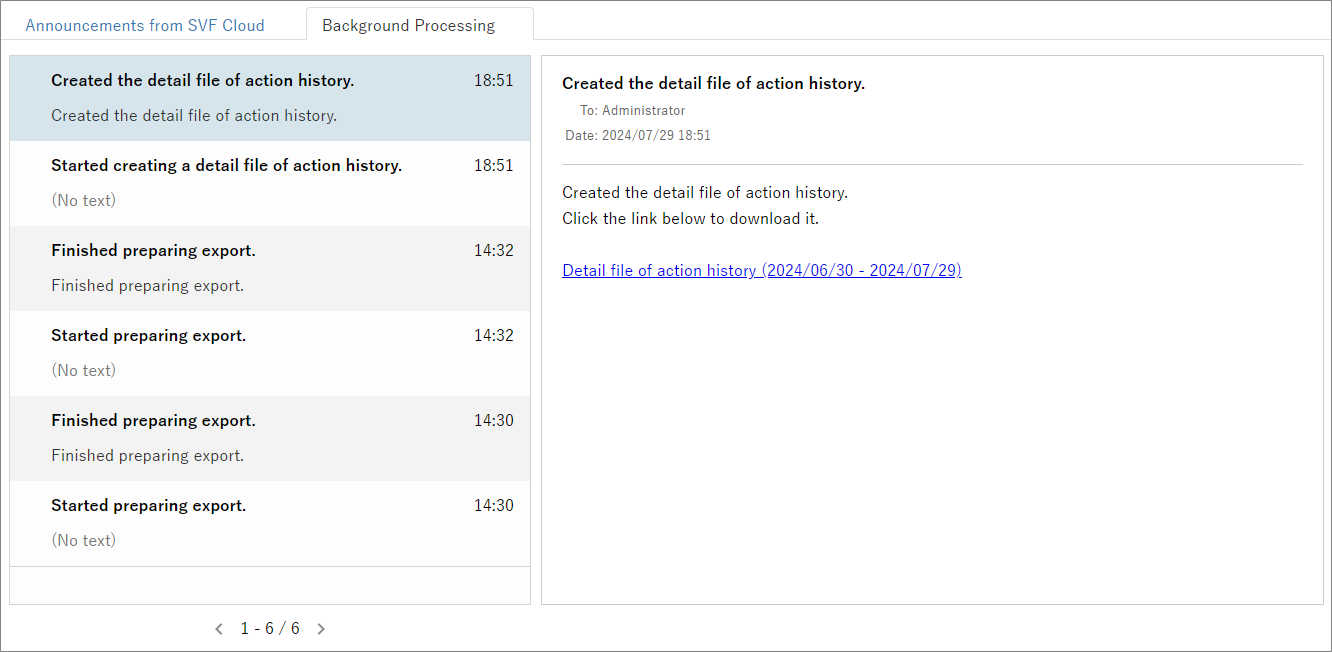
Reference
Only the user who executed the process will see the notification that the CSV file has been created.
Download an error log
If the process fails for some reason, you can download the error log by clicking the status link.
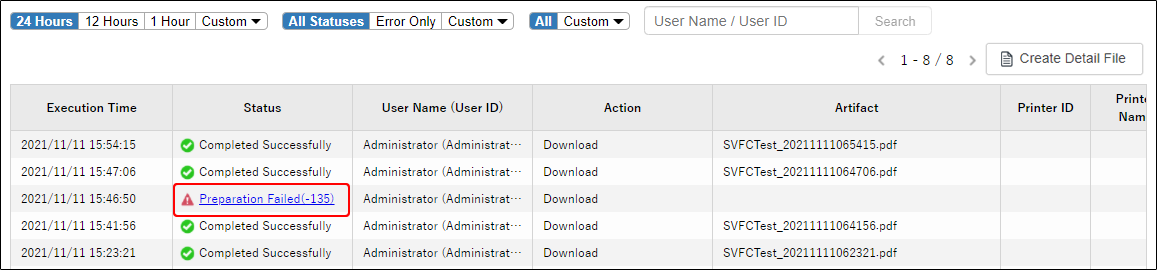
Caution
After 24 hours of execution, the error log will be deleted.