1. Set the tenant
To allow connection between Salesforce and SVF Cloud, set up the following two only once per tenant:
Set client certificate authentication
This is used to connect from Salesforce to SVF Cloud. The certificate created in Salesforce is registered to SVF Cloud Manager.
This is used to connect from SVF Cloud to Salesforce. The X.509 certificate is registered in Salesforce, and the private key is registered in SVF Cloud Manager.
Caution
Once the certificate has expired, you cannot connect.
Set client certificate authentication
Create a certificate in Salesforce
This section uses an example using a self-signed certificate.
Reference
You can also use a certificate signed by a certificate authority. To use it, click the Create CA-Signed Certificate button on the Certificate and Key Management screen.
For details on procedures, see Salesforce Help.
Open the Certificate and Key Management page from Setup in Salesforce.
Click the Create Self-Signed Certificate button.
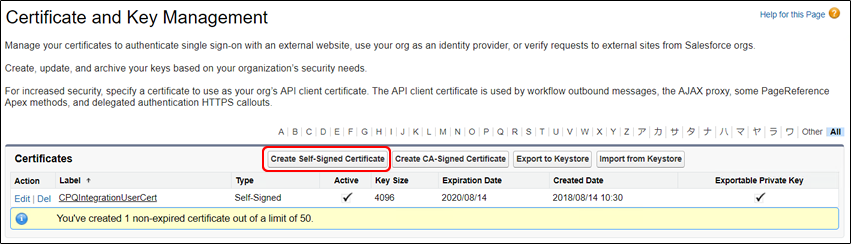
Set any values for Label and Unique Name.
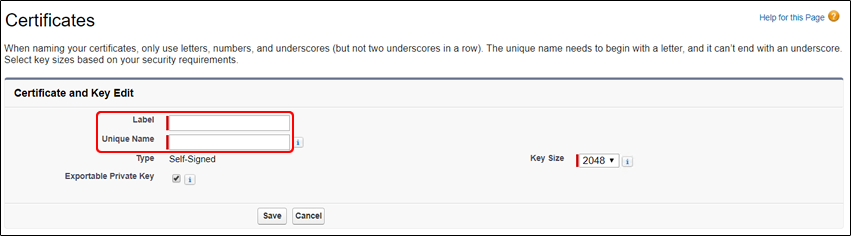
Click the Save button.
Click the Download Certificate button to download the certificate.
Register a remote site in Salesforce
Open the Remote Site Settings page from Setup in Salesforce.
Click the New Remote Site button.
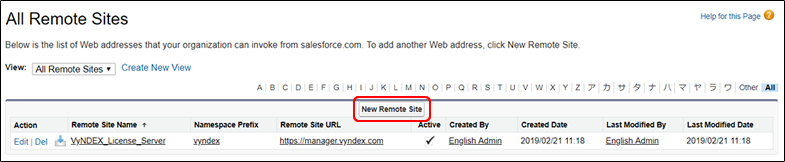
Set the details of the first remote site as follows.
Setting item
Setting
Remote Site Name
Any value
Remote Site URL
https://<tenant_ID>.secure.svfcloud.com
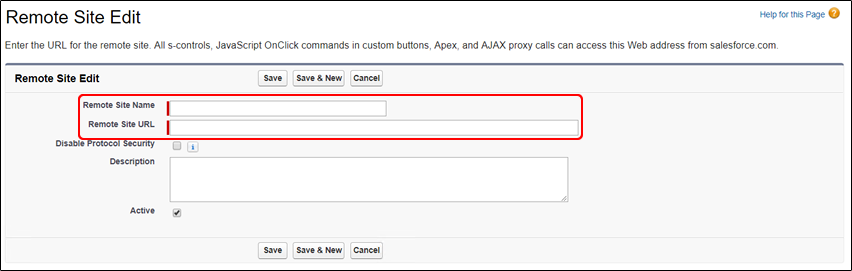
Click the Save & New button.
Set the details of the second remote site as follows.
Setting item
Setting
Remote Site Name
Any value
Remote Site URL
https://api.svfcloud.com
Click the Save button.
Allow external access in SVF Cloud Manager
In SVF Cloud Manager, click
 Environment Settings - Tenant.
Environment Settings - Tenant.Upload the certificate file created in Create a certificate in Salesforce by clicking
 in External Access Certificate - Certificate.
in External Access Certificate - Certificate.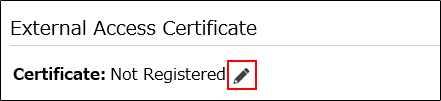
When the upload is complete, the contents of the certificate will be displayed.
Set OAuth authentication
Create a certificate and private key
Create an X.509 certificate and private key to allow the connection from SVF Cloud to Salesforce.
Register a connected application in Salesforce
Open the Apps page from Setup in Salesforce.
Click the New button in Connected Apps.

Set the details of the connected application as follows. (Set any value for setting items not listed in the table.)
Class name
Setting item
Setting
API (Enable OAuth Settings)
Enable OAuth Settings
Select the check box
Callback URL
https://login.salesforce.com/services/oauth2/success
Use digital signatures
Check it on to upload the X.509 certificate
Selected OAuth Scopes
Add the following items.
Manage user data via APIs (api)
Access the identity URL service (id, profile, email, address, phone)
Manage user data via Web browser (web)
Perform requests at any time (refresh_token, offline_access)
Full access (full)
Click the Save button.
Make a note of the value of Consumer Key of API (Enable OAuth Settings).

Click the Manage button and then click the Edit Policies button.
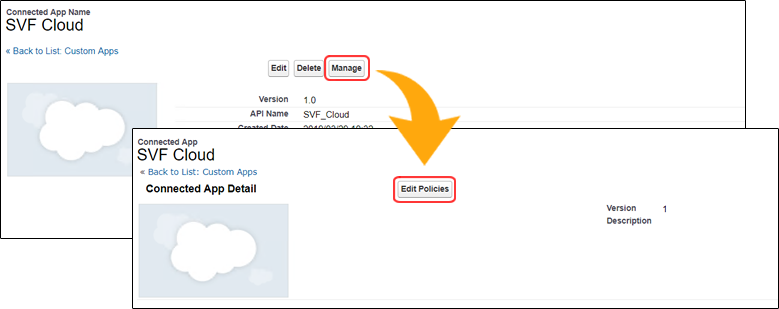
In OAuth policies, select Admin approved users are pre-authorized for Permitted Users, and click the OK button on the confirmation screen.

Click the Save button.
In Profiles and Permission Sets on the Connected App Detail screen, specify users who can access Salesforce using the procedures.

Register a connected application in SVF Cloud Manager
In SVF Cloud Manager, click
 Environment Settings - Salesforce.
Environment Settings - Salesforce.Upload the certificate file created the X.509 Certificate created beforehand by clicking
 in Private Key of Connection Application.
in Private Key of Connection Application.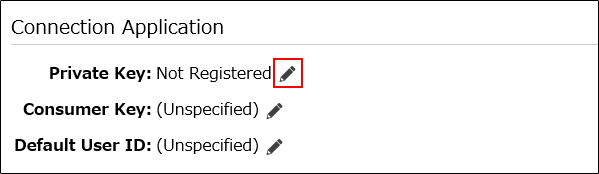
Specify the consumer key for the connected apps registered in Salesforce by clicking
 in Consumer Key.
in Consumer Key.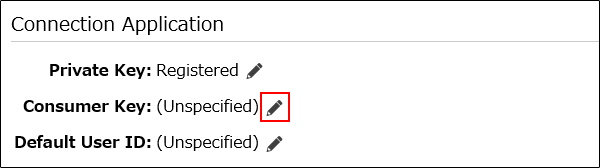
Specify the user name of the user specified in Connected App Detail in Salesforce by clicking
 in Default User ID. The user name specified here will be recorded in the history of outputting forms using procedures.
in Default User ID. The user name specified here will be recorded in the history of outputting forms using procedures.If the Apex class specified an execution user when calling the procedure, that user name is recorded.

Permit access from our IP address
If you have restricted the IP addresses that can access Salesforce, please allow access from our IP address.
For details of IP addresses to be allowed access, see "2. Permission settings for the SVF Cloud IP addresses used in the integrated services" described in the following page (Japanese) or contact our support.