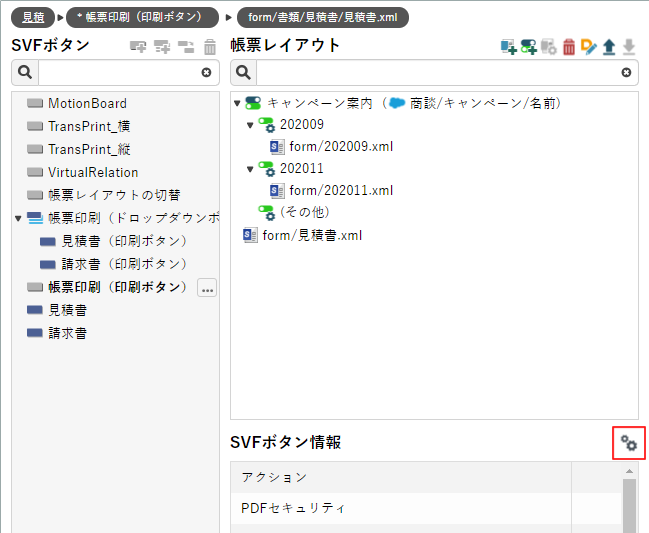Salesforce項目の値によって帳票レイアウトを切り替えたい
使用する帳票レイアウトを、Salesforce項目の値によって切り替えられます。
そのためには、出力条件とするSalesforce項目と、その値(条件値)ごとに使用する帳票レイアウトを指定します。
画像の例では、見積書に同封するキャンペーンの案内文書を、対象のキャンペーンごとに切り替えています。出力条件のSalesforce項目に「キャンペーン名」を、条件値に「202009(帳票レイアウトは「202009」)」と「202011(帳票レイアウトは「202011」)」を、それぞれ指定しています。また「見積書」は、出力条件のない共通の帳票レイアウトとして、すべてのレコードで使用されます。
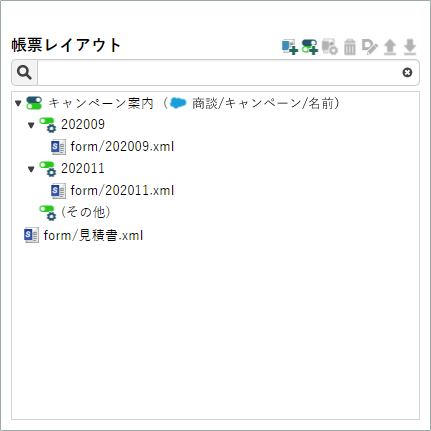
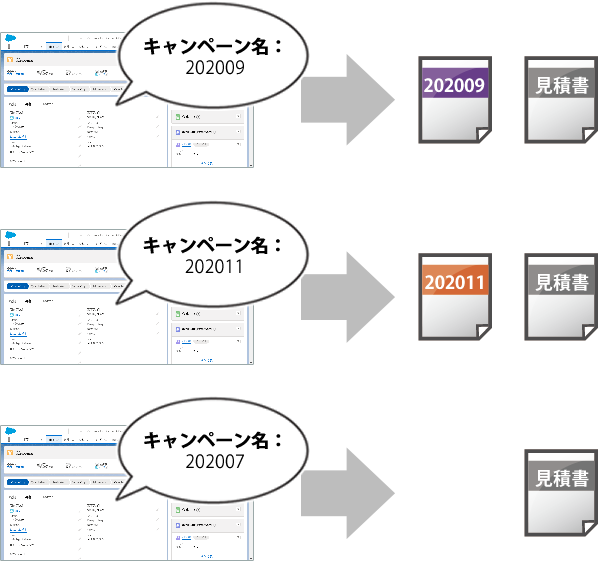
Salesforce項目の値がいずれの条件値とも一致しない場合の帳票レイアウトは、条件値の「(その他)」に指定します(項目がチェックボックス型の場合を除く)。画像の例では「(その他)」に帳票レイアウトが指定されていないため、共通の「見積書」のみが出力されます。
注意事項
本機能は、SVF Cloud for Salesforceにおいてのみ使用できます。
拡張子が「xml」の帳票レイアウトのみ、使用できます。
帳票出力時に、出力対象となる帳票レイアウトがない場合は、エラーになります。
たとえば[帳票レイアウト]を図のように設定した状態で、帳票出力時にどの条件値にも該当しない場合は、エラーになります。
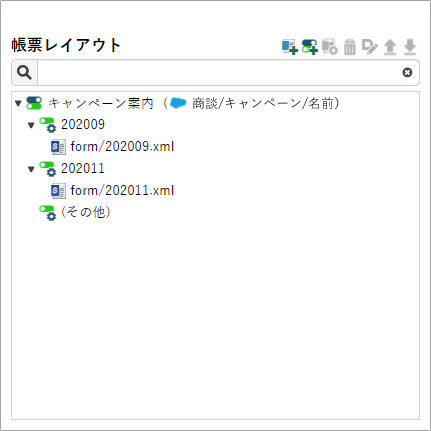
このエラーを防ぐためには、条件値の「(その他)」に帳票レイアウトを設定します。
事前準備
SVFボタンの作成(「2. Sandbox環境でSVFボタンの設定をする」の手順5まで)
 をクリックして、出力条件を追加します。
をクリックして、出力条件を追加します。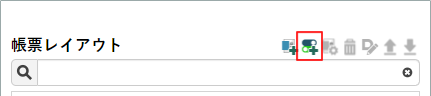
[帳票レイアウトの出力条件]で、[出力条件名]を指定します。
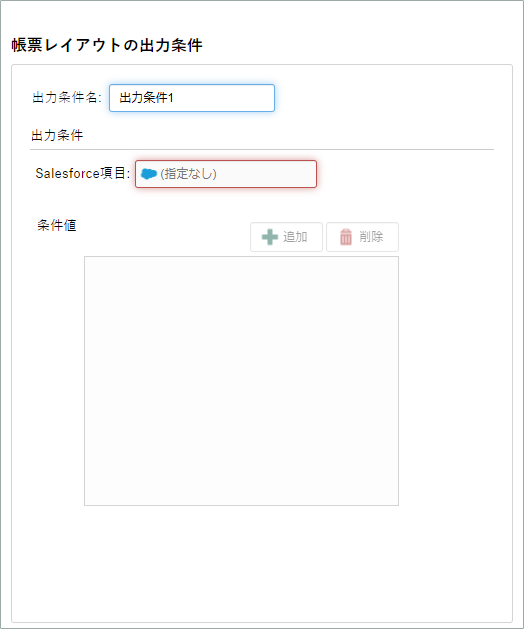
[出力条件]-[Salesforce項目]で、出力条件とするSalesforce項目を指定します。
指定できるSalesforce項目の型は、次のとおりです。
チェックボックス
テキスト
数値(整数のみ)
選択リスト(複数選択を除く)
[条件値]で、Salesforce項目の値を設定します。レコードのSalesforce項目の値がここで設定した条件値と一致したときに、帳票レイアウト(次の手順で指定)が使用されます。
チェックボックス型の場合、「TRUE」と「FALSE」が自動設定されます。
テキスト型の場合、半角英字の大文字と小文字は区別されません。
数値型の場合、指定できる桁数は最大15桁です。
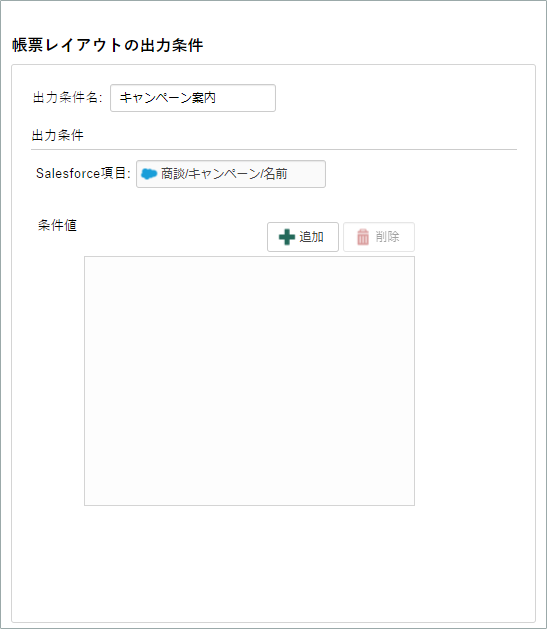
[帳票レイアウト]の
 で、条件値ごとに帳票レイアウトを指定します。「(その他)」に指定された帳票レイアウトは、Salesforce項目の値が空文字、またはいずれの条件値とも一致しない場合に使用されます。
で、条件値ごとに帳票レイアウトを指定します。「(その他)」に指定された帳票レイアウトは、Salesforce項目の値が空文字、またはいずれの条件値とも一致しない場合に使用されます。条件値の帳票レイアウトは、未設定のままにしておくこともできます。ただし[帳票レイアウト]全体で、1つ以上の帳票レイアウトを設定する必要があります。
なお、同じ帳票レイアウトを複数の条件値に指定することはできません。
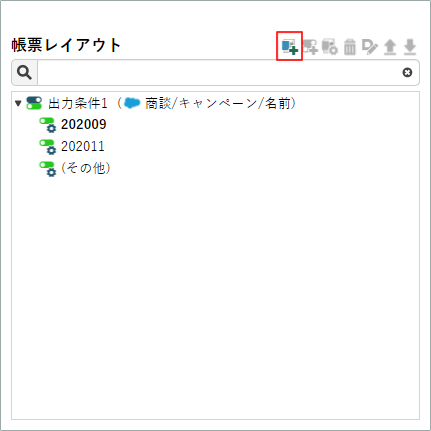
必要に応じて、すべてのレコードで共通使用する帳票レイアウトや、帳票レイアウトの並び順を設定します。
帳票レイアウトは、画面上の並び順に従って出力されます。
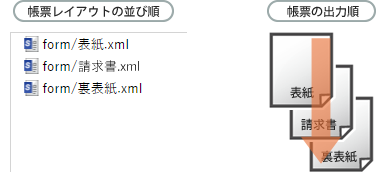
「2. Sandbox環境でSVFボタンの設定をする」の手順9以降を参照して、SVFボタンの設定を完了させます。
なお、[SVFボタン情報]-
 -[ファイル]タブ-[帳票レイアウトの切り替え]の[レコード単位で切り替える]は、オンにします。
-[ファイル]タブ-[帳票レイアウトの切り替え]の[レコード単位で切り替える]は、オンにします。