Output forms from mobile devices
The Salesforce mobile app allows you to output forms from mobile devices such as iPhones and iPads in the same way as on PC.
To use this feature, you need to display the preview screen from the print button which is placed in the action area of Lightning Experience and output forms using any output method.
Only forms can be output from the mobile app. You need to arrange the print button in advance.
You cannot perform the following operations on the preview screen on your mobile device:
You cannot output forms from the list view.
You cannot use a print button with both Execute Continuously and Do Not Show Preview Screen (
 SVF Button Settings - SVF Button Information -
SVF Button Settings - SVF Button Information -  - Action tab) enabled.
- Action tab) enabled.For iPhones, the control bar on the preview screen (the area in the red box in the image) will not be displayed. Swipe left/right to move pages, and pinch in/out to zoom in/out.
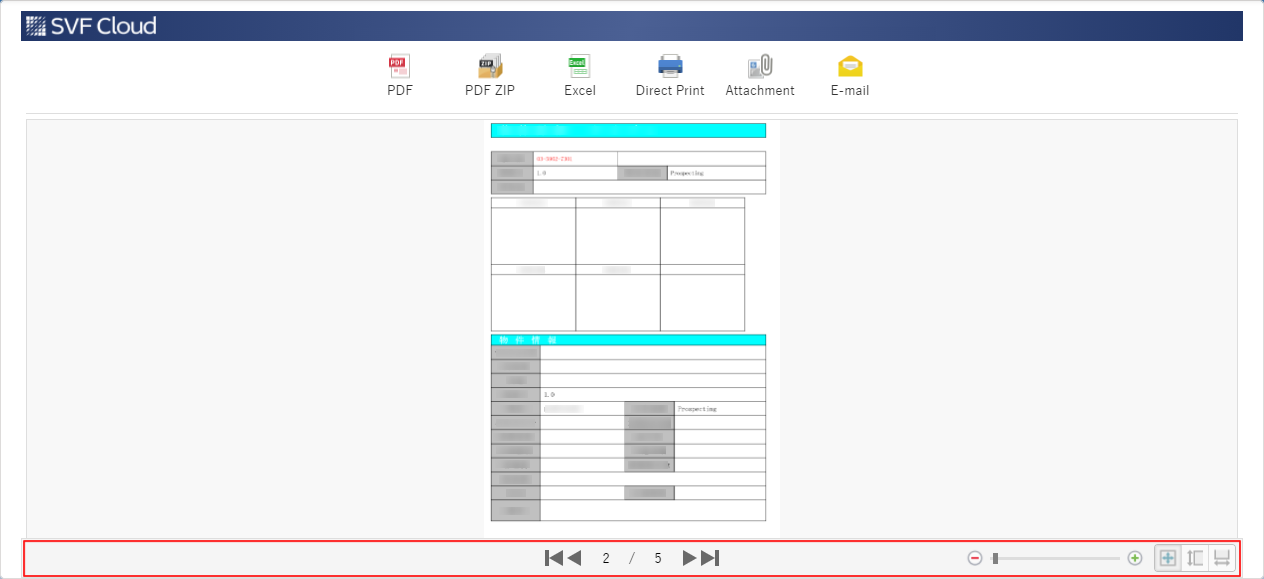
Notes
This feature is only available in SVF Cloud for Salesforce.
Start the Salesforce mobile app on your mobile device.
Select any object and record.
On the action bar, tap the print button that has been placed (if it is not displayed, tap More to show more actions).
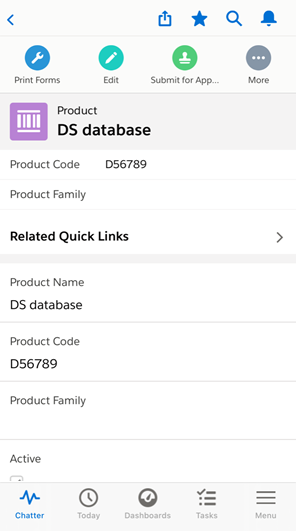
The preview screen appears.
On the preview screen, the following operations are allowed.
Adjust the display position (drag)
Zoom in/out (pinch in/out)
Page backward or forward (swipe left/right)

Tap any action to output a form.
If there are too many actions, swipe left or right to find the action you want to run.
This completes the form output on the mobile device.